Tabla de contenidos
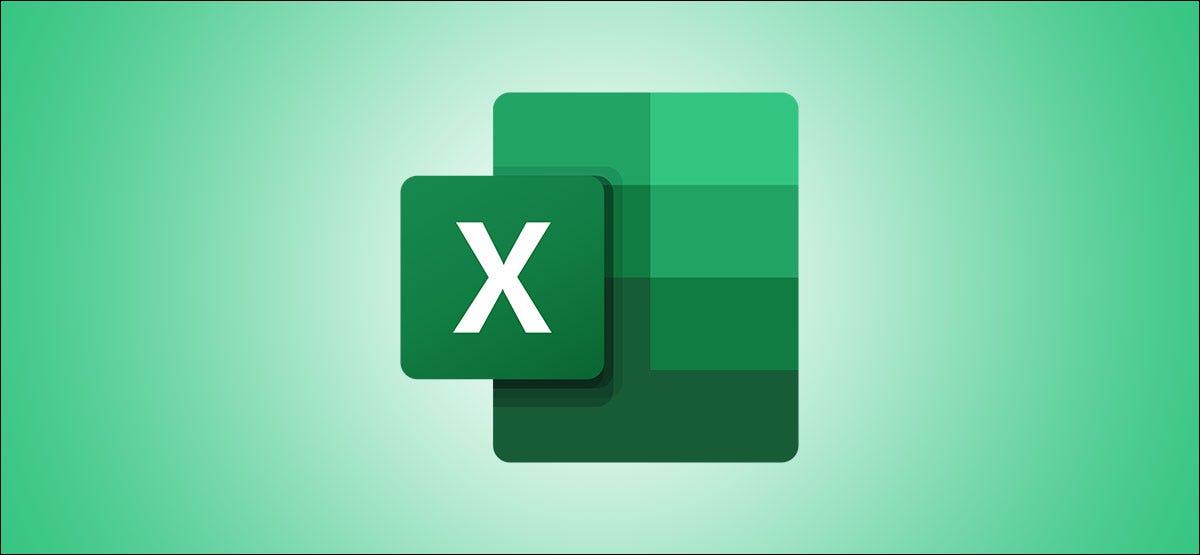
Puede ser difícil organizar una hoja de cálculo larga para facilitar la lectura de sus datos. Microsoft Excel ofrece una función de agrupación útil para resumir datos utilizando un esquema automático. Así es como se hace.
Qué necesita para crear un esquema en Excel
En Microsoft Excel, puede crear un esquema de filas, columnas o ambos. Para explicar los conceptos básicos de este tema, crearemos un esquema de filas. Puede aplicar los mismos principios si desea un esquema para las columnas.
Para que la función cumpla su propósito, hay algunas cosas que necesitará que incluyan sus datos:
- Cada columna debe tener un encabezado o etiqueta en la primera fila.
- Cada columna debe incluir datos similares.
- El rango de celdas debe contener datos. No puede tener filas o columnas en blanco.
Es más fácil tener las filas de resumen ubicadas debajo de los datos que resumen. Sin embargo, hay una manera de acomodar esto si sus filas de resumen están actualmente ubicadas arriba. Primero describiremos cómo hacer esto.
Ajustar la configuración del esquema
Seleccione las celdas que desea delinear y vaya a la pestaña Datos.
Haga clic en «Esquema» en el lado derecho de la cinta. Luego, haga clic en el iniciador de diálogo (flecha pequeña) en la parte inferior derecha de la ventana emergente.
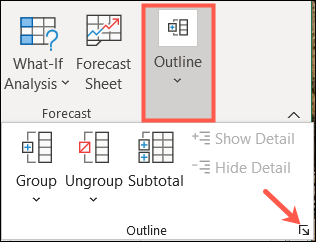
Cuando se abra la ventana Configuración, desmarque la casilla de «Filas de resumen debajo del detalle».
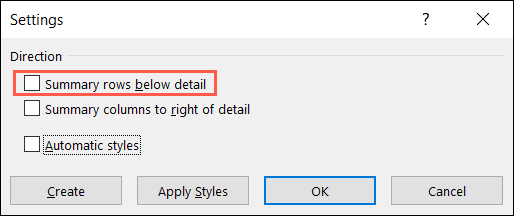
Antes de hacer clic en «Aceptar», puede marcar opcionalmente la casilla de «Estilos automáticos». Esto formateará las celdas en su esquema con negrita, cursiva y estilos similares para que se destaquen. Si elige no usar estilos automáticos aquí, también le mostraremos cómo aplicarlos después.
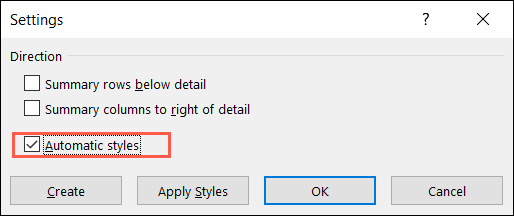
Haga clic en «Aceptar» y prepárese para crear el esquema.
Crear el esquema automático
Si tiene sus filas de resumen y otros requisitos de esquema establecidos, es hora de crear su esquema.
Seleccione sus celdas, vaya a la pestaña Datos y haga clic en «Esquema».
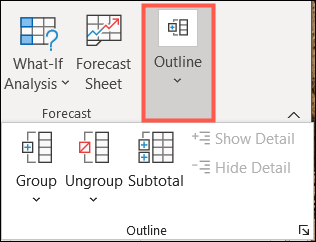
Haga clic en la flecha «Grupo» y elija «Contorno automático» en la lista desplegable.
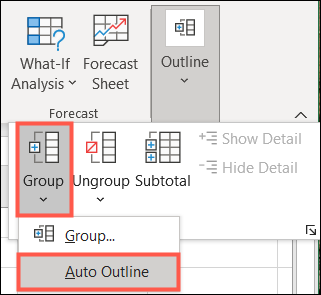
Debería ver su hoja de cálculo actualizarse inmediatamente para mostrar el esquema. Esto incluye números, líneas correspondientes y signos más y menos en el área gris a la izquierda de las filas o en la parte superior de las columnas.
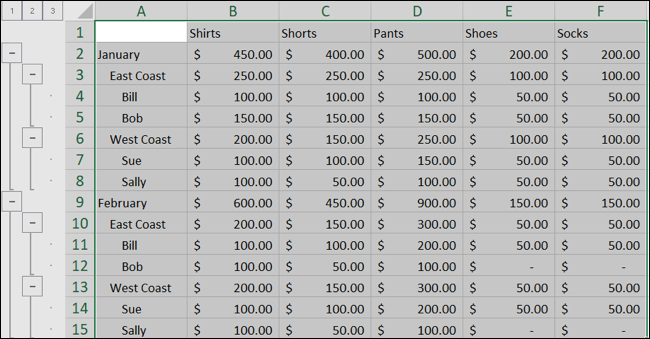
El número más bajo (1) y los botones más a la izquierda debajo del 1 son para su vista de nivel más alto.

El siguiente número más alto (2) y los botones debajo de él son para el segundo nivel más alto.
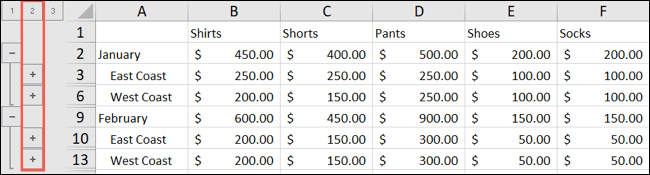
Los números y botones continúan para cada nivel hasta el final. Puede tener hasta ocho niveles en un esquema de Excel.
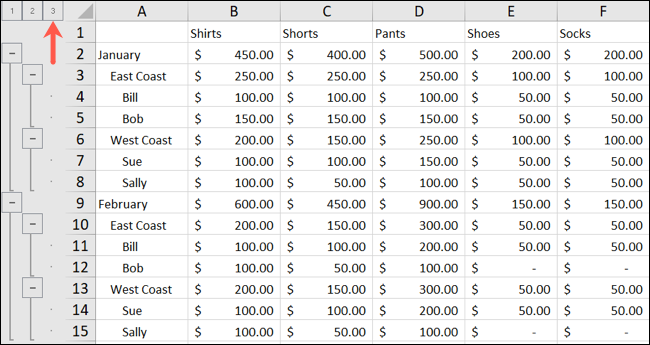
Puede usar los números, los signos más y menos, o ambos, para contraer y expandir sus filas. Si hace clic en un número, colapsará o expandirá todo ese nivel. Si hace clic en un signo más, expandirá ese conjunto particular de filas en el esquema. Un signo menos colapsará ese conjunto particular de filas.
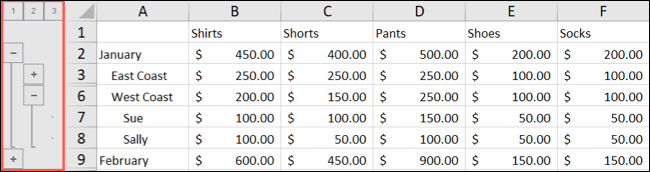
Dar formato a los estilos después de crear el esquema
Como se mencionó anteriormente, puede aplicar estilos a su esquema para resaltar las filas y las filas de resumen. Además del esquema en sí, esto ayuda a que los datos sean un poco más fáciles de leer y distinguir del resto.
Si elige no utilizar la opción Estilos automáticos antes de crear su esquema, puede hacerlo después.
Seleccione las celdas en el esquema que desea formatear, o seleccione el esquema completo si lo prefiere. Regrese a la ventana de configuración del esquema con Datos> Esquema para abrir el iniciador de diálogo.
En la ventana Configuración, marque la casilla «Estilos automáticos» y luego haga clic en «Aplicar estilos».
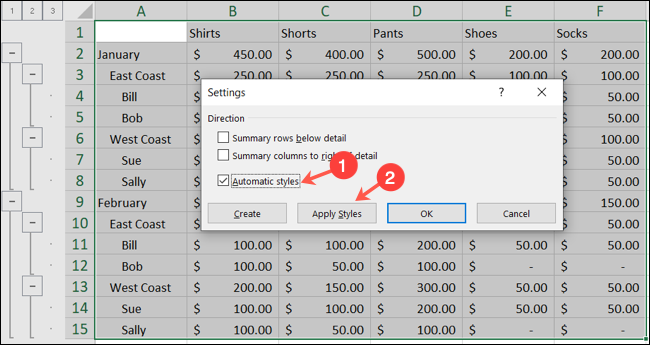
Debería ver los estilos de formato aplicados a su esquema. Ahora puede hacer clic en «Aceptar» para cerrar la ventana.
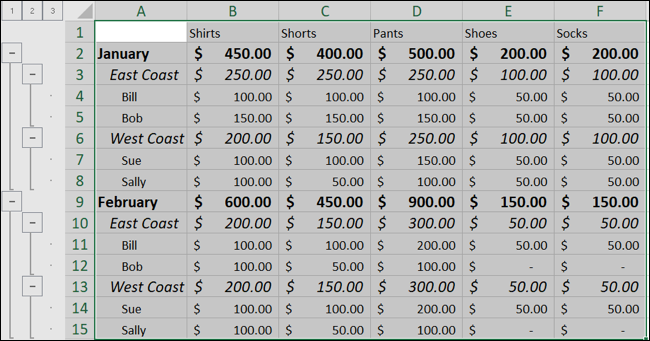
Quitar un esquema
Si crea un esquema y decide eliminarlo más tarde, es un simple par de clics.
Seleccione su esquema y regrese a esa pestaña de Datos una vez más. Haga clic en «Esquema» y luego en la flecha debajo de «Desagrupar». Elija «Limpiar contorno» y listo.
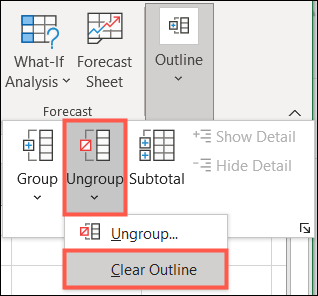
Nota: Si aplicó estilos a su esquema, necesitará reformatear su texto manualmente.
Los esquemas no solo son útiles para preparar documentos. En Excel, un esquema le brinda una excelente manera de organizar y analizar más fácilmente sus datos . El esquema automático elimina casi todo el trabajo manual del proceso.


