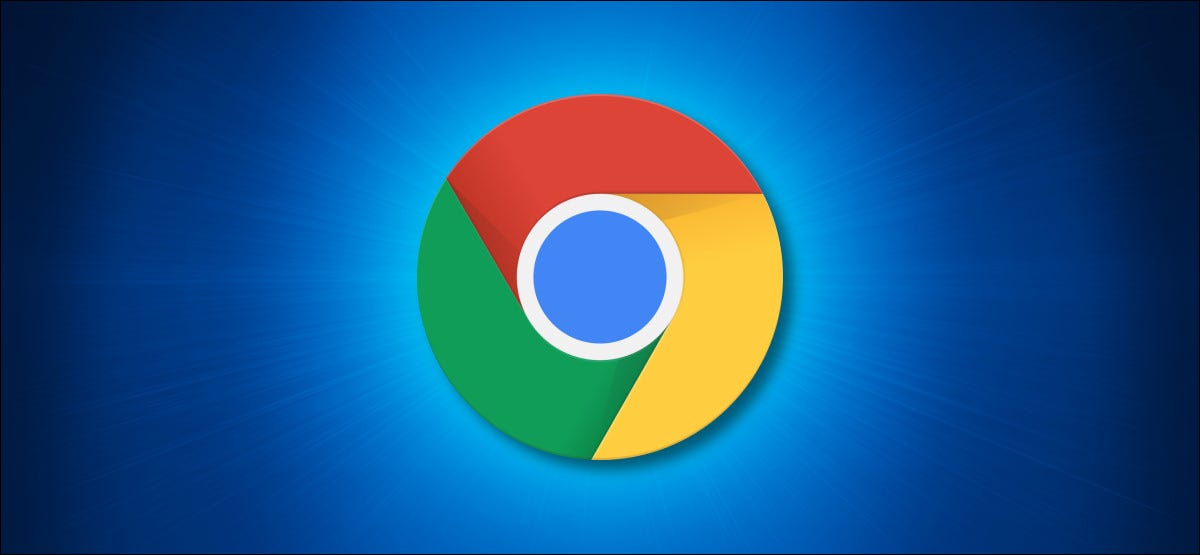
Con Google Chrome versión 90 y posteriores, puede crear un enlace al texto seleccionado en una página web. Cuando se hace clic, este enlace lo lleva a una página y resalta el texto seleccionado. Le mostraremos cómo generar estos enlaces.
Cómo habilitar «Copiar enlace a texto» en Chrome
Para algunas personas, la función «Copiar enlace a texto» de Chrome está habilitada de forma predeterminada. Pero para otros, no lo es. Si este es tu caso, tendrás que habilitarlo manualmente en la página de indicadores experimentales de Chrome.
Para comenzar, abra Google Chrome en su computadora. En la barra de direcciones de cualquier ventana, escriba chrome://flagsy presione Entrar.
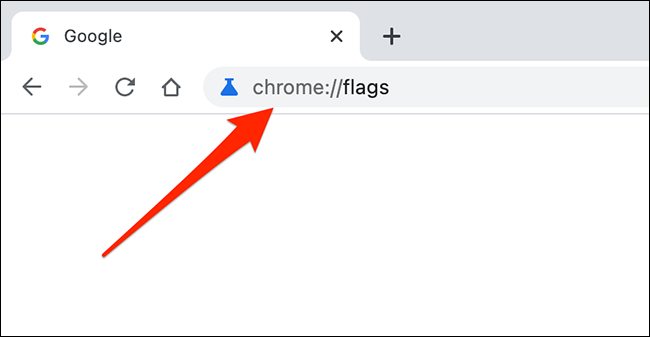
En la pestaña «Experimentos» que se abre, haga clic en el cuadro de búsqueda en la parte superior y escriba esto:
Copiar enlace a texto
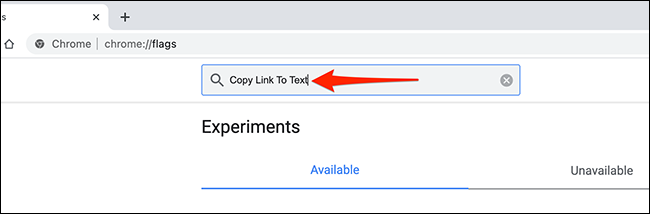
En los resultados de la búsqueda, haga clic en el menú desplegable junto a «Copiar enlace a texto» y seleccione «Habilitado».
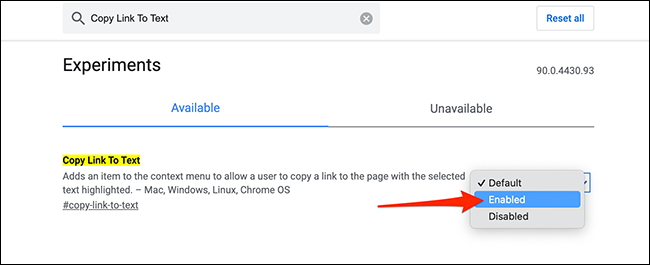
A continuación, Chrome le pedirá que reinicie el navegador para que el cambio pueda surtir efecto. Haga clic en «Relanzar».
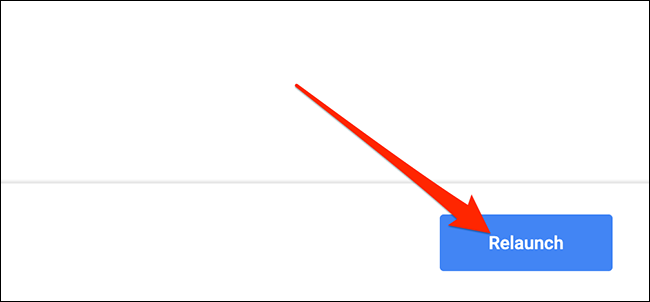
Después de que Chrome se reinicie, la función «Copiar enlace a texto» ahora estará habilitada.
Cómo crear un enlace a texto específico en una página web
Para usar la función «Copiar enlace a texto», abra un sitio y seleccione el texto que desea copiar como enlace para usar el mouse o el teclado .
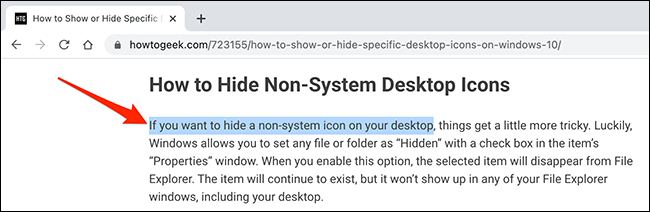
A continuación, haga clic con el botón derecho en el texto resaltado y seleccione «Copiar enlace para resaltar» en el menú.
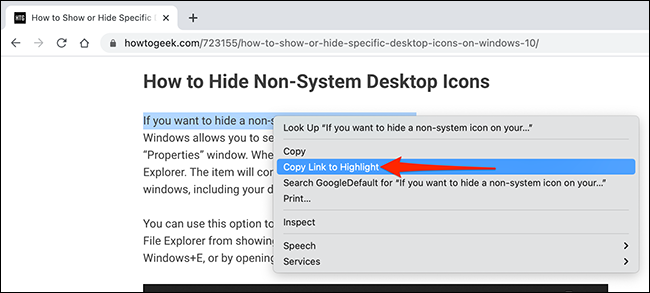
Chrome copiará el enlace del texto seleccionado a su portapapeles. Ahora puede compartir este enlace a través de las redes sociales, enviarlo por correo electrónico, pegarlo en un editor de texto o usar cualquier otro método.
Cuando el destinatario haga clic en el enlace, será llevado directamente a la página con el pasaje seleccionado previamente resaltado.
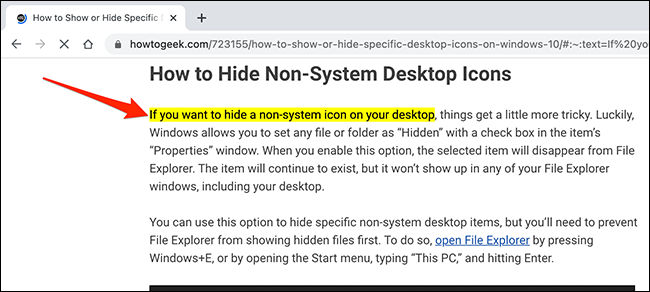
Es muy útil. ¡Repite tantas veces como quieras y diviértete!


