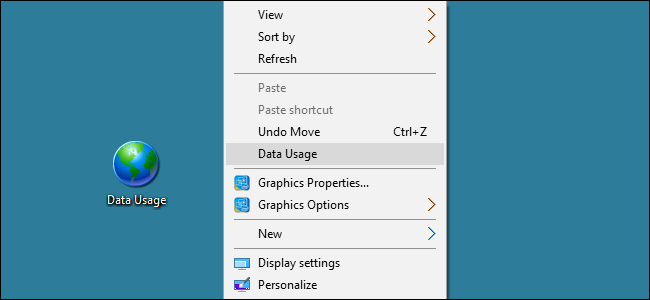
No es demasiado difícil navegar a través de la configuración de Windows para encontrar lo que necesita, pero si hay una configuración a la que accede con frecuencia, ¿por qué no hacerlo un poco más fácil para usted? Windows expone una serie de configuraciones útiles a través de identificadores uniformes de recursos (URI) que puede usar para crear un acceso directo o un elemento del menú contextual para acceder rápidamente a esa configuración.
¿Qué configuraciones están disponibles?
Microsoft Developer Network (MSDN) tiene una lista completa de URI que puede usar, así que asegúrese de examinarlos y ver qué le gusta. A medida que los hojea, tenga en cuenta que algunos son aplicables a Windows en el escritorio, algunos en dispositivos móviles y otros en ambos. Además, algunas configuraciones cambian un poco dependiendo de si está usando Windows 10 o Windows 8.1. Para facilitar un poco las cosas, hemos recopilado algunas de las configuraciones que nos han resultado útiles.
- ms-settings: abre la página principal de Configuración. Tenga en cuenta que deberá incluir los dos puntos después del URI.
- ms-settings: mousetouchpad : abre la configuración del mouse y del touchpad.
- ms-settings: network-ethernet : abre la página principal de configuración para la conexión Ethernet.
- ms-settings: network-proxy : abre la configuración del proxy de red.
- ms-settings: datausage : abre una página con una descripción general de su uso de datos.
- ms-settings: speech : abre los ajustes de voz.
- ms-settings: privacy-location : abre una página para controlar qué aplicaciones pueden usar su ubicación y si la ubicación está habilitada.
- ms-settings: privacidad-micrófono : abre una página para configurar qué aplicaciones pueden usar su micrófono.
- ms-settings: privacy-webcam : abre una página para configurar qué aplicaciones pueden usar su cámara web.
- ms-settings: windowsupdate : abre la página de actualización de Windows.
Ahora que tiene algunas configuraciones en mente, echemos un vistazo a cómo puede usarlas.
Crear un acceso directo para un entorno
Crear un atajo para una configuración es muy simple. Simplemente haga clic con el botón derecho donde desea crear el acceso directo (por ejemplo, el escritorio) y elija Nuevo> Acceso directo. En la ventana Crear acceso directo, escriba (o copie y pegue) el nombre de la configuración en el cuadro de ubicación y luego haga clic en Siguiente.
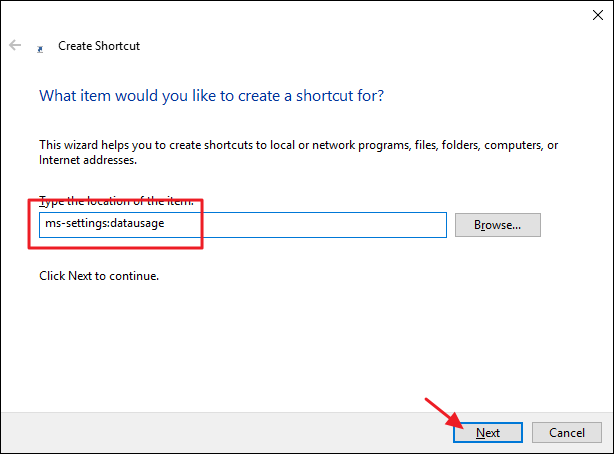
Escriba un nombre para el nuevo acceso directo y luego haga clic en Finalizar.
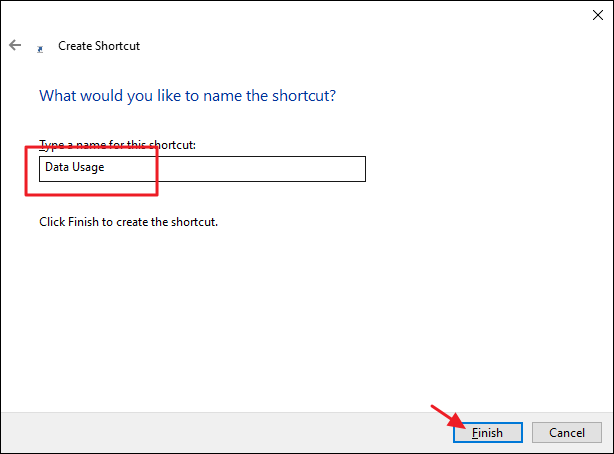
Ahora, en lugar de recorrer el laberinto de configuraciones, puede hacer doble clic en el acceso directo para ir directamente a la página de configuración que haya configurado.
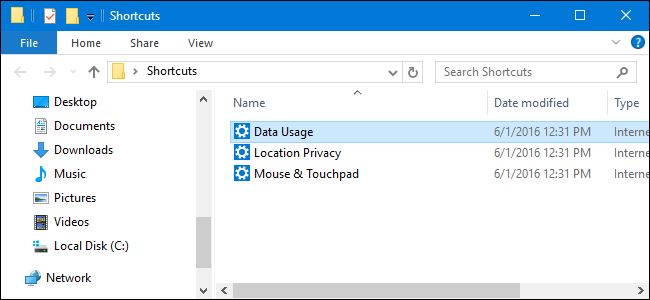
Agregue una configuración a su menú contextual
También puede usar estos mismos URI para agregar accesos directos a la configuración directamente en el menú contextual del botón derecho de Windows. Para este truco, tendrá que sumergirse en el Registro de Windows para una edición leve.
Advertencia estándar: el Editor del Registro es una herramienta poderosa y su uso indebido puede hacer que su sistema sea inestable o incluso inoperable. Este es un truco bastante simple y mientras sigas las instrucciones, no deberías tener ningún problema. Dicho esto, si nunca ha trabajado con él antes, considere leer sobre cómo usar el Editor del Registro antes de comenzar. Y definitivamente haga una copia de seguridad del Registro (¡y de su computadora !) Antes de realizar cambios.
Abra el Editor del Registro presionando Inicio y escribiendo «regedit». Presione Entrar para abrir el Editor del Registro y otorgarle permiso para realizar cambios en su PC.
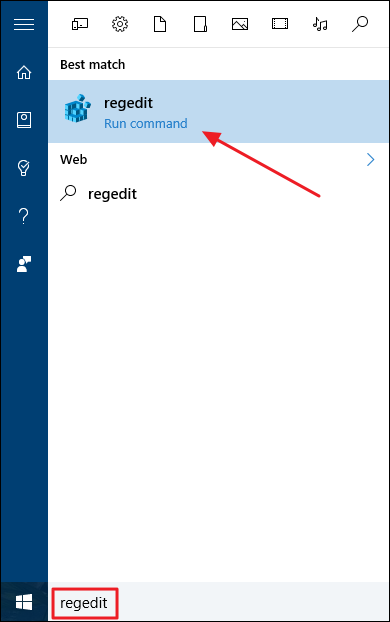
En el Editor del Registro, use la barra lateral izquierda para navegar hasta la siguiente clave:
HKEY_CLASSES_ROOT \ Directory \ Background \ shell
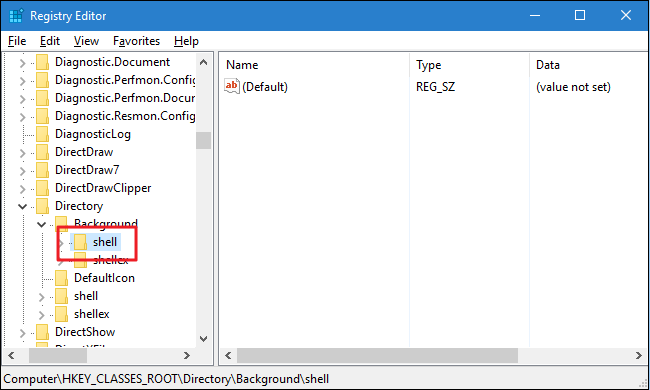
En el panel izquierdo, haga clic con el botón derecho en la clave de shell y elija Nuevo> Clave. Nombra la nueva clave como te gustaría que aparezca en el menú contextual. Entonces, por ejemplo, puede nombrar la nueva clave «Uso de datos» si esa es la configuración que está agregando.
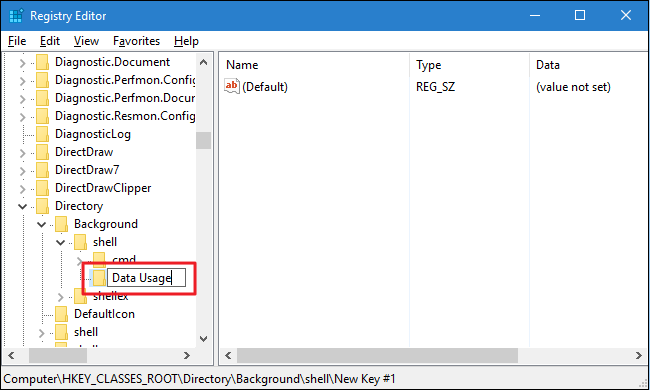
A continuación, agregará otra clave nueva, esta vez dentro de la clave que acaba de crear. Por lo tanto, haga clic con el botón derecho en su nueva clave (como sea que la haya llamado) y elija Nuevo> Clave. Nombre este nuevo comando de teclado.
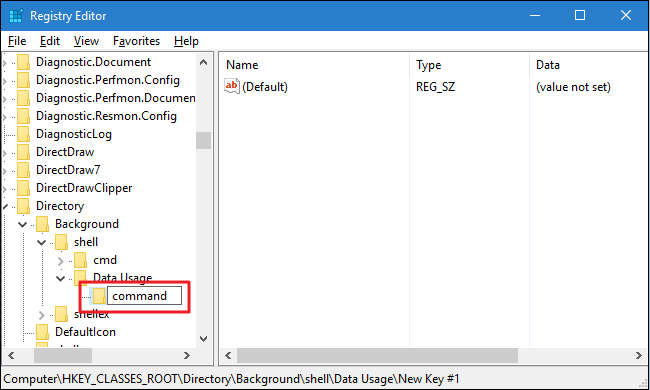
Seleccione la nueva tecla de comando en el panel izquierdo y luego, en el panel derecho, haga doble clic en el valor (Predeterminado) para abrir sus propiedades.
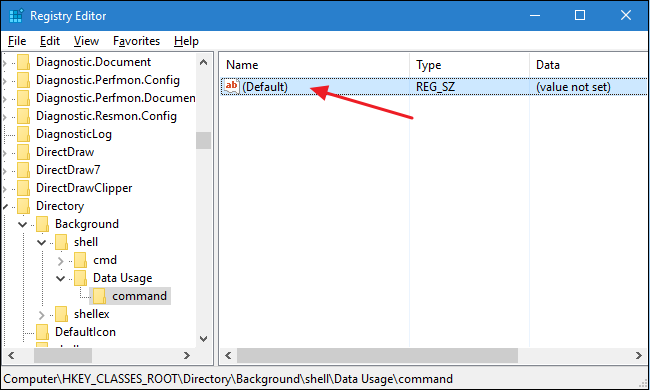
En el cuadro «Información del valor», va a escribir un comando con la siguiente sintaxis:
"C: \ Windows \ explorer.exe" <URI>
Reemplace <URI>con cualquier URI que esté configurando. En este ejemplo, estamos creando un menú contextual para abrir la configuración de Uso de datos, por lo que el comando se verá así:
"C: \ Windows \ explorer.exe" ms-settings: datausage
Haga clic en Aceptar para cerrar la ventana de valor y luego puede cerrar el Editor del Registro. Haga clic con el botón derecho en cualquier espacio abierto en el escritorio o en una carpeta y debería ver su nuevo comando en el menú contextual.
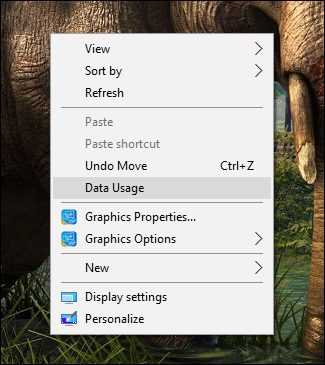
Y eso es todo lo que hay que hacer. Crear un atajo a una configuración específica es sencillo. Crear un menú contextual para esa configuración requiere sumergirse un poco en el Registro, pero vale la pena por tener acceso rápido a las configuraciones que usa mucho.


