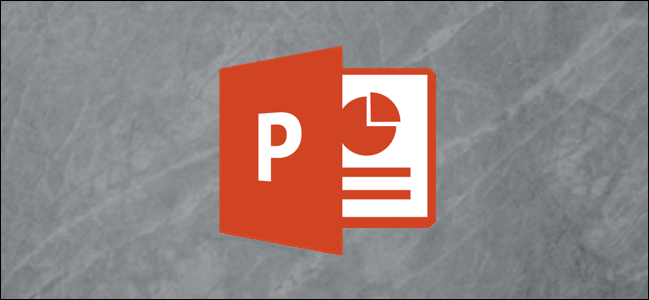
Uno de los encantos de Microsoft PowerPoint es la capacidad de transmitir mensajes a través de ilustraciones, imágenes y gráficos SmartArt. En su biblioteca de gráficos SmartArt, PowerPoint proporciona una plantilla de diagrama de Venn, que puede personalizar completamente para satisfacer sus necesidades.
Insertar un diagrama de Venn
Abra PowerPoint y navegue hasta la pestaña «Insertar». Aquí, haga clic en «SmartArt» en el grupo «Ilustraciones».
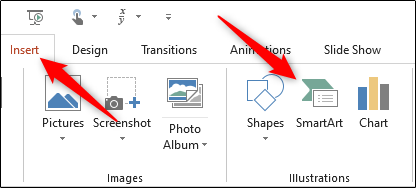
Aparecerá la ventana «Elegir un gráfico SmartArt». En el panel de la izquierda, seleccione «Relación».
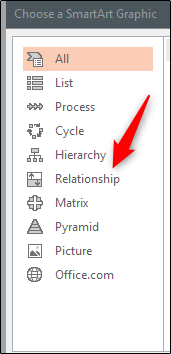
A continuación, elija «Basic Venn» del grupo de opciones que aparecen. Una vez seleccionado, aparecerá una vista previa y una descripción del gráfico en el panel de la derecha. Seleccione el botón «Aceptar» para insertar el gráfico.
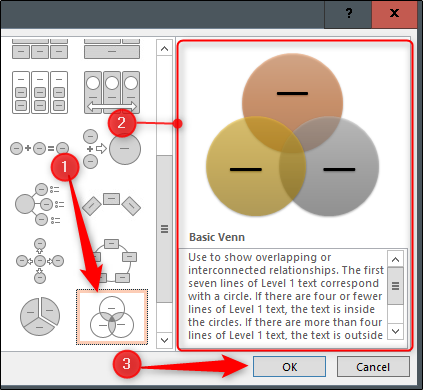
Una vez insertado, puede personalizar el diagrama de Venn.
Personaliza tu diagrama de Venn
Hay diferentes formas de personalizar su diagrama de Venn. Para empezar, probablemente quieras ajustar el tamaño . Para hacerlo, haga clic y arrastre la esquina del cuadro SmartArt. También puede cambiar el tamaño de los círculos individuales dentro del diagrama seleccionando el círculo y arrastrando la esquina de su cuadro.
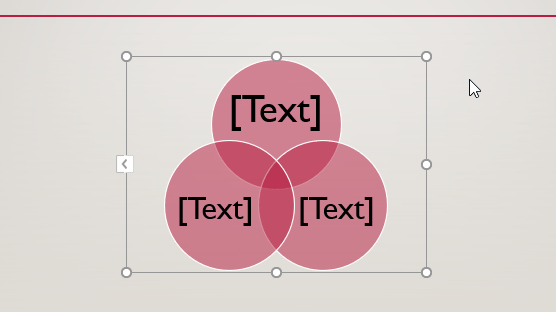
Una vez redimensionado, puede editar el texto de cada círculo haciendo clic en el círculo y escribiendo en el cuadro de texto. Alternativamente, puede hacer clic en la flecha que aparece a la izquierda del cuadro SmartArt y luego ingresar su texto en cada viñeta.
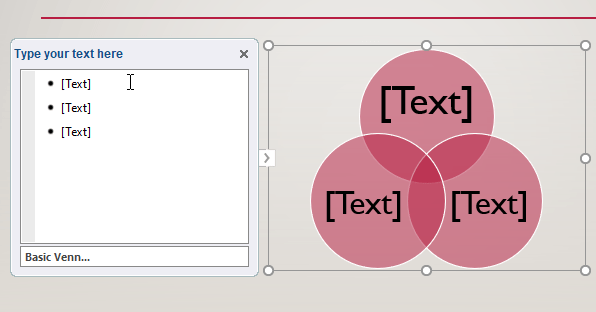
Para agregar círculos adicionales al diagrama, simplemente haga clic en «Entrar» en el cuadro de contenido para agregar otra viñeta. Del mismo modo, eliminar una viñeta eliminará ese círculo del diagrama.
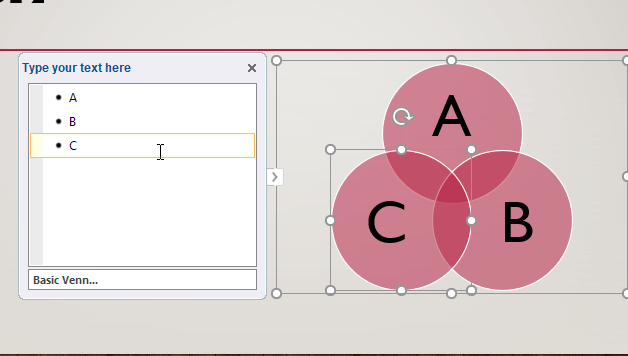
Para agregar texto donde los círculos se superponen, deberá agregar manualmente un cuadro de texto e ingresar texto. Para agregar un cuadro de texto, seleccione «Cuadro de texto» en el grupo «Texto» de la pestaña «Insertar».
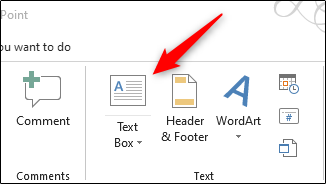
Ahora notará que su cursor cambia a una flecha hacia abajo. Haga clic y arrastre para dibujar su cuadro de texto y luego ingrese el texto.
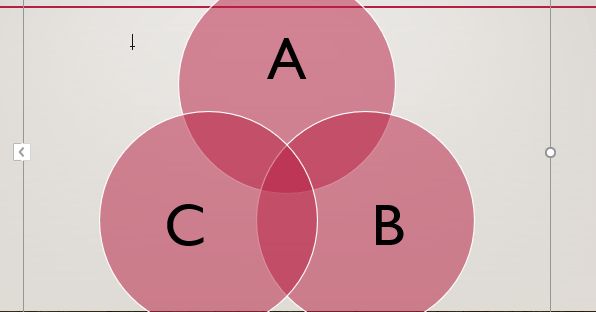
Repita este paso hasta que haya agregado todo el texto requerido para su diagrama de Venn.
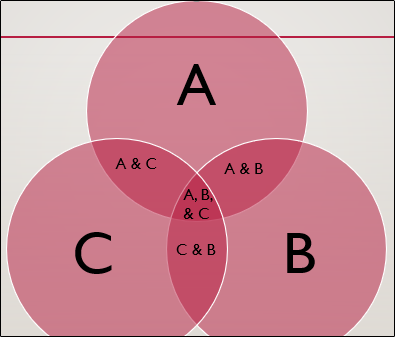
PowerPoint también ofrece algunas variaciones de color para el gráfico SmartArt. Seleccione el SmartArt y luego haga clic en la pestaña «Diseño» que aparece. Aquí, elija «Cambiar colores» en el grupo «Estilos SmartArt».
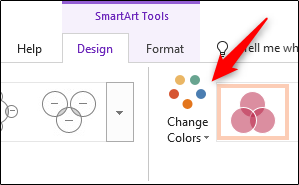
Seleccione la combinación de colores que desee en el menú desplegable que aparece.
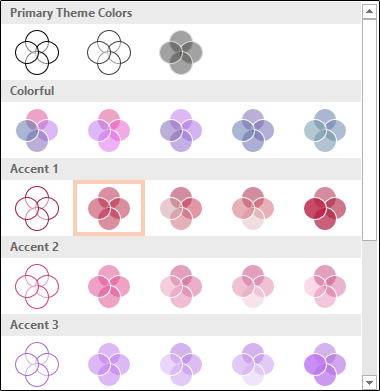
También puede cambiar el color de círculos individuales haciendo clic con el botón derecho en el borde del círculo y seleccionando «Formatear forma» en el menú contextual.
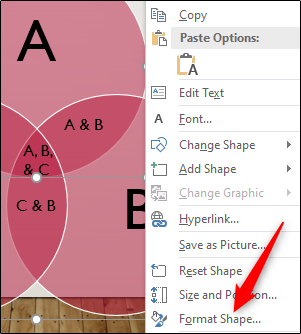
El panel «Formatear forma» aparecerá en el lado derecho de la ventana. En la pestaña «Opciones de forma», haga clic en «Relleno» para mostrar sus opciones, haga clic en el cuadro junto a «Color», luego seleccione su color de la paleta.
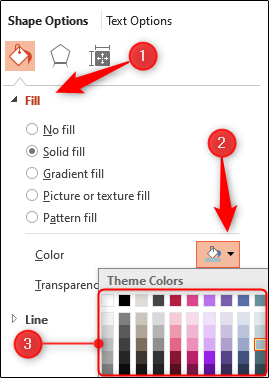
Repita este proceso para cada círculo del diagrama hasta que esté satisfecho con el esquema de color de su diagrama de Venn.
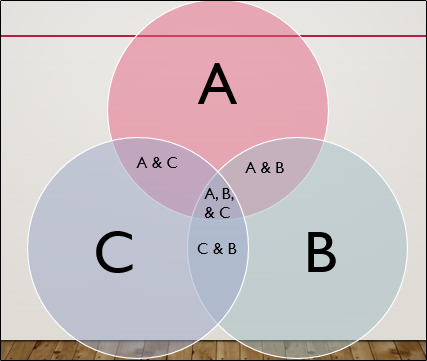
La asignación de diferentes colores a cada círculo en el diagrama puede hacer que la relación entre los sujetos sea más distinta.


