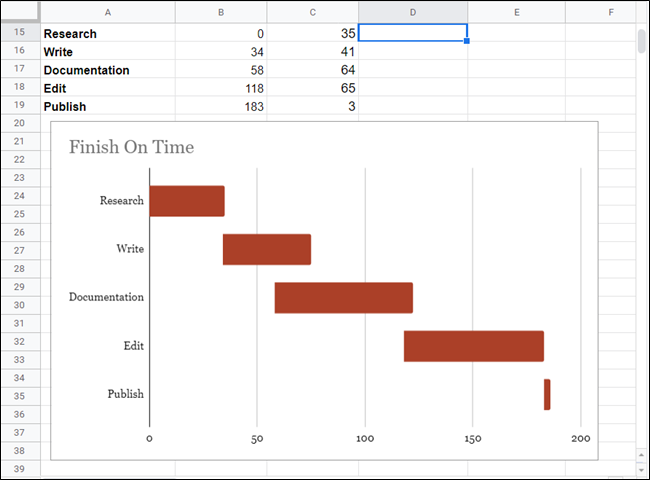Un diagrama de Gantt es un tipo de diagrama de barras de uso común que ilustra el desglose del cronograma de un proyecto en tareas o eventos que se muestran en función del tiempo. Google Sheets tiene una función útil para ayudarlo a crear un diagrama de Gantt para su proyecto.
Inicie Google Sheets y abra una nueva hoja de cálculo.
Primero, cree una tabla pequeña e inserte algunos encabezados en las celdas para comenzar. Necesitará uno para las tareas, la fecha de inicio y la fecha de finalización. Complete cada celda con los detalles del proyecto. Debe tener un aspecto como este:
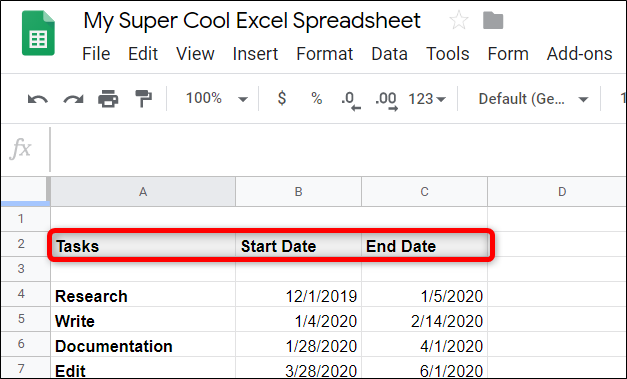
A continuación, haga una tabla similar al costado o debajo de la anterior que servirá como una forma de calcular los gráficos en cada parte del diagrama de Gantt. La tabla tendrá tres encabezados para generar el diagrama de Gantt: tareas, día de inicio y duración (en días) de la tarea. Debe tener un aspecto como este:
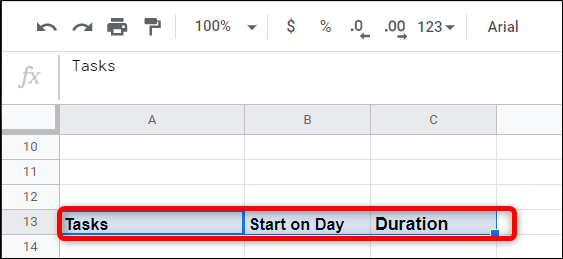
Una vez que haya colocado los títulos, debe calcular el día de inicio y la duración. El encabezado «Tareas» será el mismo que el anterior. Simplemente puede copiar las celdas que se encuentran debajo, hacer referencia a ellas directamente o volver a escribirlas si lo desea.
Para calcular «Comenzar el día», debe encontrar la diferencia entre la fecha de inicio de cada tarea y la fecha de inicio de la primera tarea. Para hacer esto, primero convierta cada fecha en un número entero y luego reste de la fecha de inicio de la primera tarea: ( <TaskStart> - <FirstTaskStart>). Se verá así:
= INT (B4) -INT ($ B $ 4)
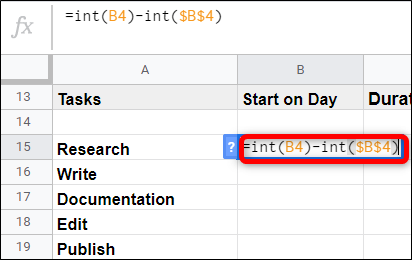
En la fórmula, <FirstTaskStart>siempre será un valor absoluto. Hojas de cálculo de Google utiliza el carácter de signo de dólar ($) para «bloquear» una fila o columna, o, en nuestro caso, ambas, cuando se hace referencia a un valor.
Entonces, cuando copiamos la misma fórmula para las celdas subsiguientes, lo que hacemos en el siguiente paso, usar el signo de dólar como este asegura que siempre haga referencia a ese valor en B4, que es el comienzo de la primera tarea.
Después de presionar la tecla «Enter», haga clic en la celda nuevamente y luego haga doble clic en el pequeño cuadrado azul.
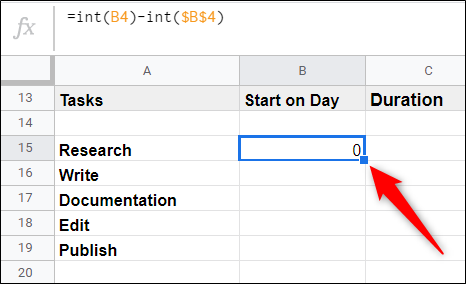
Como magia, Sheets usará la misma fórmula, pero asegurándose de hacer referencia a la celda correcta arriba, para las celdas directamente debajo, completando la secuencia.
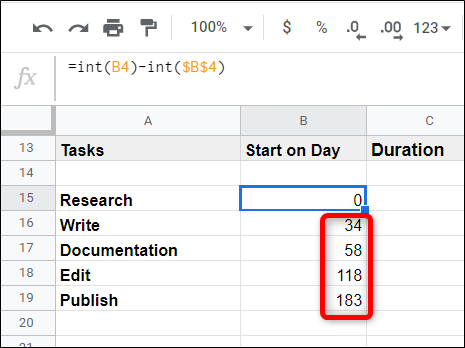
Ahora, para calcular la duración, debe determinar cuánto tiempo tomará cada tarea. Este cálculo es un poco más complicado y encuentra la diferencia entre algunas variables más. La fórmula se parecerá al formato (<CurrentTaskEndDate>-<FirstTaskStartDate>)-(<CurrentTaskStartDate>-<FirstTaskStartDate>)y se verá así:
= ( INT ( C4 ) - INT ( $ B $ 4 ) ) - ( INT ( B4 ) - INT ( $ B $ 4 ) )
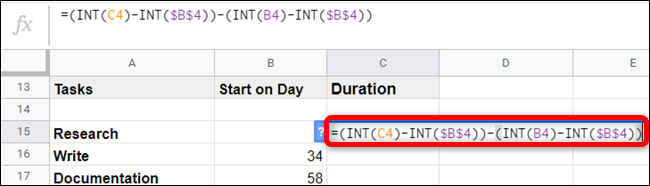
Como antes, debe convertir cada formato de fecha en un número entero como lo hace referencia en la fórmula. Además, las variables que permanecerán iguales en todas las celdas se referencian mediante los caracteres del signo de dólar.
Después de presionar la tecla «Enter», haga clic en la celda nuevamente y luego haga doble clic en el pequeño cuadrado azul.
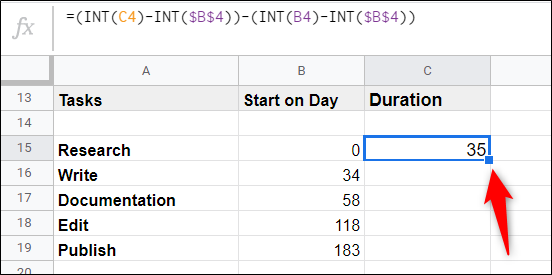
Así, Sheets completa las celdas restantes por usted.
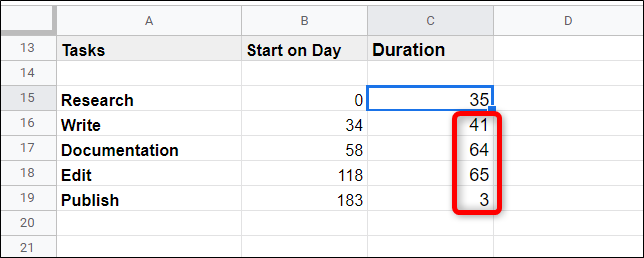
Resalta la totalidad de la tabla.
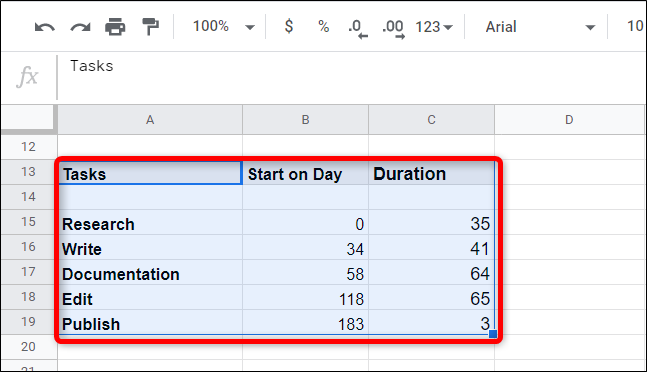
A continuación, haga clic en Insertar> Gráfico.
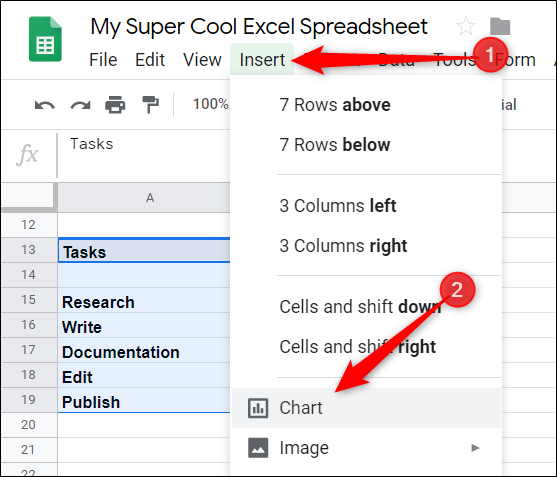
Desde el panel Editor de gráficos a la derecha de la ventana, haga clic en el cuadro desplegable debajo de «Tipo de gráfico», desplácese hacia abajo y haga clic en «Gráfico de barras apiladas».
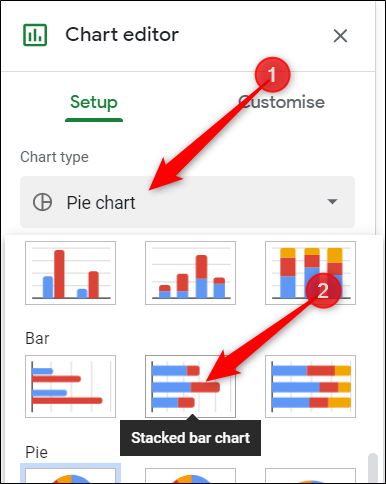
Finalmente, haga clic en cualquiera de las barras de color rojo claro, haga clic en el selector de color y luego elija «Ninguno» en la parte superior del selector de color.
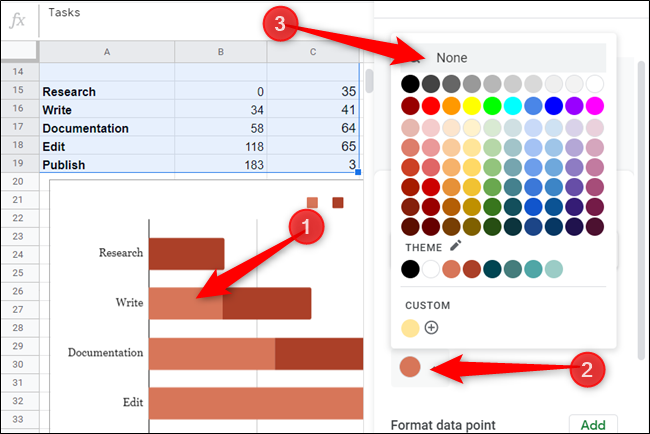
Después, diríjase a la pestaña «Personalizar» en el panel del Editor de gráficos, haga clic en «Títulos de gráficos y ejes» y asigne un nombre a su gráfico.
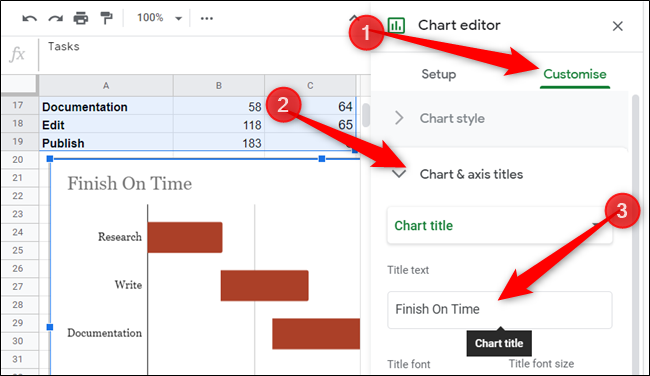
Ahí tienes. Con eso, ha creado un gráfico de Gannt completamente funcional que se actualiza en tiempo real.