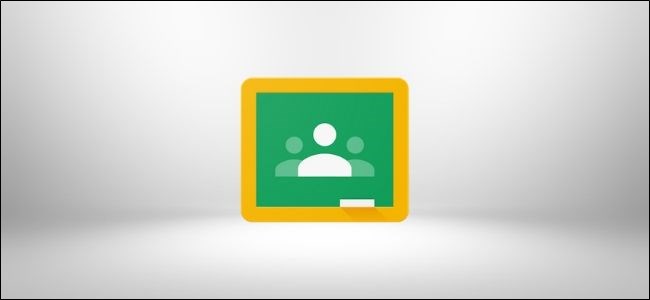
Google Classroom es un centro digital donde los estudiantes, profesores y simpatizantes de ambos pueden participar y colaborar. Puede crear cuestionarios y tareas fáciles de usar, junto con materiales de apoyo, con solo unos pocos clics. Todo lo que necesita es una cuenta gratuita de Google.
Creación de una tarea de prueba en Google Classroom
Para comenzar, abra su navegador web y vaya a aula.google.com . Inicie sesión en su cuenta de Google y luego cree una clase o haga clic en una existente. Una vez que esté en una clase, haga clic en la pestaña «Trabajo de clase», haga clic en «Crear» y luego seleccione «Asignación de prueba».
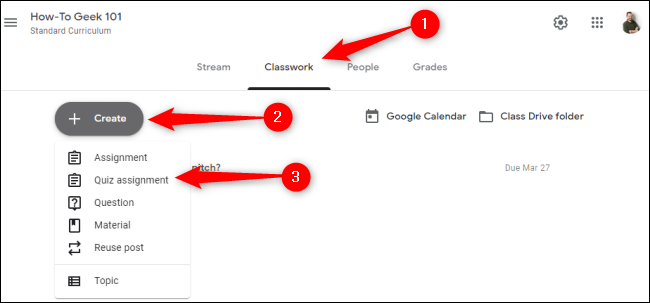
El formulario de asignación del cuestionario es idéntico a la opción de asignación básica, con la adición de un formulario de Google en blanco que le servirá como cuestionario. Puede volver a utilizar tanto la tarea como el cuestionario más tarde.
En el menú de tareas de la prueba, asigne un título a la prueba y luego proporcione instrucciones adicionales, si es necesario.
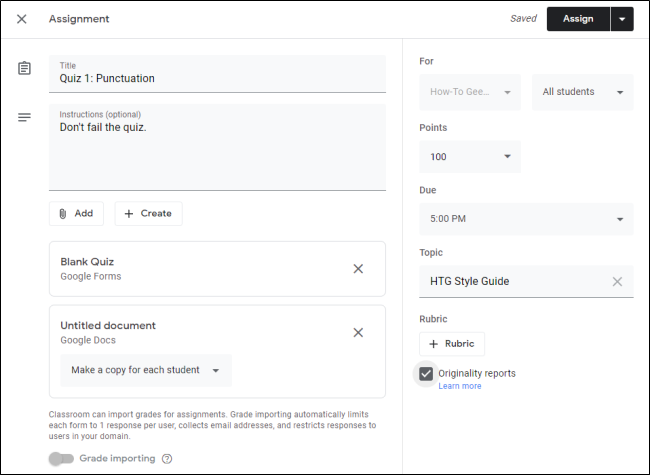
Haga clic en «Agregar» si desea adjuntar un archivo de Google Drive, un enlace web, su computadora o YouTube. También puede hacer clic en «Crear» para crear y adjuntar automáticamente un archivo de Documentos , Presentaciones , Hojas de cálculo , Dibujos o Formularios de Google .
Para cualquier archivo adjunto adicional, haga clic en el menú desplegable dentro de cada tarea para elegir si los estudiantes pueden ver o editar ese archivo. También puede optar por hacer copias de un archivo para cada alumno.
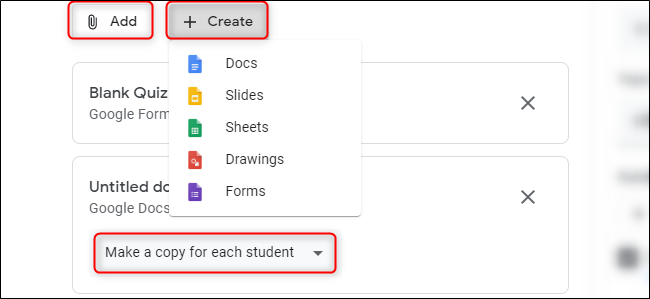
Si adjunta cualquier archivo que no sea el cuestionario en blanco inicial en Google Forms, la importación de calificaciones se deshabilita automáticamente. Esta función envía los resultados del cuestionario a la pestaña Calificaciones en la página principal de su clase. Si desea deshabilitar esta función con un solo archivo adjunto, desactive la opción «Importación de calificaciones».

Puede usar los menús desplegables de la izquierda para seleccionar a los asignados, establecer el valor de puntos del cuestionario y su fecha de vencimiento. También puede asociar su cuestionario con un tema existente o crear uno nuevo. Si desea agregar criterios personalizables que utilizará para evaluar los envíos, haga clic en «Rúbrica».
Por último, seleccione la casilla de verificación «Informes de originalidad» si desea comprobar los envíos en busca de posibles plagios. Sin embargo, tenga en cuenta que las cuentas gratuitas de Google Classroom están limitadas a tres informes de originalidad por clase.
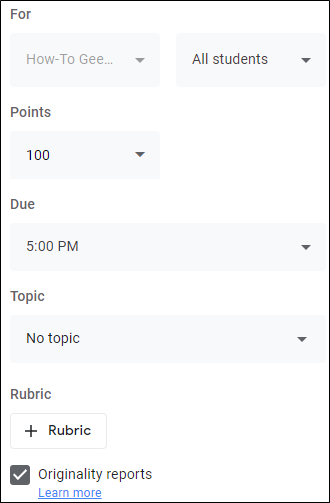
Personalización de la asignación de pruebas en Google Classroom
Haga clic en «Prueba en blanco» para personalizar su prueba en Formularios de Google.
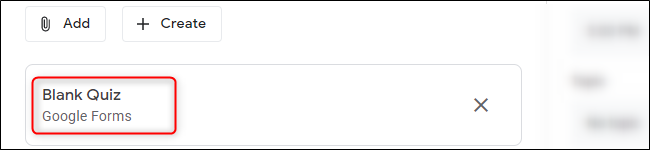
Esto abre su cuestionario en una ventana separada. Todos los cambios que realice se guardarán automáticamente. Cuando carga su primer formulario de Google, se le ofrece un recorrido rápido por la interfaz.
Haga clic en el campo de título para editar el nombre de su formulario de prueba y luego escriba sus preguntas en el campo de preguntas. De forma predeterminada, la primera pregunta se establecerá como «Opción múltiple».
Para cambiar esto, haga clic en el menú desplegable de la derecha. Luego, puede cambiar sus preguntas a respuestas breves, casillas de verificación, menús desplegables, cuadrículas, fechas u horas. También puede usar la barra lateral de la derecha para agregar o importar preguntas, secciones o archivos.
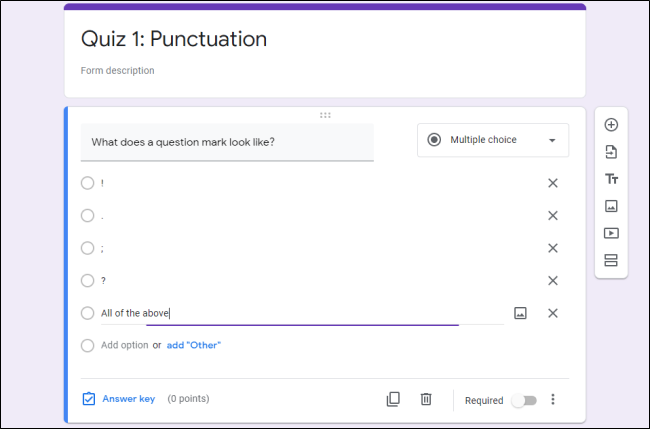
Después de agregar todas sus preguntas, cierre la ventana de su navegador. De vuelta en la ventana de asignación del cuestionario de Google Classroom, haga clic en «Asignar» en la parte superior derecha. Seleccione la flecha junto a «Asignar» si desea guardar su cuestionario como borrador o programarlo para una fecha futura.
Cuando su prueba esté lista, aparecerá en una lista en la pestaña Trabajo en clase de su clase. Allí, también puede ver cuántos estudiantes lo han entregado. Haga clic en «Ver tarea» para abrir una vista más detallada.
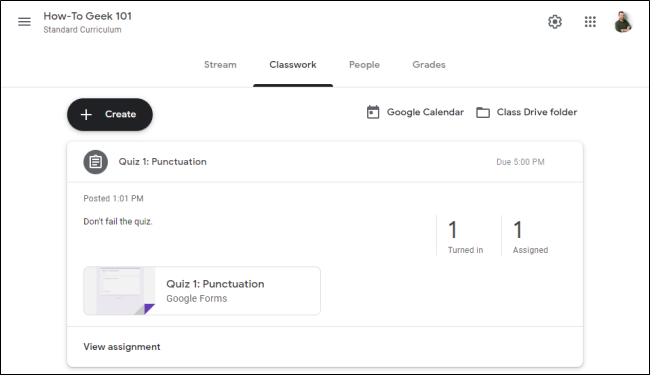
La opción Cuestionario en Google Classroom es una manera fácil para que los estudiantes y profesores participen, así como también asignen y completen el trabajo del curso. También puede utilizar estos formularios para crear encuestas, ensayos y más.


