Tabla de contenidos

Crear un cuestionario en línea que califique en sí mismo es una forma conveniente de evaluar a los estudiantes, empleados o aprendices. Con Google Forms, puede configurar un cuestionario de autoevaluación en minutos. Te mostraremos cómo.
Hacer un cuestionario de autoevaluación en Formularios de Google
Visite el sitio web de Formularios de Google e inicie sesión con su cuenta de Google. Haga clic en «Prueba en blanco» en la parte superior de la página para comenzar.
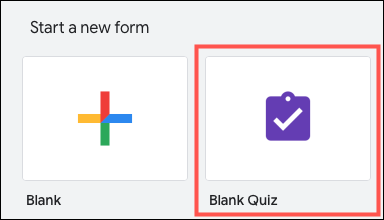
Su cuestionario se mostrará con un título predeterminado y un cuadro de descripción. Haga clic para cambiar el título de la prueba y, opcionalmente, proporcionar una descripción. En la parte superior izquierda, puede nombrar su archivo de cuestionario de manera diferente para que sea más fácil de detectar en la página de Formularios de Google .
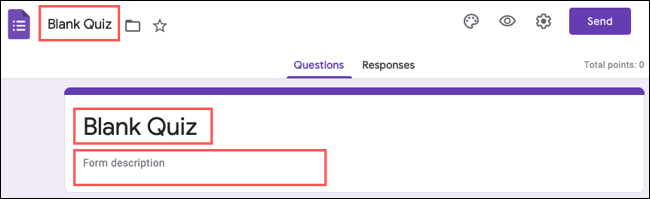
Aparecerá una pregunta predeterminada cuando comience a crear su cuestionario. Comience seleccionando el tipo de pregunta de la lista desplegable en la parte superior derecha de la pregunta. Puede elegir entre casi una docena de tipos de preguntas, como respuesta corta, opción múltiple y escala lineal.
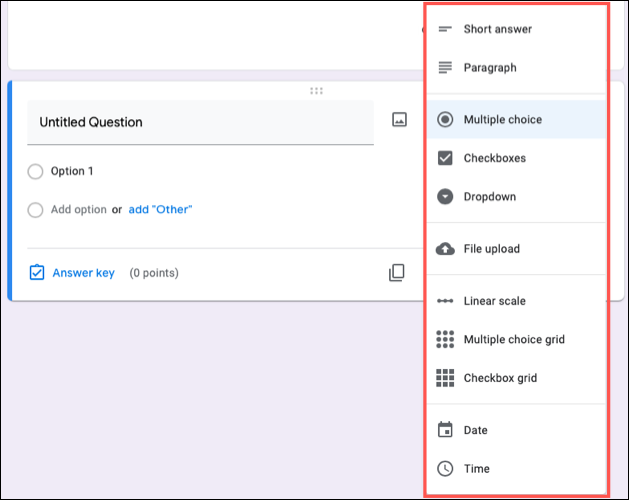
A continuación, ingrese su pregunta. Como ejemplo, usaremos una pregunta de opción múltiple. Estos son los pasos.
Seleccione «Opción múltiple» en la lista desplegable de tipo de pregunta. Ingrese la pregunta en el campo correspondiente.
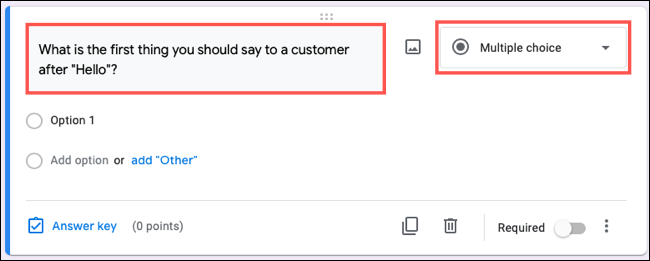
Haga clic en “Opción 1” para ingresar la primera respuesta posible y luego en “Agregar opción” para ingresar posibles respuestas adicionales. Marque la pregunta como Obligatoria porque queremos que se respondan todas las preguntas.
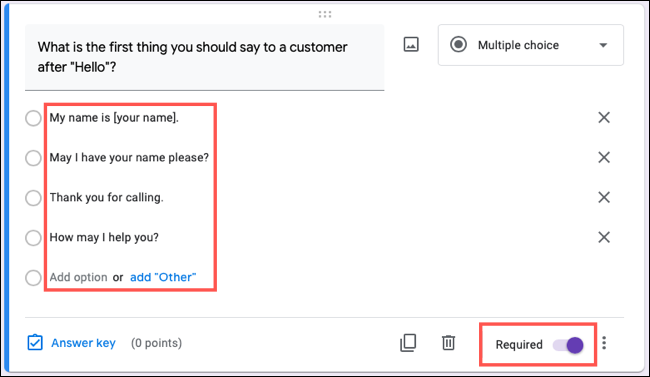
Haga clic en «Clave de respuestas» para proporcionar las respuestas correctas y, opcionalmente, asignar un valor en puntos. Haga clic en «Listo» y esta pregunta estará completa.
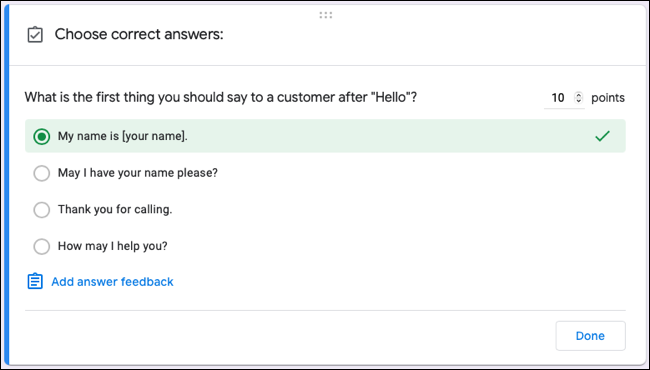
Insertar preguntas adicionales
Cada vez que desee agregar una pregunta, haga clic en el signo más en la barra de herramientas flotante a la derecha. Si desea agregar una nueva sección, haga clic en las dos líneas huecas en la parte inferior de la barra de herramientas.
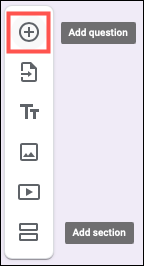
Luego, siga el mismo proceso seleccionando un tipo de pregunta, ingresando la pregunta y proporcionando las respuestas correctas.
Ajustar las opciones de preguntas
Algunos tipos de preguntas ofrecen opciones adicionales. Puede verlos haciendo clic en los tres puntos en la parte inferior derecha de la pregunta. Como ejemplos, puede limitar la longitud de las preguntas de respuesta corta, agregar lógica de ramificación y barajar las opciones de respuesta para preguntas de opción múltiple y casillas de verificación.
Como ejemplo, tenemos una pregunta de casilla de verificación en la que queremos que el encuestado elija las tres respuestas correctas. Si eligen más o menos de tres, verán un mensaje. Estos son los pasos.
Haga clic en los tres puntos y elija «Validación de respuesta». Ingrese la condición, el número y el mensaje.
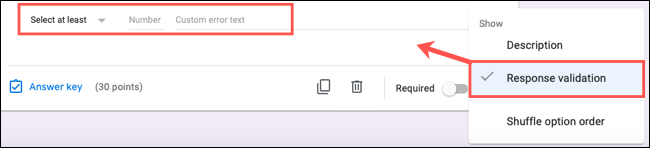
Así que elegimos «Seleccionar exactamente», ingresamos el número «3» y escribimos nuestro mensaje, «Seleccione 3 respuestas».

Ahora, cuando un encuestado responda a la pregunta, verá el mensaje a menos que seleccione exactamente tres respuestas.
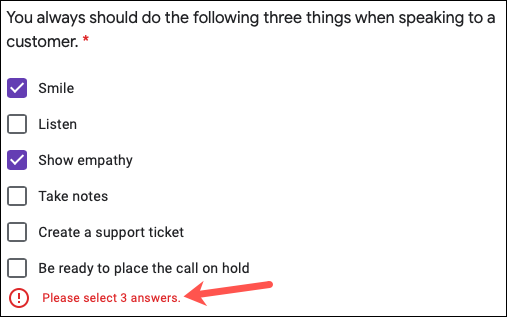
Habilite la función de autoevaluación en la configuración de la prueba
Cuando termine de crear su prueba, tiene la opción de ajustar algunas configuraciones y debe habilitar una para convertirla en una prueba de autoevaluación. Haga clic en el ícono de ajustes en la parte superior derecha del cuestionario para abrir la Configuración.

Seleccione la pestaña Cuestionarios. El interruptor superior debe estar habilitado de forma predeterminada porque está utilizando la plantilla Prueba en blanco. Si no es así, asegúrese de encenderlo.
A continuación, puede publicar la calificación de inmediato, lo que lo convierte en un verdadero cuestionario de autoevaluación. Los encuestados verán los resultados de inmediato. Si prefiere esperar hasta hacer una revisión manual, puede elegir esa opción en su lugar.
Luego, decida qué elementos desea que vean los encuestados al enviarlos. Estos incluyen preguntas perdidas, respuestas correctas y valores de puntos.
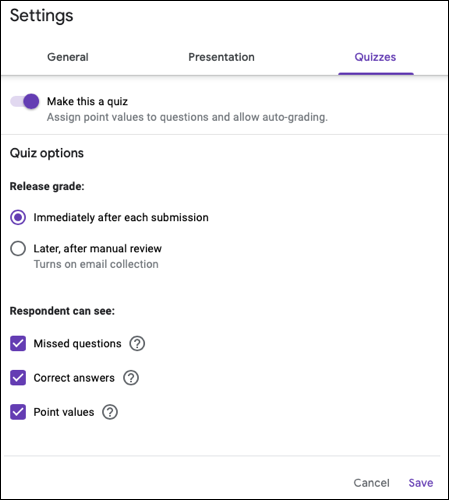
Si desea realizar otros ajustes, puede seleccionar la pestaña General para recopilar correos electrónicos y limitar la cantidad de respuestas . Y en la pestaña Presentación, puede mostrar una barra de progreso e ingresar un mensaje de confirmación personalizado.
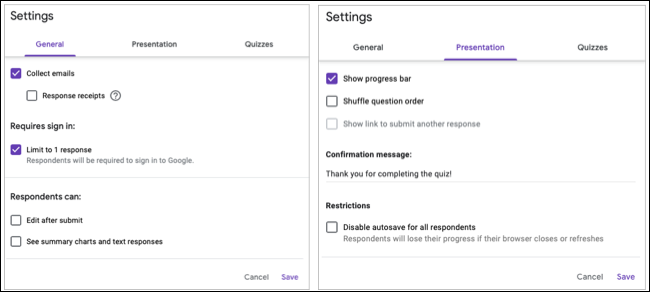
Asegúrese de hacer clic en «Guardar» en la parte inferior de la ventana después de ajustar la configuración.
Comparte el cuestionario
Haga clic en «Enviar» en la parte superior derecha para compartir su cuestionario. Puede enviar un enlace por correo electrónico, copiar el enlace para compartirlo usted mismo, tomar el HTML incrustado o compartirlo en Facebook o Twitter.
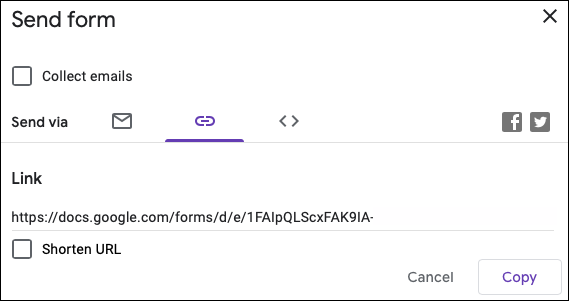
Ver las respuestas de la prueba
Regrese a su cuestionario y haga clic en la pestaña «Respuestas» en la parte superior para ver las respuestas. También verá una serie de respuestas indicadas en la pestaña.
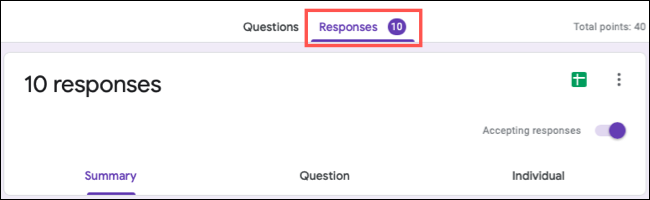
Utilice las opciones en la parte superior de la página de Respuestas para Resumen, Pregunta e Individual para ver los detalles.
- Resumen le muestra información, preguntas que se pierden con frecuencia y resúmenes de cómo se respondieron las preguntas.
- Pregunta muestra cómo se respondió a cada pregunta con el número de respuestas por respuesta.
- Individual le permite ver cada cuestionario uno por uno con sus respuestas.
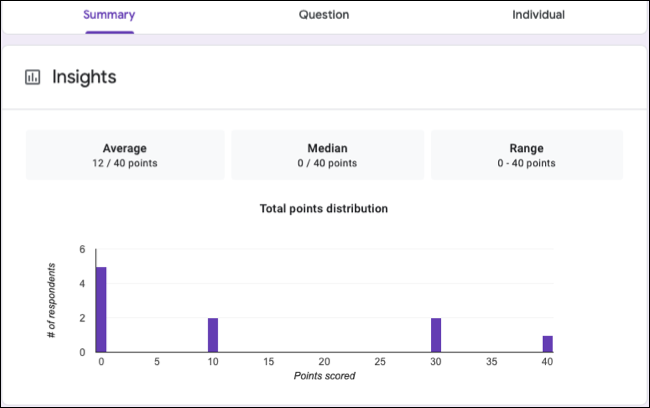
En la parte superior de la pestaña Respuestas, puede desactivar la opción Aceptar respuestas para cerrar la prueba. También puede crear una hoja de cálculo de respuestas en Hojas de cálculo de Google utilizando el icono de Hojas de cálculo o hacer clic en los tres puntos para descargar o imprimir las respuestas.
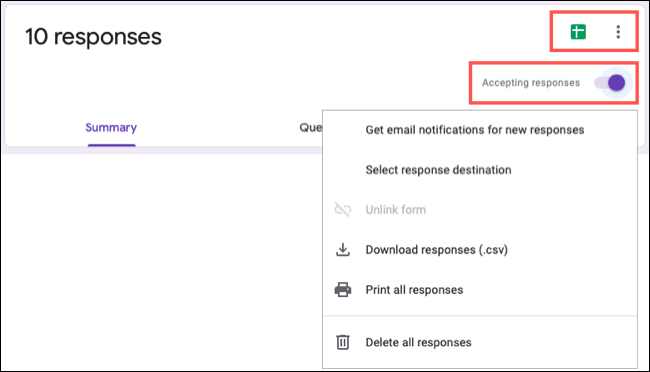
Si desea mejorar su cuestionario, consulte cómo personalizar temas, imágenes y fuentes en Formularios de Google .


