Tabla de contenidos
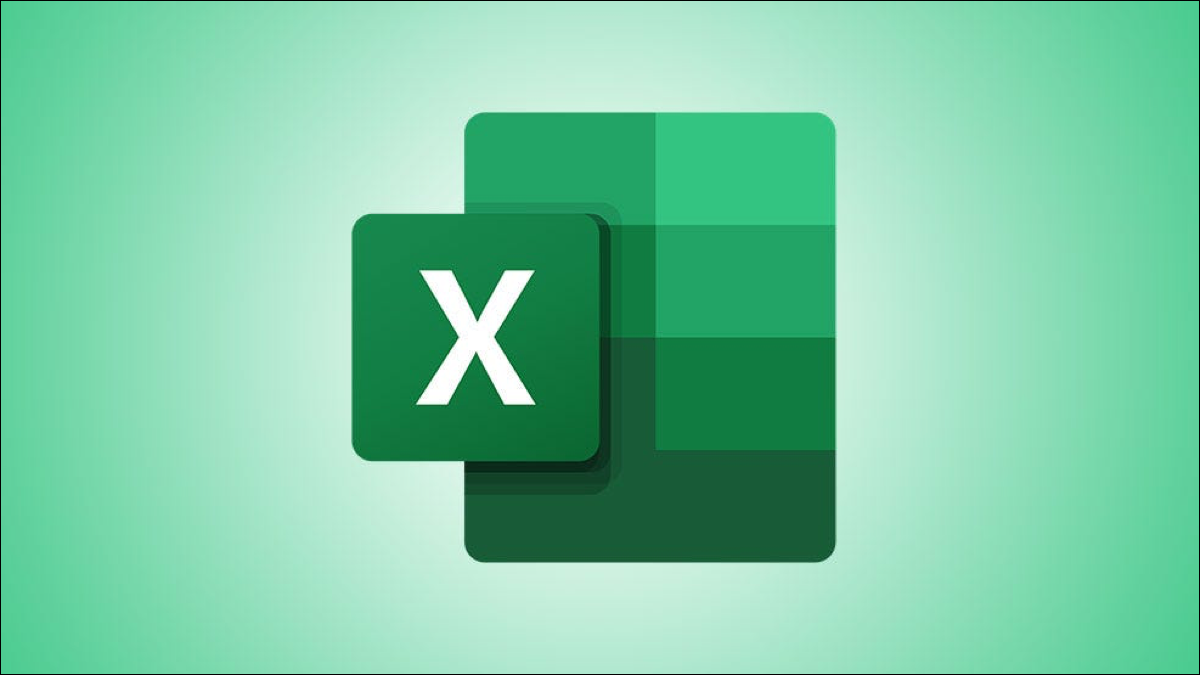
Tiene muchas opciones para agregar bordes de celda en Microsoft Excel . Pero si desea ser un poco creativo o usar un borde con más significado para usted, puede crear y reutilizar un borde personalizado en Excel.
Las opciones de borde predeterminadas en Excel están bien en la mayoría de los casos. Puede usar un borde de celda superior, inferior, izquierdo o derecho, rodear un grupo de celdas por dentro y por fuera y elegir el grosor y el estilo de la línea.
Pero tal vez haga muchos análisis de datos y desee algo más que estas opciones que pueda aplicar rápidamente y sin formato condicional automático .
Cree un estilo de celda de borde personalizado en Excel
Con Estilos de celda , puede crear y personalizar un borde de celda que puede reutilizar en todo su libro de trabajo.
Para comenzar, abra su libro de trabajo en Excel y vaya a la pestaña Inicio. En la sección Estilos de la cinta, haga clic en «Estilos de celda» y seleccione «Nuevo estilo de celda».
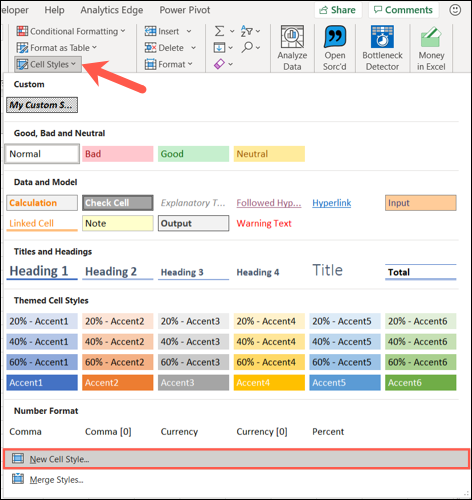
En la ventana Estilo que aparece, haga clic en «Formato».
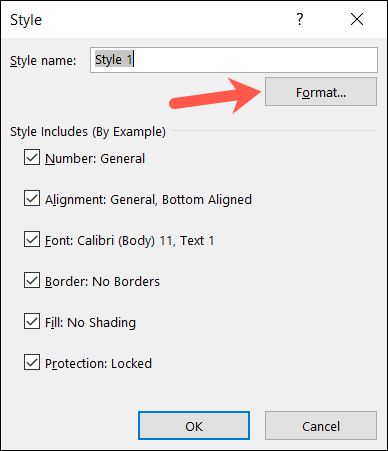
Dar formato al borde personalizado
Cuando se abra la ventana Formato de celdas, seleccione la pestaña Borde. A la izquierda, elija un estilo para la línea y un color según sus preferencias.
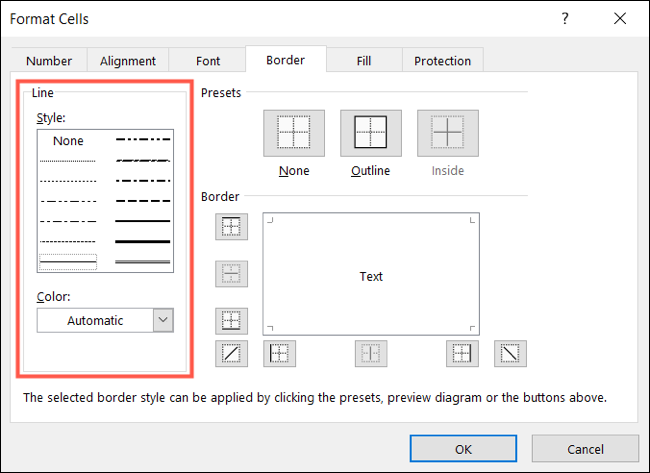
A la derecha, use los cuadros Preestablecidos y Borde para elegir dónde y cómo se mostrará su borde. Puede elegir un borde para la parte superior, inferior, izquierda o derecha y usar líneas diagonales en el centro. Al hacer clic en cada cuadro de Borde, verá una vista previa de cómo se verá su borde.
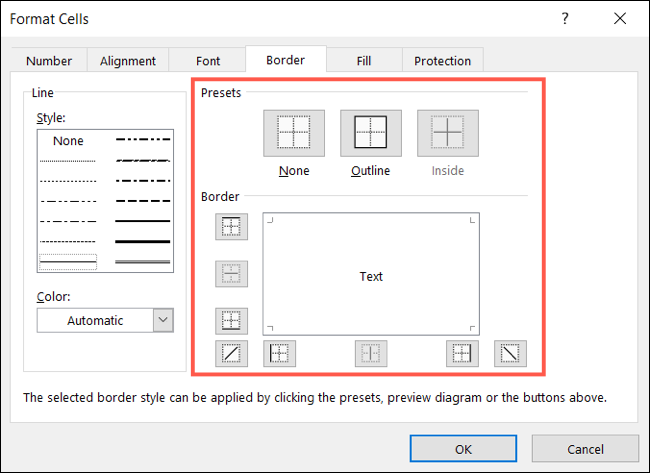
En nuestro ejemplo, crearemos un borde de glóbulo rojo con líneas gruesas y delgadas que esencialmente tachan el contenido de la celda. Esto nos permite eliminar fácilmente ciertas celdas mientras revisamos nuestros datos.
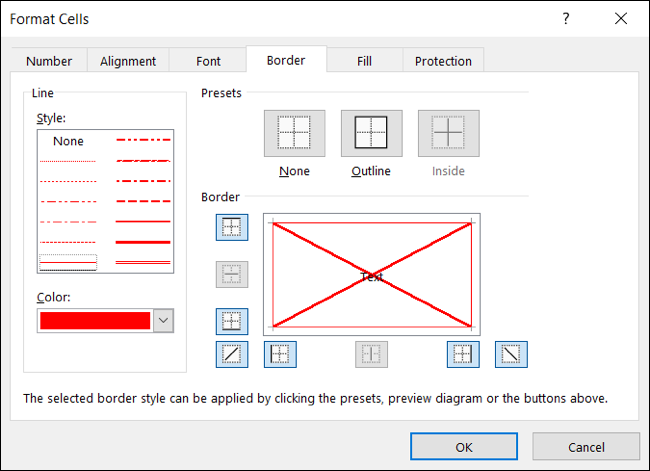
Con las opciones flexibles, puede combinar colores, estilos de línea y grosores, y diferentes lados o el centro de su borde. Así que tienes un control total sobre la personalización de tu borde.
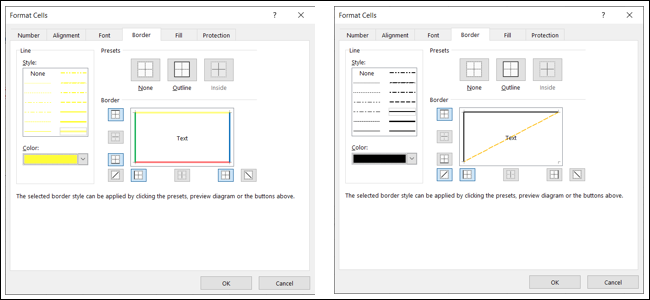
Cuando termine, haga clic en «Aceptar» y volverá a la ventana Estilo para completar la configuración de su Estilo de celda.
Termine de configurar el estilo de celda
Introduzca un Nombre de estilo para el borde personalizado. Luego, a continuación, desmarque todos los elementos excepto Borde. Si desea utilizar uno de los estilos adicionales junto con su borde personalizado, simplemente marque la casilla.
Junto a la opción Borde, también verá la configuración que acaba de elegir para el borde. Haga clic en «Aceptar» para completar el nuevo borde personalizado de estilo de celda.
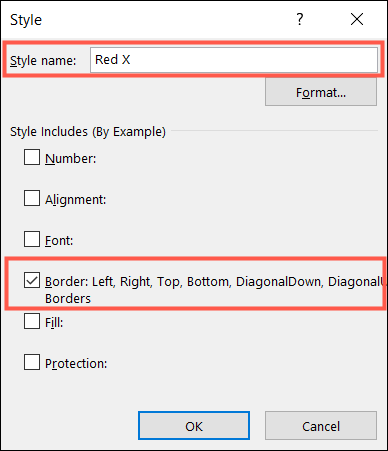
Utilice su estilo de celda de borde personalizado
Cuando desee utilizar su nuevo borde personalizado, seleccione una celda o un rango de celdas. Vaya a la pestaña Inicio y haga clic en «Estilos de celda» en la cinta. Verá su nuevo estilo en la parte superior debajo de Personalizado. Haga clic para aplicarlo a la celda.
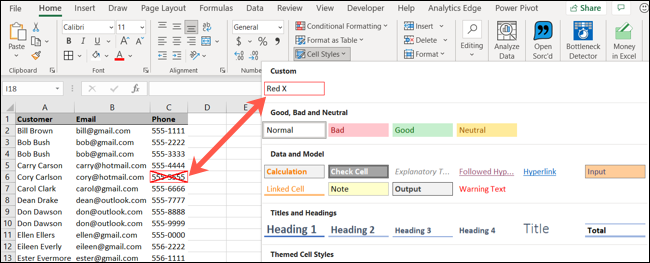
Puede reutilizar su borde personalizado (Estilo de celda) en cualquier hoja de su libro de trabajo, lo que lo convierte en una opción de formato rápida y conveniente .


