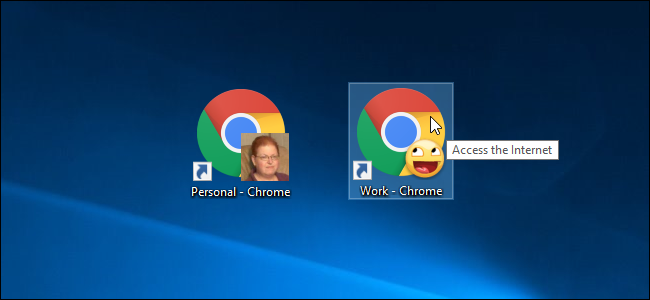
Chrome te permite crear múltiples perfiles, cada uno con un conjunto diferente de marcadores, historial de búsqueda, configuraciones, botones de la barra de herramientas, entre otras cosas. Puede cambiar entre sus perfiles , cada perfil se abre en una ventana de Chrome separada.
A diferencia de Firefox, que ofrece la posibilidad de seleccionar un perfil cada vez que lo inicia, Chrome siempre se abre con el perfil predeterminado. ¿Qué sucede si ocasionalmente desea iniciar Chrome con un perfil que no sea el perfil predeterminado? Normalmente, tendría que abrir una ventana de Chrome y luego cambiar a otro perfil desde esa ventana del navegador. Sin embargo, puede configurar un acceso directo en el escritorio para abrir Chrome directamente en un perfil específico y puede crear uno de estos accesos directos para cada perfil que tenga en Chrome. Siga leyendo para descubrir lo fácil que es.
Abra Chrome y haga clic en la insignia de perfil en la esquina superior derecha de la ventana en la barra de título
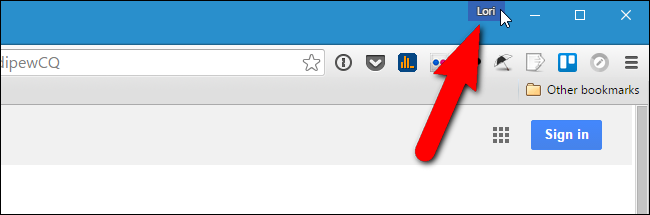
Haga clic en «Cambiar de persona» en el cuadro de diálogo emergente.
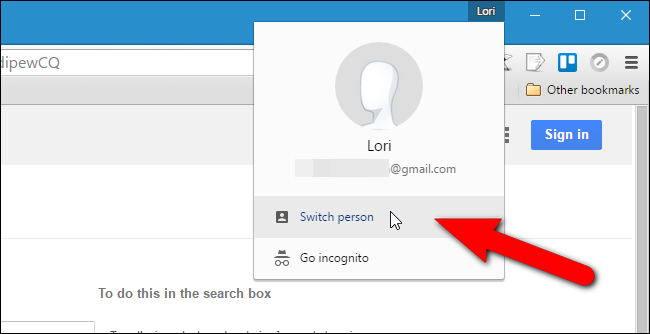
Aparece un cuadro de diálogo que contiene iconos con los nombres de todos sus perfiles de Chrome. Haga clic en el icono de perfil para el que desea crear un acceso directo en el escritorio.
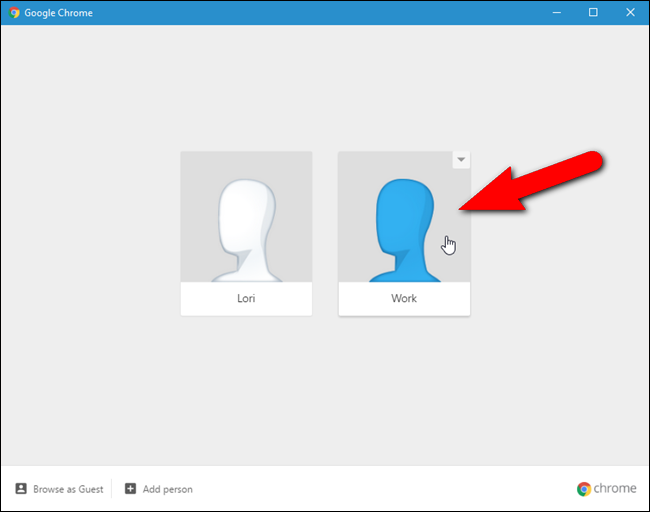
Se abre una nueva ventana de Chrome con el perfil elegido. El nombre del perfil se muestra en la insignia del perfil. Haga clic en el botón de menú de Chrome (tres barras horizontales) en la esquina superior derecha de la ventana del navegador y seleccione «Configuración» en el menú desplegable.
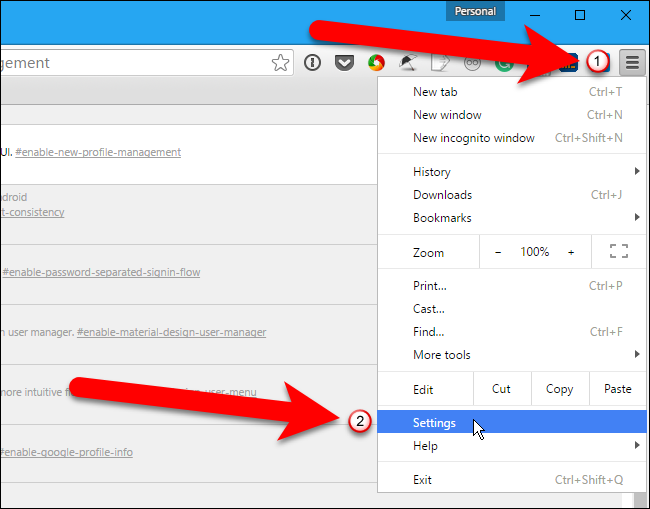
En la página de Configuración, desplácese hacia abajo hasta la sección Personas y haga clic en la persona o perfil actual. Luego, haga clic en «Editar».
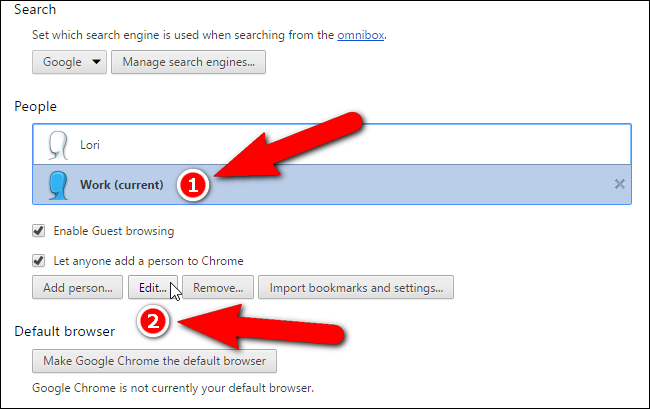
Aparece el cuadro de diálogo Editar. Para agregar un acceso directo a su escritorio que le permita abrir Chrome directamente en el perfil seleccionado actualmente, haga clic en «Agregar acceso directo al escritorio».
También puede cambiar la imagen de su perfil haciendo clic en una nueva, y puede cambiar el nombre del perfil en el cuadro de edición Nombre.
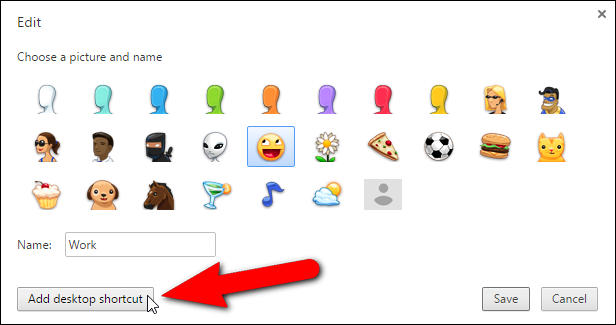
Cuando haya agregado un acceso directo para este perfil en su escritorio, el botón «Agregar acceso directo al escritorio» se convierte en el botón «Eliminar acceso directo al escritorio». Clic en Guardar».
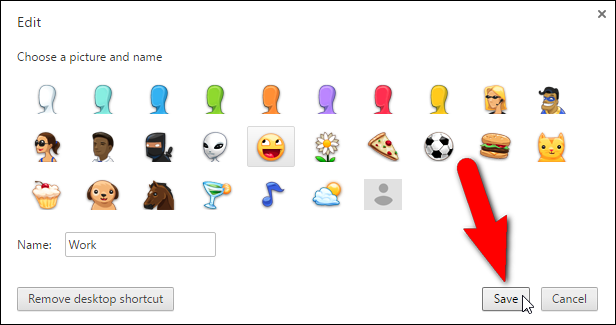
Observe que el avatar de mi perfil ha cambiado en la lista de Personas.
![]()
Ahora existe un acceso directo en su escritorio con el nombre que especificó. Haga doble clic en el acceso directo para abrir Chrome usando ese perfil.
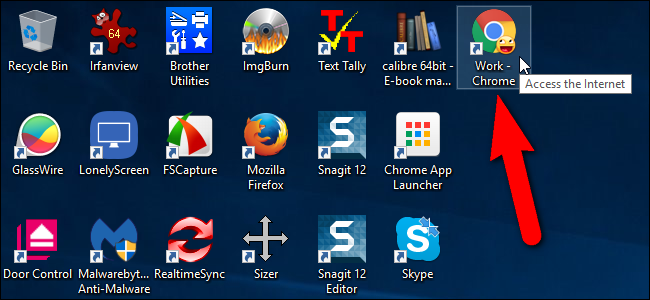
También puede anclar el acceso directo a la barra de tareas para facilitar el acceso cuando tiene otros programas abiertos en su escritorio. Simplemente haga clic derecho en el acceso directo del escritorio y seleccione «Anclar a la barra de tareas» en el menú emergente. Tanto el acceso directo en el escritorio como en la barra de tareas muestra el avatar que seleccionó para ese perfil en el ícono de Chrome.


