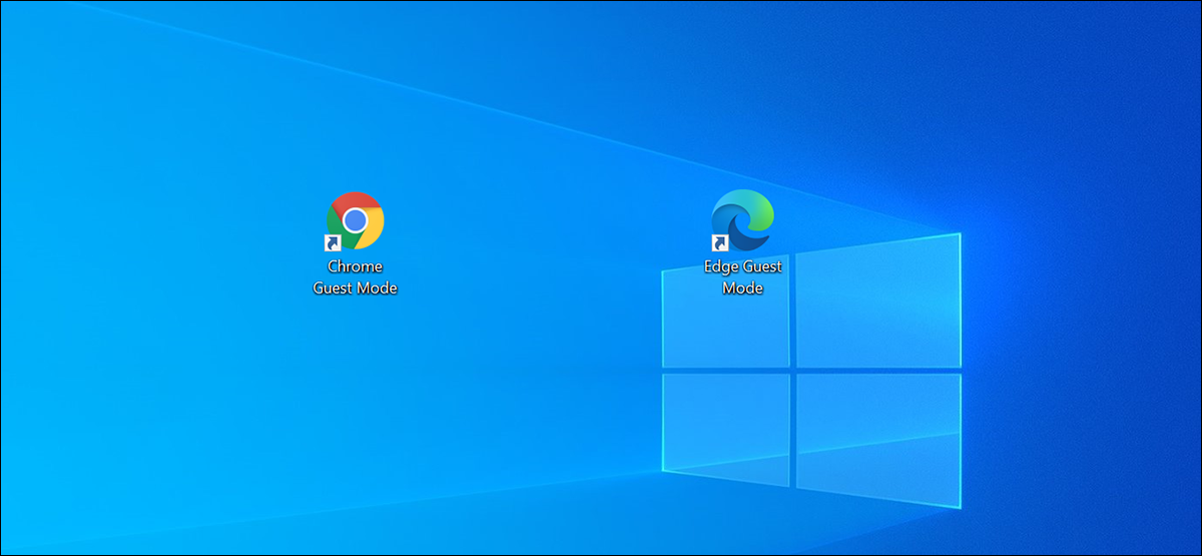
Tanto Chrome como Edge ofrecen un modo de invitado que mantiene su navegación aislada de sus perfiles principales. Si accede al modo de invitado con demasiada frecuencia, puede agregar su acceso directo al escritorio de Windows. Esto hace que abrir el modo de invitado sea aún más fácil.
¿Qué es el modo de invitado en Chrome y Edge?
El modo de invitado en Google Chrome y Microsoft Edge es básicamente un perfil de invitado para sus sesiones de navegación. Cuando usa el modo de invitado, el navegador no carga los perfiles de su navegador principal (los que tienen su historial de navegación, personalizaciones del navegador, etc.).
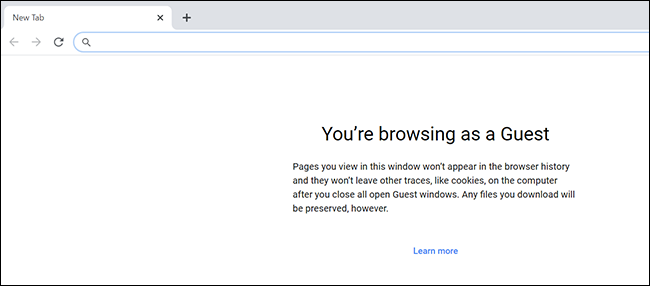
Cuando sales de este modo, toda la navegación que hiciste en él se borra de tu historial. La lista de archivos descargados también se borra, aunque los archivos se conservan.
Si tiene personas en su hogar u oficina que necesitan usar su navegador, puede ofrecerles acceso en modo de invitado para que su historial de navegación no afecte al suyo.
Crear un acceso directo del modo de invitado para Google Chrome
Por lo general, debe hacer clic en el icono de su perfil en la barra de herramientas de Chrome y seleccionar «Invitado» para ingresar al modo invitado en Chrome, pero puede eliminar estos clics creando un acceso directo en el escritorio que abre directamente el modo invitado en Chrome.
Para agregar este acceso directo, abra el menú Inicio de Windows y busque «Google Chrome». Haga clic con el botón derecho en el navegador en la lista y seleccione «Abrir ubicación de archivo».
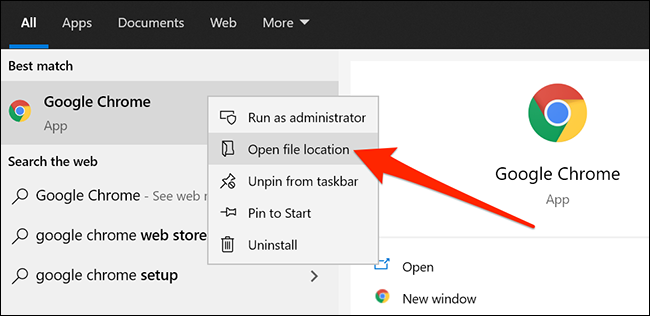
En la ventana del Explorador de archivos, haga clic con el botón derecho en el acceso directo «Chrome» y seleccione «Abrir ubicación del archivo». Está buscando el archivo ejecutable de Chrome (chrome.exe).
Una vez que vea «chrome.exe», haga clic derecho y seleccione Enviar a> Escritorio (crear acceso directo).
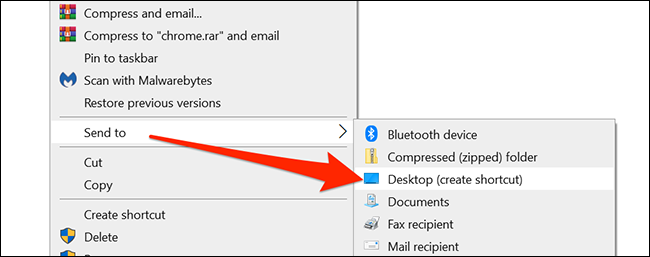
Haga clic con el botón derecho en el acceso directo «Chrome» recién agregado en su escritorio y seleccione «Propiedades».
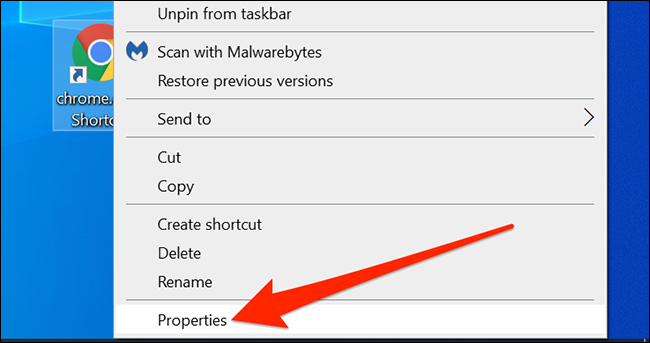
En la ventana Propiedades, haga clic en la pestaña «Acceso directo». Coloque el cursor después de todo el texto en el campo «Destino» y presione la barra espaciadora. Ahora escriba lo siguiente:
--huésped
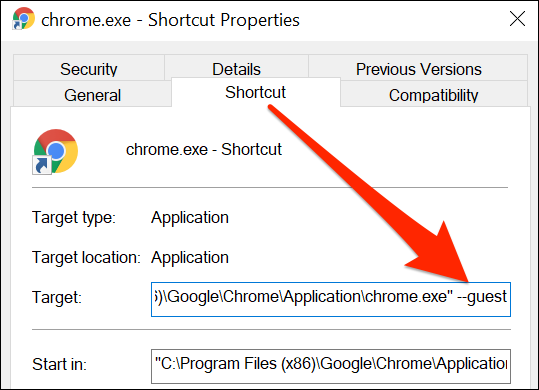
Haga clic en «Aplicar» y luego en «Aceptar» en la parte inferior para guardar los cambios.
Su acceso directo al modo de invitado ya está listo.
Debe cambiar el nombre de este acceso directo para que pueda identificarlo fácilmente. Haga clic con el botón derecho en el acceso directo y seleccione «Cambiar nombre». Ingresa un nombre significativo como «Modo de invitado de Chrome», luego presiona «Enter».
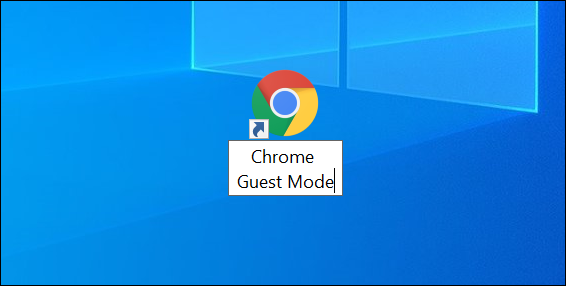
Crear un acceso directo del modo de invitado para Microsoft Edge
El proceso de creación de un acceso directo en modo invitado para Edge es prácticamente el mismo que para Chrome.
Para comenzar, abra el menú Inicio y busque «Microsoft Edge». Haga clic con el botón derecho en el navegador en los resultados y seleccione «Abrir ubicación del archivo».
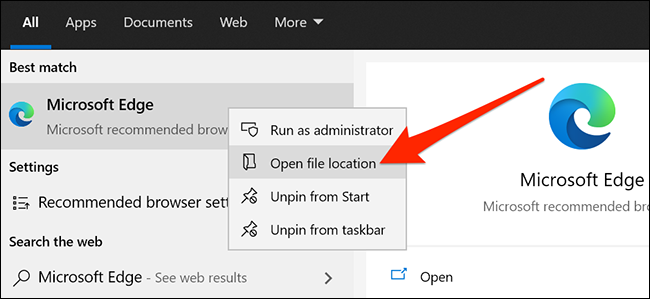
Ahora verá el acceso directo de Edge en una ventana del Explorador de archivos. Haga clic con el botón derecho en este acceso directo y seleccione «Abrir ubicación de archivo» nuevamente.
Cuando encuentre “msedge.exe”, haga clic con el botón derecho y seleccione Enviar a> Escritorio (crear acceso directo). Esto agrega el acceso directo de Edge a su escritorio.
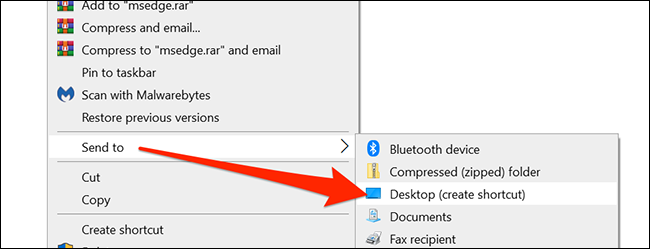
Vaya a su escritorio, haga clic con el botón derecho en el acceso directo «Edge» y seleccione «Propiedades».
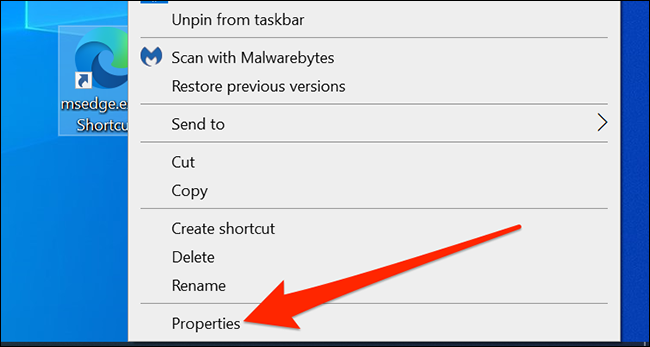
Haga clic en la pestaña «Acceso directo» en la ventana Propiedades. Coloque el cursor después del texto en el campo «Destino» y presione la barra espaciadora. Agregue el siguiente texto después del espacio:
--huésped
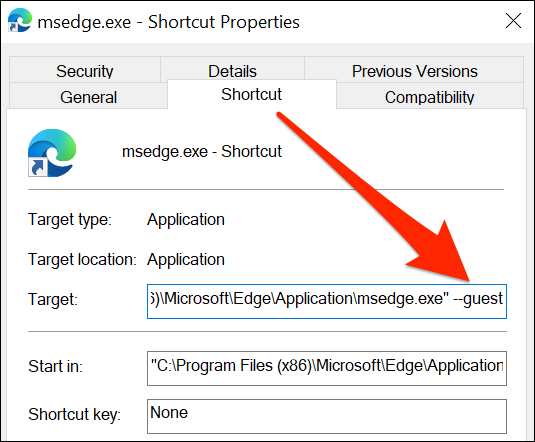
Haga clic en «Aplicar» y luego haga clic en «Aceptar» para guardar los cambios. Estás listo.
¿Sabías que tu PC con Windows también ofrece cuentas de invitado ? Puede utilizar estas cuentas para mantener el trabajo de otras personas aislado de su cuenta.


