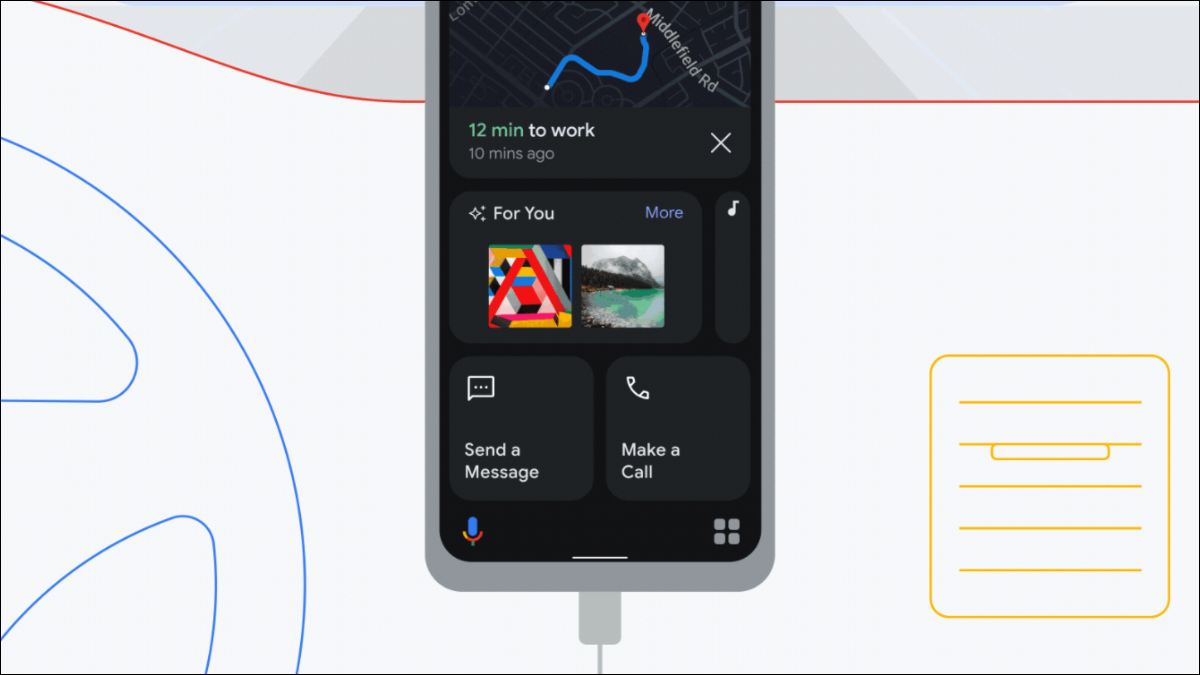
Conducir distraído es un gran problema y los teléfonos inteligentes son uno de los mayores contribuyentes. Google Maps tiene un «Modo de conducción» impulsado por el Asistente de Google que puede hacerlo más seguro. Le mostraremos cómo iniciarlo fácilmente desde la pantalla de inicio .
El modo de conducción solo está disponible para dispositivos Android. Es una interfaz simplificada con botones grandes y pone el Asistente de Google en modo de escucha permanente. Esencialmente, es como Android Auto en su teléfono inteligente. Puede iniciarlo con un comando de voz, pero un atajo en la pantalla de inicio puede ser incluso más fácil.
Antes de comenzar, asegúrese de haber optado por el modo de conducción desde la configuración de Google. A continuación, se explica cómo habilitar el modo de conducción .
Primero, necesitamos navegar hacia algún lugar. Abra Google Maps en su dispositivo Android y busque un lugar adonde ir, luego toque «Iniciar» para comenzar la navegación paso a paso.
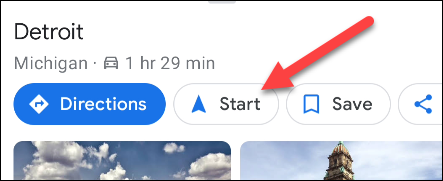
Verá una barra de navegación negra en la parte inferior de la pantalla, este es el menú Modo de conducción. Toque el icono de cuadrícula para abrir el Lanzador de aplicaciones.
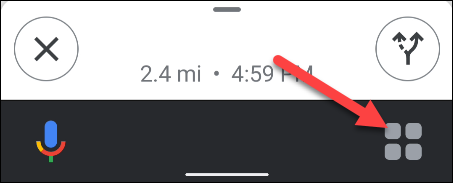
Ahora toque el botón flotante «Agregar modo de conducción a la pantalla de inicio».
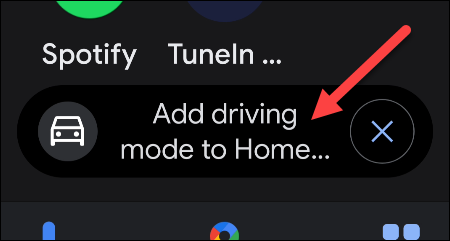
Aparecerá un menú que le permitirá agregarlo a la pantalla de inicio. Esto se verá diferente según el lanzador de pantalla de inicio que use. Toca «Agregar a la pantalla de inicio».
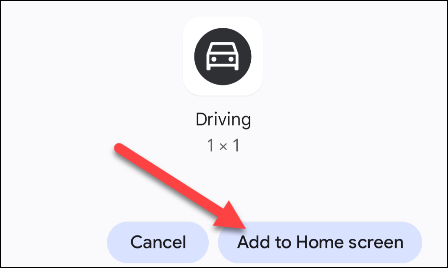
El acceso directo se agregará a su pantalla de inicio y puede tocarlo para saltar directamente al modo de conducción.
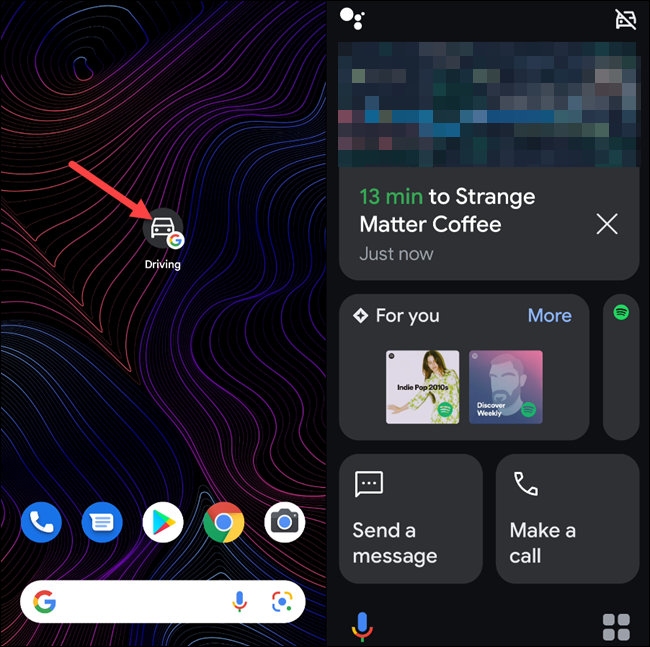
¡Eso es! Esta es una forma mucho más directa de acceder al modo de conducción. Desde aquí, puede usar un puñado de comandos prácticos diciendo «Ok Google» o tocando el micrófono del Asistente:
- Hacer una llamada: «Hacer una llamada» o «Llamar a [contacto]».
- Responder una llamada: El asistente dirá “Llamar desde [contacto]. ¿Quieres recogerlo?
- Enviar un mensaje: «Enviar un mensaje a [contacto]» o «Enviar un mensaje».
- Recibe tus mensajes: «Lee mis mensajes».
- Escuche música: «Reproducir [artista]» o «Reproducir [género]».


