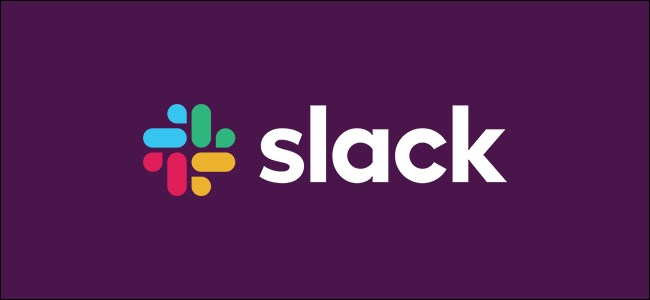
Slack es un servicio de comunicación popular que se utiliza principalmente en entornos laborales. Si quieres probarlo, puedes crear tu propio espacio de trabajo gratuito de Slack e invitar a quien quieras. Aquí se explica cómo configurarlo.
Para configurar su propio espacio de trabajo de Slack, diríjase a www.slack.com y haga clic en el botón «Comenzar» en la esquina superior derecha.
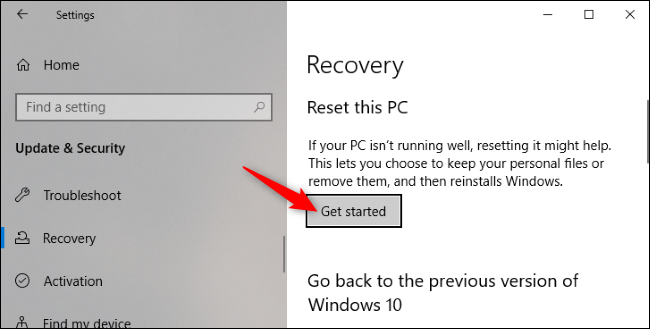
Haga clic en la opción «Crear un nuevo espacio de trabajo».
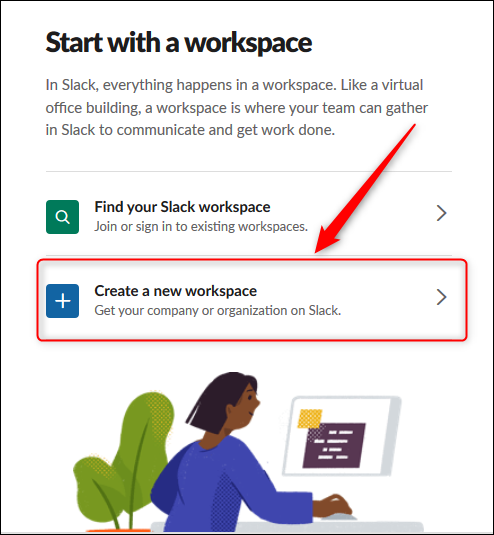
Ingrese su dirección de correo electrónico y haga clic en «Confirmar».
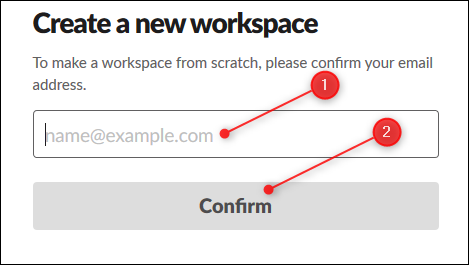
Esta dirección de correo electrónico se utiliza como su nombre de inicio de sesión y como la dirección de contacto para la información de facturación si finalmente decide cambiarse a un plan de pago de Slack en lugar del plan gratuito. También se usa para enviarle un código de confirmación de seis dígitos (para asegurarse de que sea una dirección activa), que debe ingresar en la página siguiente.
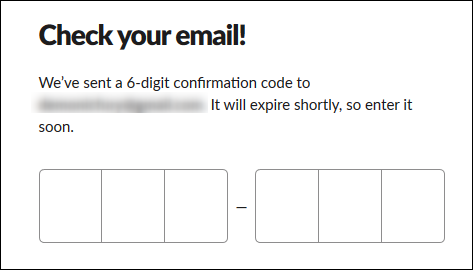
Una vez que hayas ingresado el código, debes elegir un nombre para tu espacio de trabajo de Slack. Esto se convertirá en parte de la URL que usa para acceder a su espacio de trabajo de Slack.
Por ejemplo, si Wile E. Coyote quisiera crear una instancia de Slack para ACME Anvils, pondría «ACME Anvils» en este campo y su instancia de Slack sería https://acmeanvils.slack.com/.
Ingrese un nombre y haga clic en «Siguiente».
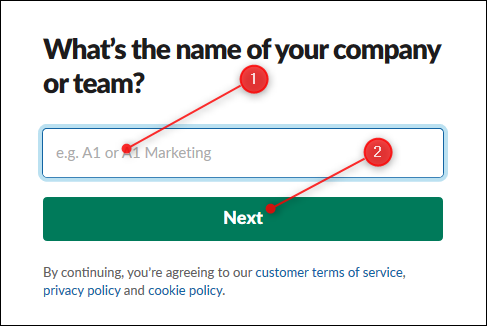
Si alguien ya ha utilizado el nombre que ha elegido, Slack le indicará que elija otro nombre.
Una vez que haya ingresado un nombre único, Slack le pedirá que ingrese el nombre de un proyecto en el que está trabajando. Cuando solo está probando Slack, esto puede parecer extraño, pero Slack está dirigido a empresas que desean una forma para que su personal se comunique y colabore.
Este proceso creará un canal en su nuevo espacio de trabajo de Slack que puede eliminar si no lo desea.
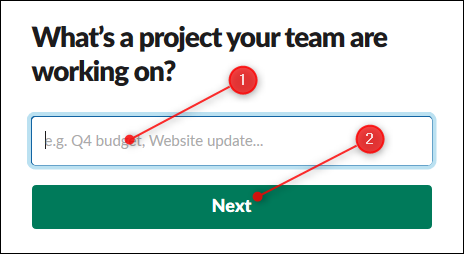
Ahora tiene la oportunidad de agregar las direcciones de correo electrónico de otras personas a las que desea invitar. Ingrese una o más direcciones de correo electrónico y haga clic en «Agregar compañeros de equipo».
Alternativamente, puede hacer clic en «Obtener un enlace de invitación para compartir», que puede enviar a quien desee.
Si desea mantener la privacidad de su espacio de trabajo, haga clic en «Omitir por ahora».
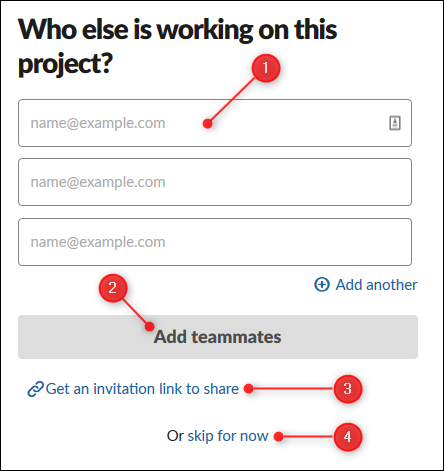
Su espacio de trabajo ahora está listo para usar. Haz clic en «Ver tu canal en Slack» para abrirlo.
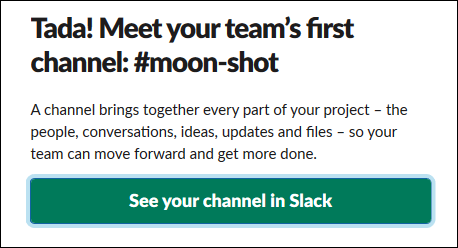
Así es como se ve el nombre del espacio de trabajo y la lista de canales cuando se abre por primera vez. Como puede ver, los nombres de los canales están todos en minúsculas y no tienen espacios. Puede agregar un guión para poner espacios entre los nombres de los canales.
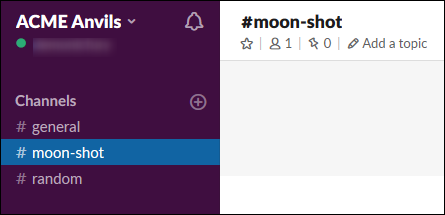
Haga clic en el botón «Terminar de registrarse» en la ventana de chat para crear una contraseña para su cuenta y más.
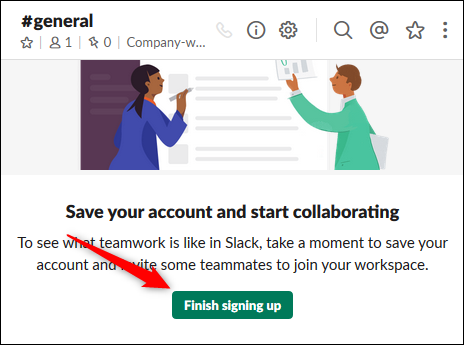
En la primera página de tres, ingrese su nombre y contraseña y luego haga clic en «Siguiente».
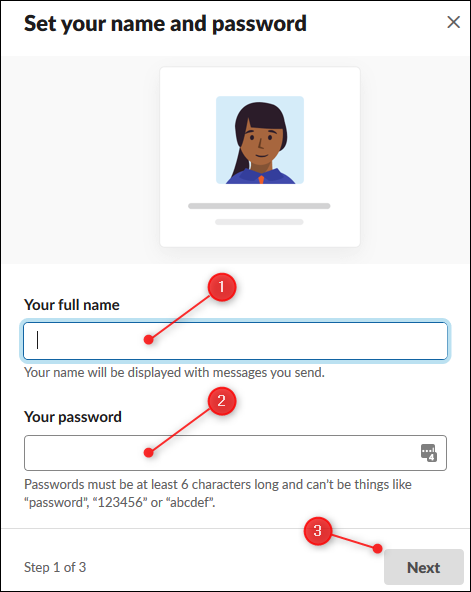
En la segunda página, confirme el nombre del espacio de trabajo y la URL. Haga clic en Siguiente.»
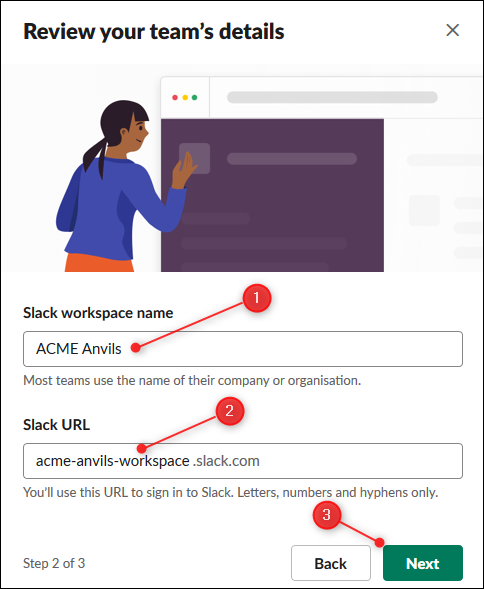
En la página final, ingrese las direcciones de correo electrónico de las personas a las que desee invitar y luego haga clic en «Finalizar».
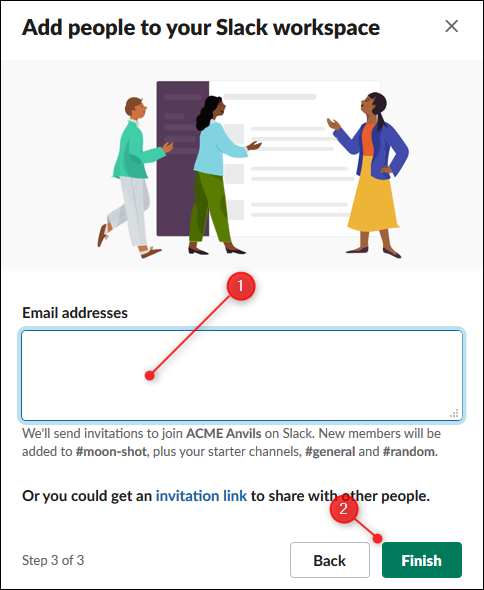
Ahora que has configurado Slack, haz clic en la flecha junto al nombre de tu espacio de trabajo para ver el menú de usuario. Si aún no has invitado a nadie porque solo quieres echar un vistazo, aquí es donde encontrarás la opción «Invitar personas».
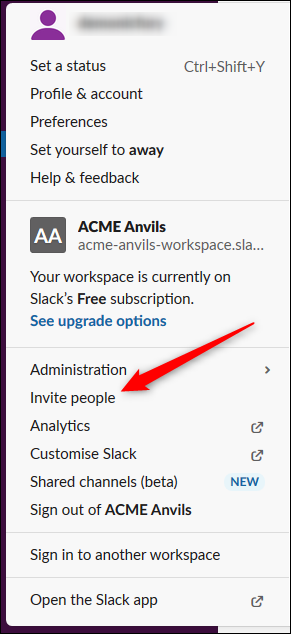
Slack tiene muchas opciones para explorar, así que eche un vistazo y vea lo que le interesa. Comience por personalizar los colores (¿tal vez le gustaría activar el modo oscuro ?) Y agregue sus emojis favoritos y continúe desde allí.