
Si tiene hijos, es posible que sepa una cosa o dos sobre lo difícil que puede ser sacarlos de sus computadoras y otros dispositivos para que hagan sus tareas a tiempo o simplemente pasen tiempo de calidad con la familia. Eero , el robusto sistema Wi-Fi para toda la casa , tiene una función que lo hace fácil.
Con la función Perfiles familiares, puede establecer límites de tiempo para cada usuario y bloquear su acceso a Internet a partir de las 8 p.m., por ejemplo, y luego restablecerlo más tarde esa noche. Normalmente, esto no es algo que pueda hacer sin acceder a la configuración de su enrutador y navegar por algunos menús confusos, pero Eero lo hace realmente simple a través de su aplicación móvil.
Lo primero que querrá hacer es abrir la aplicación Eero en su teléfono y tocar el botón de menú en la esquina superior izquierda de la pantalla.
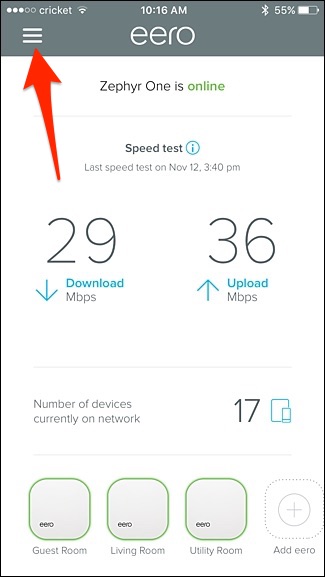
Desde allí, seleccione «Perfiles familiares».
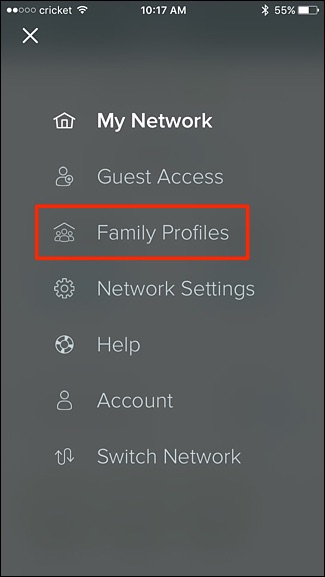
Toca «Agregar un perfil» en la parte inferior.
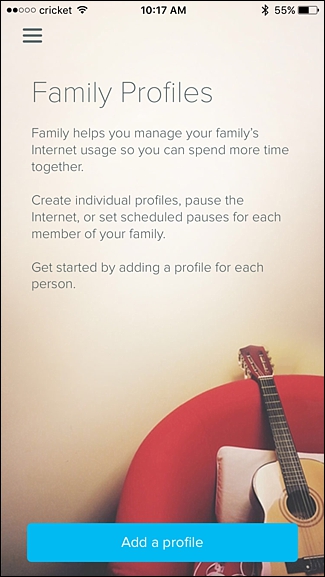
Dale un nombre al perfil (como «Zack» para tu hijo Zack, o algo así) y luego presiona «Siguiente» en la esquina superior derecha.
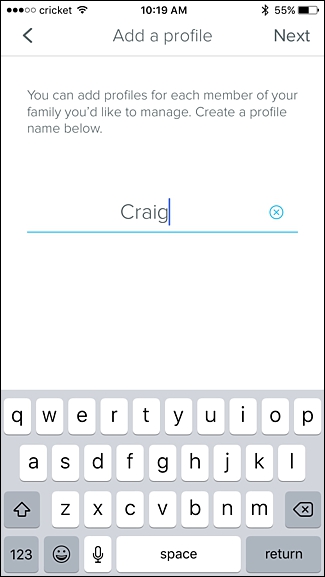
Después de eso, seleccione los dispositivos que pertenecen a Zack. Puede elegir más de un dispositivo, ya que podría tener una computadora portátil, un teléfono inteligente y una tableta. Una vez que haya seleccionado los dispositivos, presione «Guardar» en la esquina superior derecha.
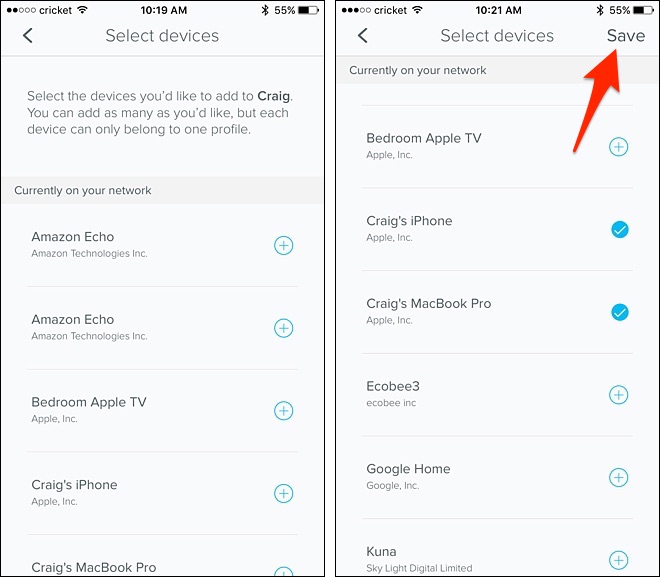
Desde allí, puede presionar el botón de pausa hacia la esquina superior derecha para suspender manualmente el acceso a Internet a estos dispositivos, y luego tocarlo nuevamente para volver a habilitar el acceso a Internet.
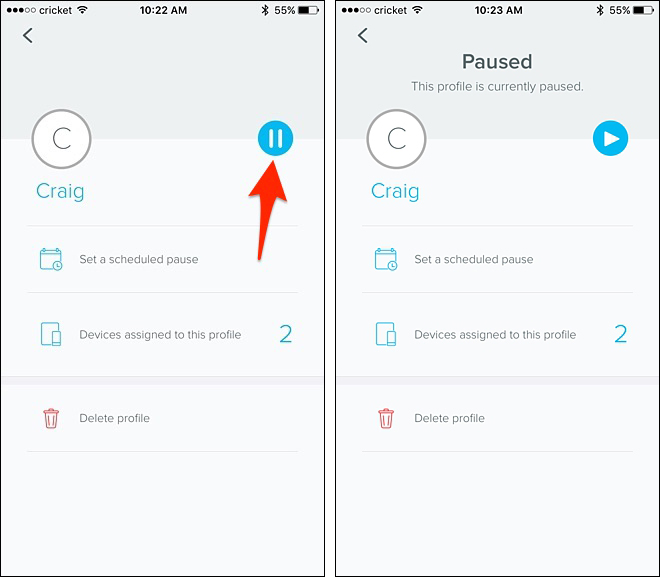
Sin embargo, si desea configurar un horario para pausar y reanudar el acceso a Internet automáticamente, toque «Establecer una pausa programada».
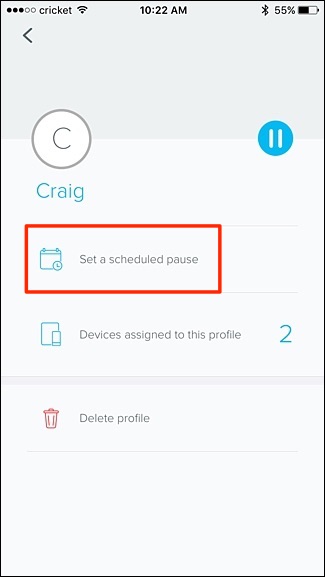
En la siguiente pantalla, toque «Agregar un horario».
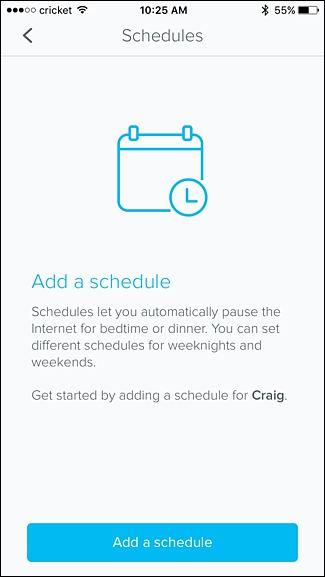
En «Nombre del programa», asígnele un nombre personalizado si lo desea.
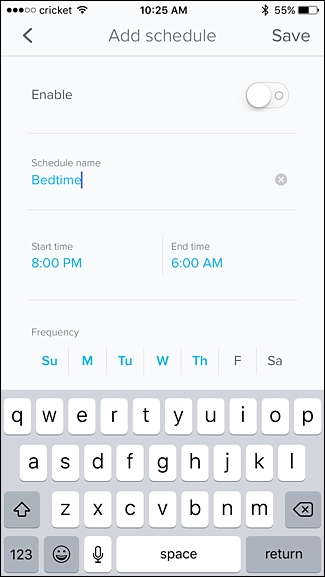
Debajo de eso, puede establecer las horas de inicio y finalización para restringir el acceso a Internet, por lo que si establece la hora de inicio para las 10 p.m. y la hora de finalización para las 7 a.m., esto significa que los dispositivos no tendrán acceso a Internet desde las 10 p.m. hasta las 7 a.m. Toque en cada uno para establecer la hora.
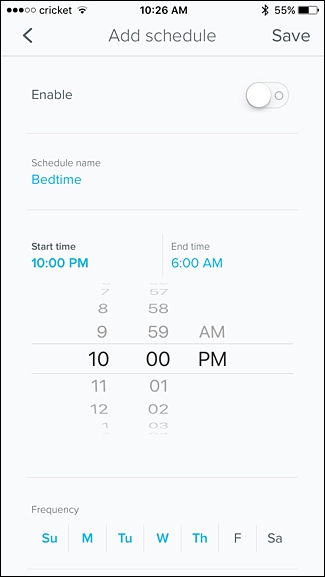
En «Frecuencia», puede configurar los días en los que desea que se active el programa y, simplemente, tocar un día lo habilitará o deshabilitará; resaltado en azul significa que es un día activo.
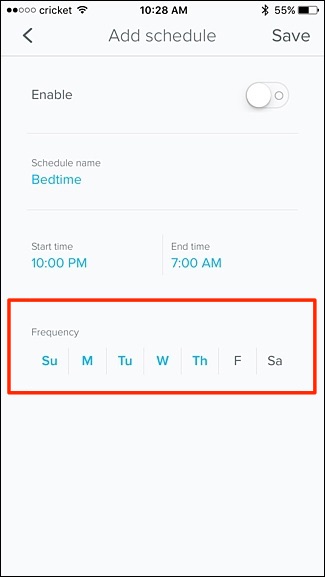
Por último, no olvide tocar el interruptor de palanca junto a «Activar» en la parte superior.
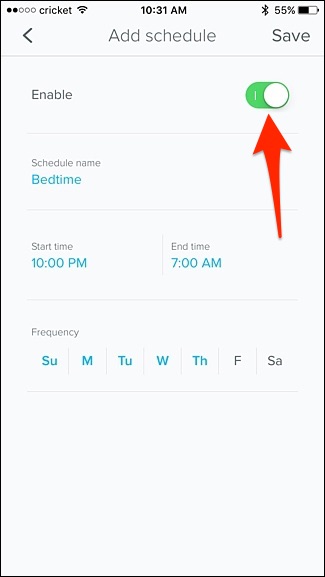
Haga clic en «Guardar» en la esquina superior derecha para guardar y activar el horario.
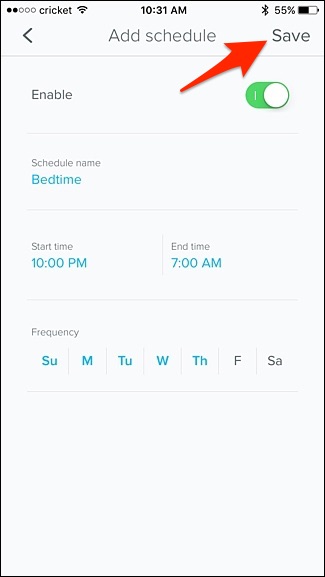
El horario se mostrará en la lista de horarios para este usuario, y puede agregar más horarios si desea que también se restrinjan diferentes horas del día.
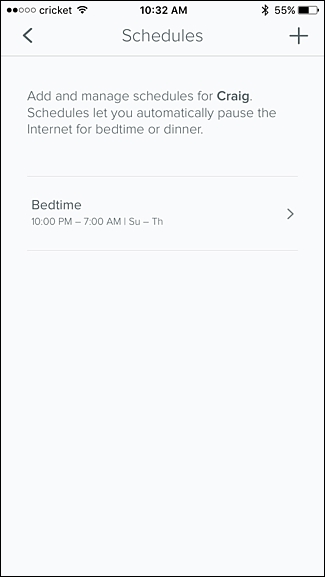
Hitting the back button will take you back to the user’s profile page, where it will now tell you when the next time this user will see restricted access to the internet.

Hitting the back button again will take you to the main Family Profiles page, where you can hit the plus button in the top-right corner to add more profiles to your network if you want.

You can do this on pretty much any network with a router, since most routers have some kind of parental controls in the settings. However, as mentioned above, navigating through router settings can be intimidating for those who don’t know a whole lot about technology and networking, but Eero makes it super simple.