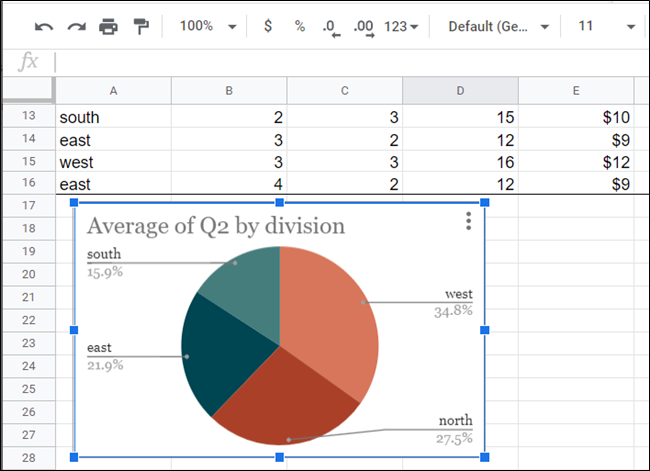La función Explorar de Hojas de cálculo de Google lo ayuda a obtener información a partir de los datos de sus hojas de cálculo con el poder del aprendizaje automático. Explore analiza automáticamente todo en Hojas de cálculo para facilitar la visualización de datos.
Explore for Sheets elimina gran parte del estrés y las conjeturas cuando maneja grandes conjuntos de datos en su hoja de cálculo. Simplemente ábralo y elija un cuadro, gráfico o tabla dinámica sugeridos para insertar en su hoja de cálculo. También puede «pedir» que cree gráficos que no se sugieran automáticamente.
Para comenzar, encienda su navegador, diríjase a su página de inicio de Google Sheets y abra un archivo con algunos conjuntos de datos.
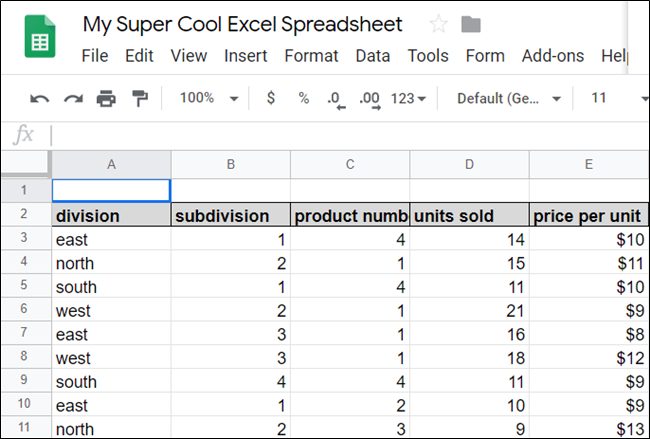
En la esquina inferior derecha, haga clic en «Explorar» o use el método abreviado de teclado Alt + Mayús + X (Windows / ChromeOS) u Opción + Mayús + X (macOS) para abrir el panel Explorar.
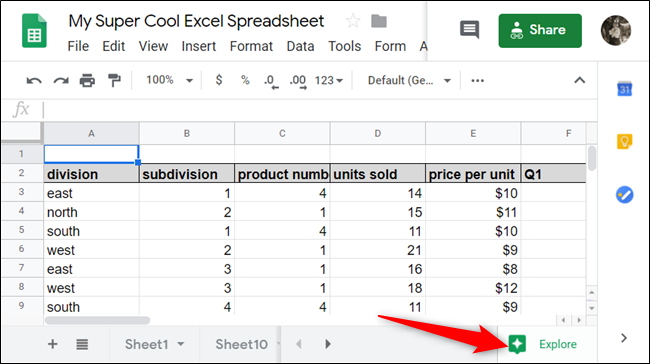
De forma predeterminada, Explorar analiza los conjuntos de datos de toda la hoja, pero puede aislar columnas o filas específicas si las resalta antes de hacer clic en «Explorar».
Cuando abre Explorar, verá cuatro secciones: «Respuestas», «Formato», » Tabla dinámica » y «Análisis». En «Formato», puede cambiar el esquema de color de su hoja con el clic de un botón, y en «Tabla dinámica», puede insertar una tabla dinámica en su hoja de cálculo. Nos centraremos en «Respuestas» y «Análisis».
En la parte superior, debajo de la sección «Respuestas», verá algunas sugerencias debajo del cuadro de texto, que veremos más adelante. La IA produce estas preguntas como ideas opcionales para que pueda comenzar; haga clic en un enlace para obtener una vista previa de una de las preguntas que concibió la IA.
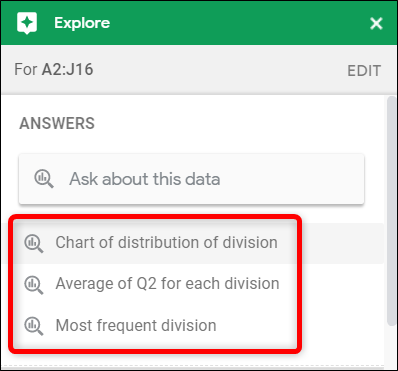
Después de hacer clic en una pregunta sugerida, Explorar crea automáticamente un gráfico basado en los criterios enumerados. En este ejemplo, creó un gráfico de columnas para mostrar las ventas por división.
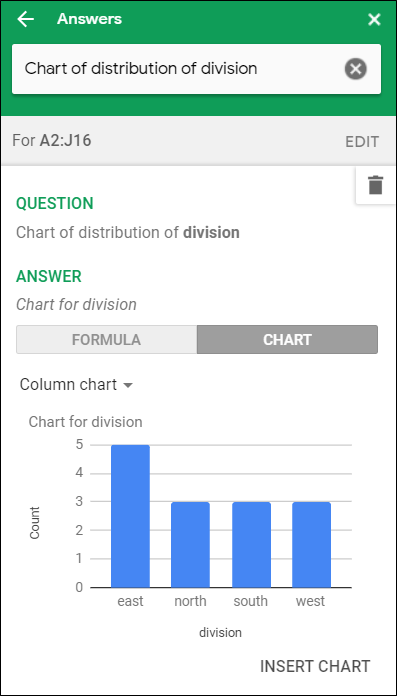
Para insertar el gráfico en su hoja de cálculo, haga clic en «Insertar gráfico» en la parte inferior del panel.
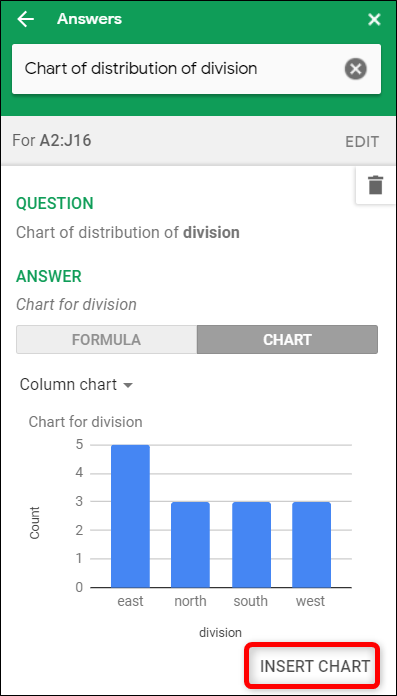
Si este no es el gráfico que desea, haga clic en la flecha Atrás para ver las otras sugerencias disponibles.
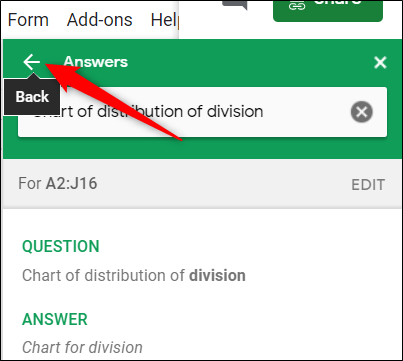
Desplácese hacia abajo hasta que vea la sección Análisis. Aquí encontrará gráficos y estadísticas predefinidos de los conjuntos de datos que eligió anteriormente. Explore analiza estos datos y luego elige la mejor manera de verlos como un gráfico.
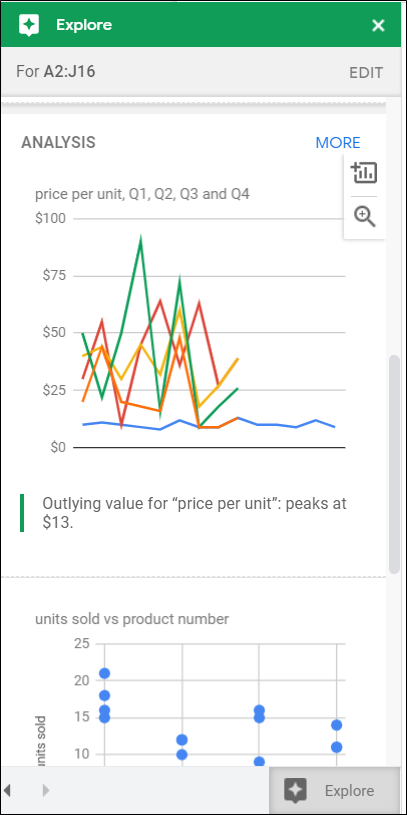
Para obtener una vista previa de un gráfico e insertarlo en su hoja de cálculo, haga clic en la lupa o en el signo más (+), respectivamente.
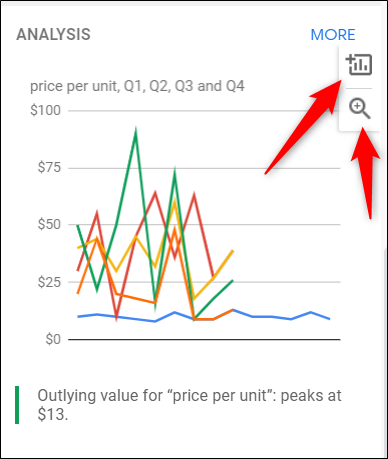
Si hace clic en «Más», verá algunos otros cuadros y gráficos que no encajan en el panel de funciones Explorar.
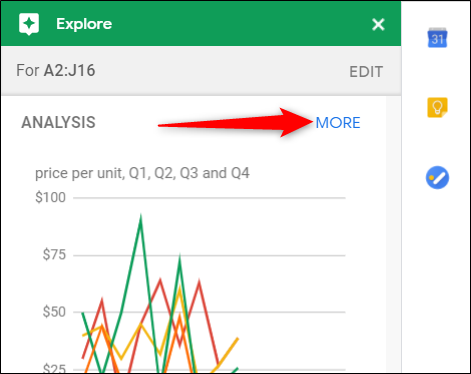
Si ninguna de las preguntas o gráficos prefabricados funciona, puede escribir una consulta personalizada en el campo de texto en la parte superior para obtener una respuesta específica. Por ejemplo, si queremos ver el promedio de ventas de cada división para el segundo trimestre en un gráfico circular, podemos escribir «Gráfico circular promedio del segundo trimestre para cada división» en el campo de texto y presionar Intro.
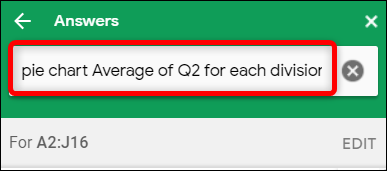
Así, se crea un gráfico circular que muestra las ventas promedio del segundo trimestre por división.
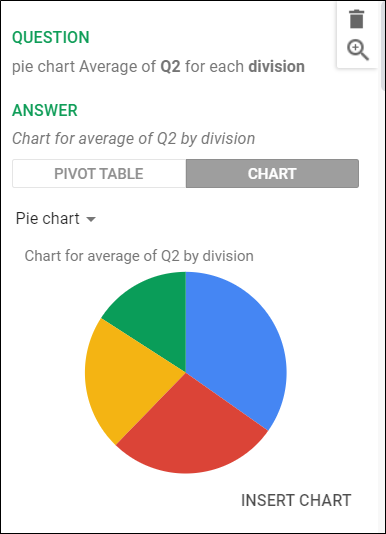
Dependiendo de los datos que elija y de cómo se muestren, Explore puede tener algunos otros gráficos para ver sus conjuntos de datos. Puede hacer clic en «Tabla dinámica» o «Gráfico» y seleccionar el tipo de gráfico que desee en el menú desplegable.
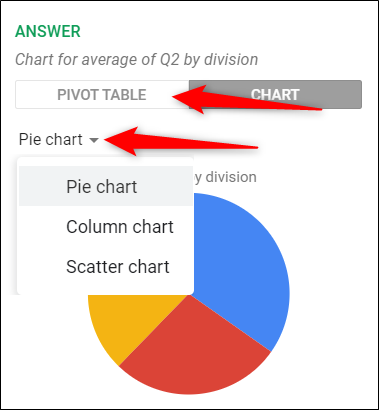
Para insertar un gráfico en su hoja de cálculo, simplemente haga clic en «Insertar gráfico» debajo de la selección actual.
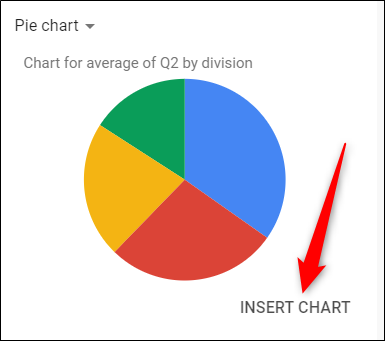
Su gráfico luego aparece en la hoja actual. Puede moverlo y cambiar su tamaño como desee.