Tabla de contenidos
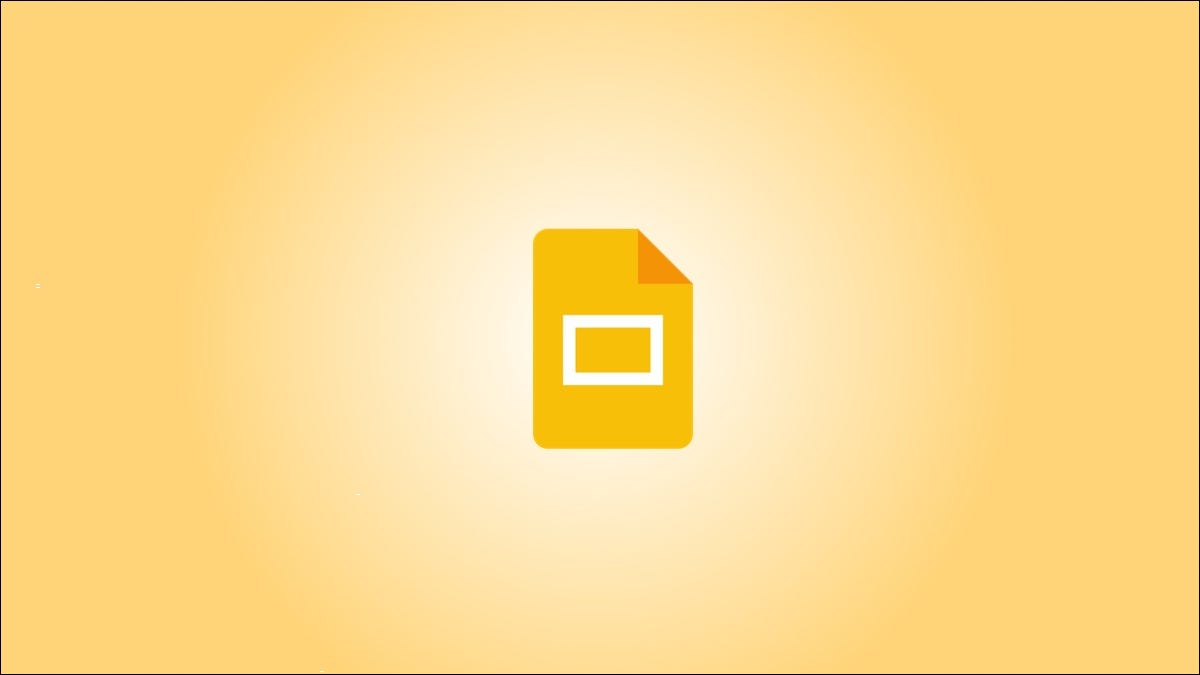
Si desea una apariencia uniforme en toda su presentación de Google Slides, puede crear diapositivas de plantilla. Esto le permite personalizar un diseño de diapositiva, insertar un logotipo y usar marcadores de posición. Luego, usted o sus colaboradores simplemente ingresen las plantillas.
Con la herramienta Theme Builder incorporada en Google Slides, puede crear sus diapositivas personalizadas a su manera. Esto no solo puede ahorrar tiempo al crear su presentación, sino que también mantiene la apariencia y la sensación consistentes en todo momento.
Abrir Theme Builder en Presentaciones de Google
Puede usar Theme Builder si comienza con un tema de Google Slides o una presentación en blanco. Si elige un tema, tendrá la opción de personalizar las diapositivas incluidas con ese tema. Si elige una presentación en blanco, el tema Simple Light se aplicará automáticamente para que lo personalice.
Vaya al menú y haga clic en Ver> Creador de temas.
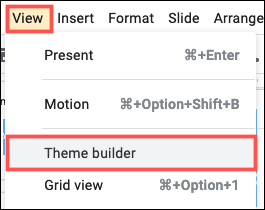
Esto abre una especie de lienzo en su pantalla principal. Verá las diapositivas disponibles a la izquierda con la diapositiva seleccionada a la derecha.
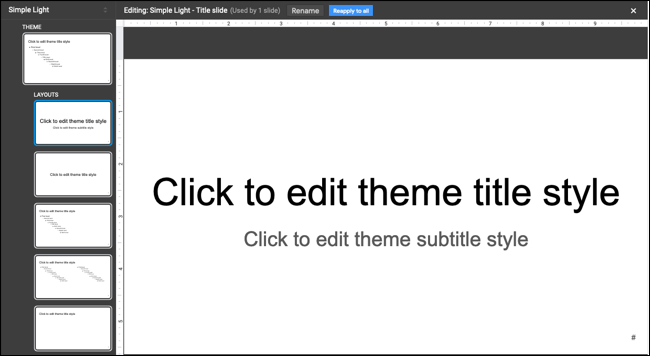
Empiece a utilizar Theme Builder
Antes de comenzar a personalizar una diapositiva y crear su plantilla, aquí hay un par de sugerencias.
Puede hacer una copia de una diapositiva para personalizarla de modo que pueda mantener la diapositiva original como está. Haga clic con el botón derecho en la diapositiva y seleccione «Diseño duplicado». O puede seleccionar «Nuevo diseño» para comenzar desde cero.
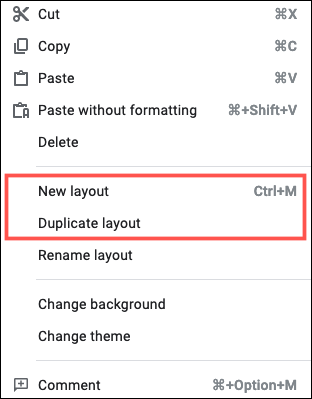
Puede darle a la diapositiva de su plantilla un nombre diferente para que sea fácil de identificar y usar en su presentación de diapositivas. Haga clic en «Cambiar nombre» en la parte superior, ingrese el nombre y haga clic en «Aceptar».
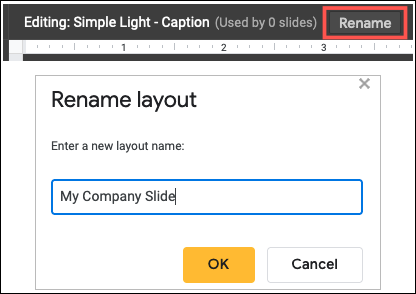
Crea tu plantilla de diapositiva
Cuando esté listo para crear su plantilla de diapositiva, simplemente use las herramientas en los menús y la barra de herramientas como lo haría normalmente para insertar elementos.
Por ejemplo, es posible que desee el logotipo y el nombre de su empresa en la parte superior. Entonces, puede insertar una imagen y agregar un cuadro de texto.
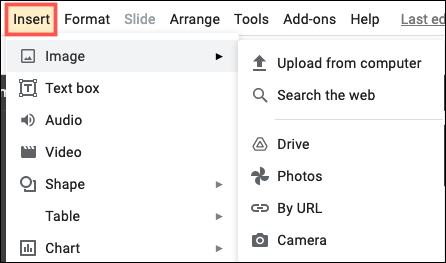
Para configurar el diseño de la diapositiva, puede utilizar marcadores de posición. Vaya a Insertar> Marcador de posición y seleccione un título, subtítulo o marcador de posición del cuerpo, o use los tres. También puede insertar un marcador de posición de imagen si planea incluir ese tipo de medios con regularidad en su presentación.
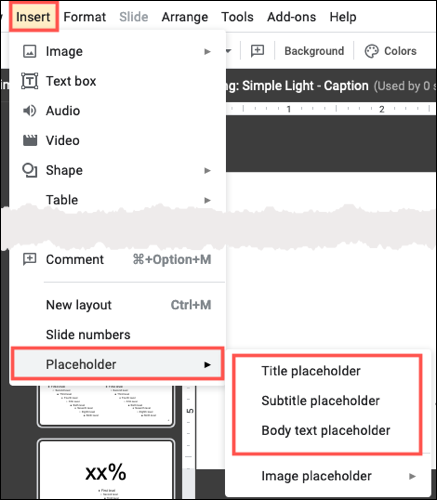
Aquí, agregamos nuestro logotipo y nombre en la parte superior con marcadores de posición de título y subtítulo y dos marcadores de posición de cuerpo debajo. Queremos que cada diapositiva de nuestra presentación utilice este formato exacto.
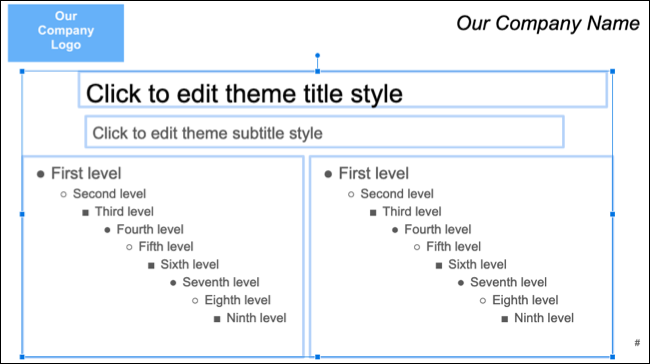
Los cambios que realice en su diapositiva se guardan automáticamente. Por lo tanto, cuando termine de crear su plantilla de diapositiva y esté listo para usarla, cierre Theme Builder haciendo clic en la X en la parte superior derecha o seleccionando una diapositiva a la izquierda en la Vista de tira de imágenes.
Use su plantilla de diapositiva
Para usar su plantilla de diapositiva, comience insertando una nueva con Diapositiva> Nueva diapositiva en el menú. Luego, haga clic en Diapositiva> Aplicar diseño y elija su diapositiva personalizada en el menú emergente.
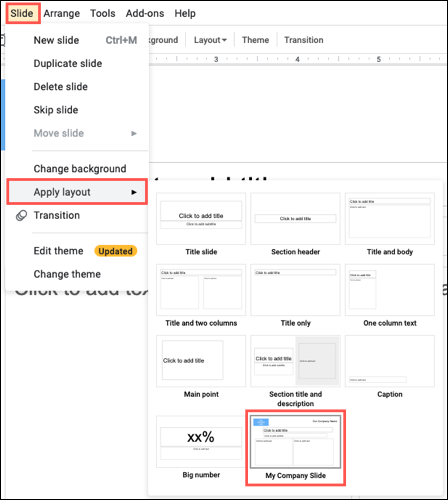
Verá la actualización de su diapositiva inmediatamente con la plantilla que creó en Theme Builder.
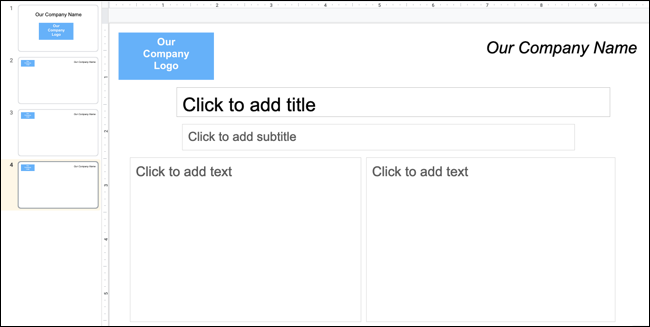
Como notará, las imágenes , el texto y otros elementos no se pueden editar. Esto facilita la coherencia de la presentación y ayuda a evitar ediciones erróneas de esos elementos.
Si usa los marcadores de posición en su plantilla como se describe anteriormente, simplemente haga clic dentro de ellos para agregar los elementos que desee.
Edita tu plantilla de diapositiva
Puede realizar cambios en la diapositiva de su plantilla en cualquier momento volviendo a abrir Theme Builder. Como se mencionó, sus cambios se guardan automáticamente. Entonces, si edita su diapositiva personalizada en Theme Builder, verá que esos cambios se aplican a sus diapositivas existentes de inmediato.
Por ejemplo, hemos decidido cambiar el texto del nombre de nuestra empresa a rojo. Y ya estamos usando esta plantilla en nuestra presentación. Abrimos Theme Builder, seleccionamos la diapositiva y realizamos nuestro cambio. Nuestra edición se muestra en nuestras diapositivas existentes automáticamente.
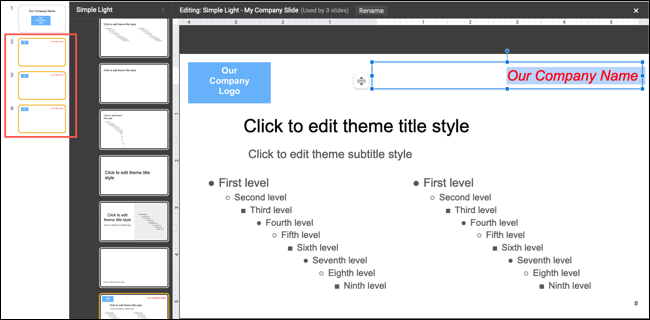
Tomarse el tiempo para crear diapositivas personalizadas puede ahorrarle tiempo más adelante y darle la consistencia que desea. También puede considerar crear una plantilla de presentación completa en Presentaciones de Google .


