
A los geeks les encantan los atajos de teclado, a menudo son más rápidos que hacer clic en todo con el mouse. Anteriormente cubrimos que Chrome y otros navegadores admiten muchos atajos de teclado , y Chrome le permite asignar sus propios atajos de teclado a las extensiones que ha instalado.
Un empleado de Google ofreció anteriormente una extensión de «Administrador de accesos directos» que le permitía configurar sus propios accesos directos de teclado personalizados para las acciones del navegador, pero se eliminó de Chrome Web Store. Parece que Google eliminó esta función en Chrome 53.
Sin embargo, Google Chrome le permite asignar atajos de teclado personalizados a las extensiones que ha instalado. Puede hacer esto desde su página de extensiones de Chrome. Haga clic en el botón de menú y seleccione Más herramientas> Extensiones para abrirlo.
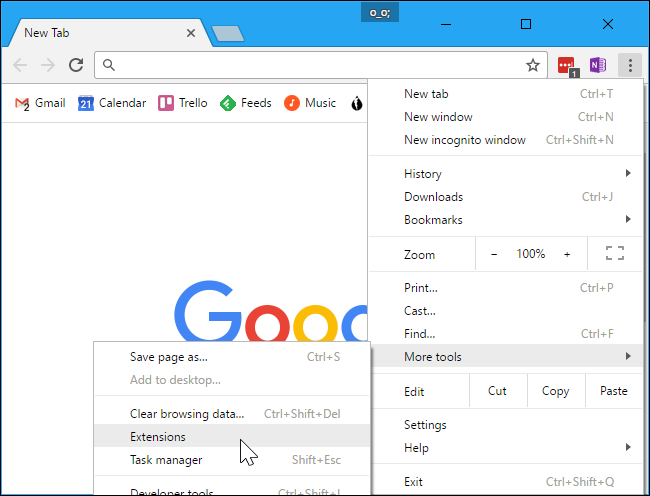
Desplácese hacia abajo en la página de extensiones y haga clic en el enlace «Atajos de teclado» en la esquina inferior derecha de la página.
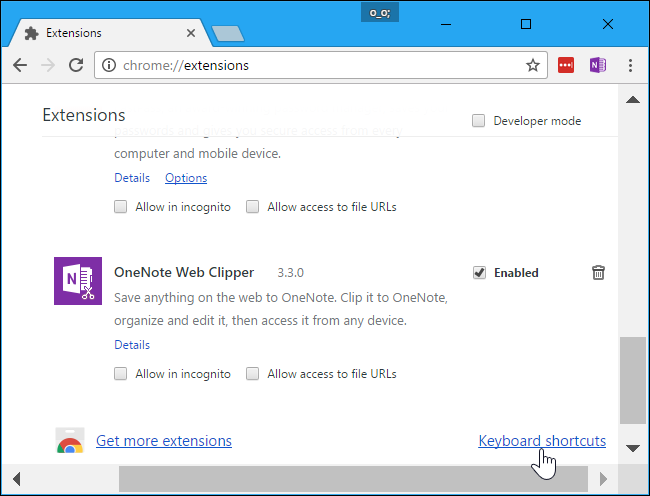
Haga clic dentro del cuadro junto a una extensión y presione una combinación de teclas para crear su atajo de teclado. Haga clic en el botón «x» en el cuadro si no desea que se asigne ningún método abreviado de teclado a la acción.
Cuando asigna un atajo de teclado para «Activar la extensión», puede presionar la combinación de teclas en Chrome y Chrome realizará la misma acción que ocurre cuando hace clic en el icono de la extensión en la barra de herramientas de Chrome.
Algunas extensiones ofrecen acciones adicionales más allá de «Activar la extensión». Por ejemplo, la aplicación Google Play Music le permite configurar sus teclas multimedia para acciones como «Pista siguiente», «Reproducir / Pausa», «Pista anterior» y «Detener reproducción». Puede configurar atajos de teclado personalizados para las acciones individuales, e incluso puede seleccionar si los atajos de teclado solo funcionan “en Chrome” o son “globales” y funcionan sin importar qué ventana de la aplicación esté enfocada en su computadora.
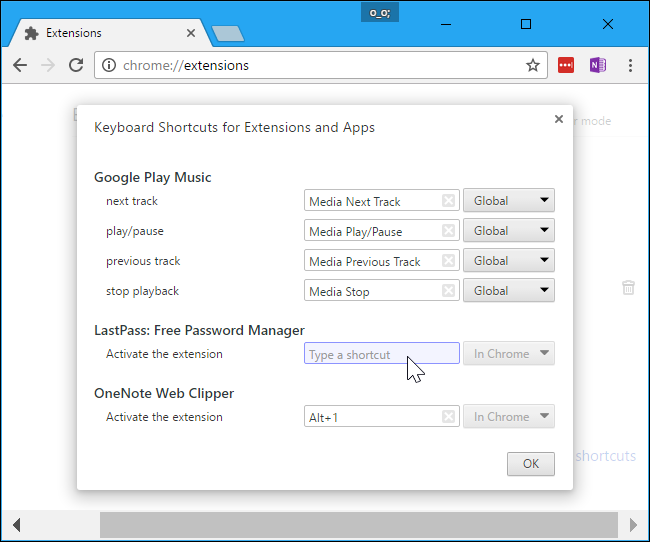
Si está utilizando el método abreviado de teclado para activar una extensión, incluso puede ocultar el icono de la extensión (haciendo clic con el botón derecho y seleccionando «Ocultar en el menú de Chrome») para liberar espacio en la barra de herramientas de Chrome.
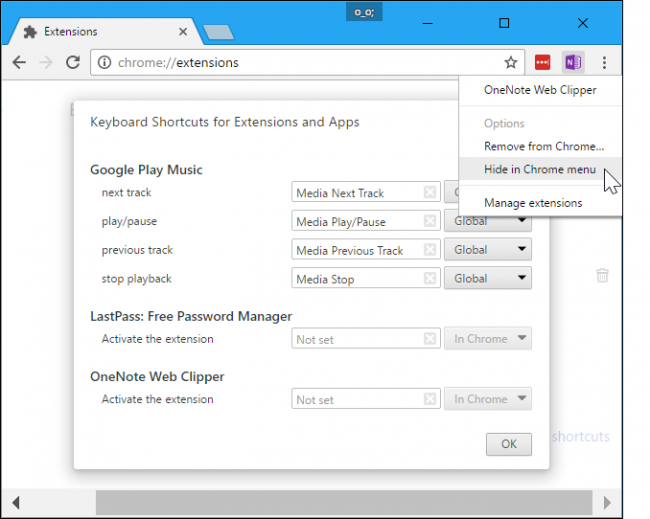
Crédito de la imagen: mikeropology / Flickr


