
Un archivo ISO es una imagen de disco completa de un CD o DVD incluido en un solo archivo. Puede montar un archivo ISO para que esté disponible como un CD o DVD virtual, lo que le permite convertir discos físicos en virtuales.
Los archivos ISO son particularmente útiles si desea utilizar discos de juegos o software antiguos en una computadora moderna que no tiene una unidad de disco . Sin embargo, debe tener en cuenta que algunos esquemas de protección de copia DRM no funcionarán con archivos ISO, a menos que pase por obstáculos adicionales. Los archivos ISO también son excelentes para cosas como proporcionar un disco a un programa de máquina virtual o simplemente guardar una copia de un disco para que pueda volver a crearlo en el futuro si es necesario.
Ventanas
Windows no tiene una forma integrada de crear archivos ISO, aunque las versiones modernas de Windows (Windows 8, 8.1 y 10) pueden montar archivos ISO de forma nativa sin ningún software adicional.
Para crear un archivo ISO a partir de su propio disco físico, necesitará un programa de terceros. Hay muchas herramientas que pueden hacer esto, pero debes tener cuidado porque muchas de ellas están repletas de basura .
Como siempre, recomendamos Ninite como un lugar seguro para agarrar herramientas de todo tipo. En el frente de ISO, Ninite incluye herramientas como InfraRecorder , ImgBurn y CDBurnerXP . Solo asegúrese de descargarlos a través de Ninite. Algunos de estos programas, como ImgBurn, incluyen software basura en sus instaladores si los obtiene de otro lugar.
Después de elegir e instalar una de estas herramientas, todo lo que realmente tiene que hacer es insertar un CD o DVD en su PC, hacer clic en la opción para leer un disco o crear una ISO, y luego seleccionar una ubicación para guardar el archivo ISO.
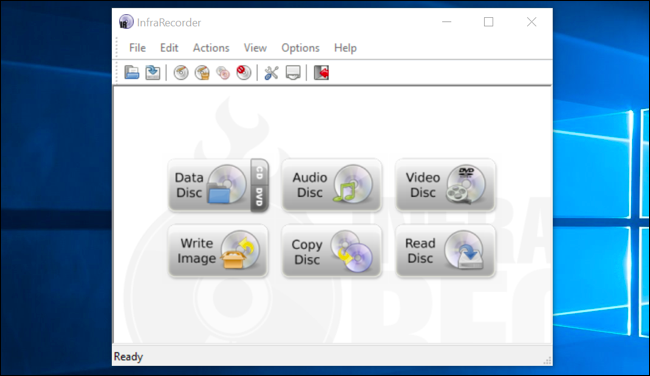
Mac OS
En una Mac, puede usar la Utilidad de Discos para crear imágenes de discos. Para abrirlo, presione Comando + Espacio para abrir el cuadro de búsqueda de Spotlight, escriba «Utilidad de Discos» y luego presione Entrar.
Inserte un disco, haga clic en el menú Archivo y apunte a Nuevo> Imagen de disco desde [Dispositivo]. Seleccione “DVD / CD master” como formato y deje el cifrado desactivado. La Utilidad de Discos creará un archivo .cdr desde el disco. En una Mac, esto es prácticamente tan bueno como un archivo ISO. Puede «montarlo» desde la aplicación Utilidad de Discos haciendo clic en Archivo> Abrir imagen de disco.
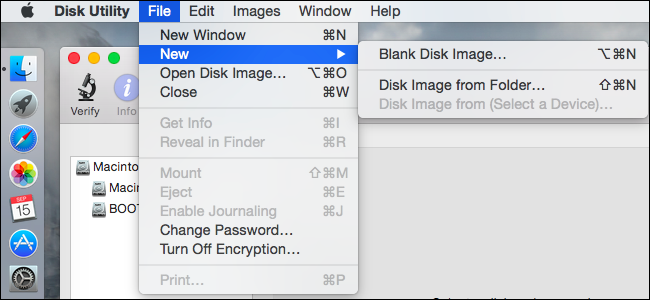
Suponiendo que solo desea usar el archivo .cdr en una Mac, puede dejarlo como un archivo .cdr. Si desea convertirlo en un archivo ISO para usarlo en otros sistemas operativos, puede hacerlo con un comando de Terminal. Abra una ventana de Terminal y ejecute el siguiente comando:
hdiutil convertir /home/username/original.cdr -format UDTO -o / home / username / destination.iso
Reemplace “/home/username/original.cdr” con la ruta al archivo CDR y “/home/username/destination.iso” con una ruta para el archivo ISO que desea crear.

En muchos casos, es posible que pueda cambiar el nombre del archivo .cdr a un archivo .iso y terminar con él, pero este método no siempre funciona. Recomendamos seguir con el comando de terminal.
Linux
En Linux, puede crear un archivo ISO desde el terminal o con cualquier utilidad de grabación de discos que pueda incluir su distribución de Linux. Por ejemplo, Ubuntu usa la utilidad de grabación de discos Brasero. Abra Brasero Disc Burner, haga clic en «Copiar disco» y luego podrá copiar un disco insertado en un «Archivo de imagen». Otras distribuciones y escritorios de Linux pueden incluir herramientas similares. Busque una utilidad relacionada con CD / DVD y debería tener una opción para copiar un disco a un archivo de imagen de disco ISO.
Nota : Brasero se eliminó de la instalación predeterminada en Ubuntu 16.04, por lo que deberá instalar Brasero desde el Centro de software de Ubuntu.
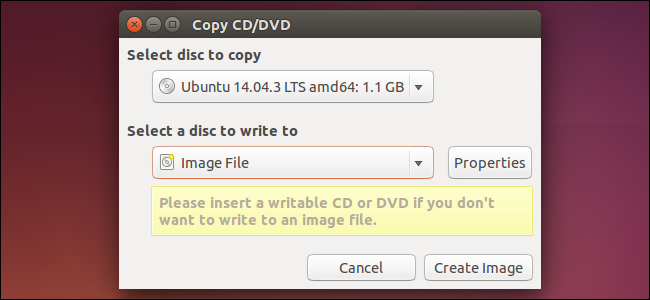
Crear un archivo ISO desde la terminal es tan simple como ejecutar el siguiente comando:
sudo dd if = / dev / cdrom of = /home/username/image.iso
Reemplace «/ dev / cdrom» con la ruta a su unidad de CD (por ejemplo, puede ser «/ dev / dvd» en su lugar) y «/home/username/cd.iso» con la ruta al archivo ISO que desea crear.

Puede montar las imágenes de disco resultantes con el comando «mount» en una terminal o con herramientas gráficas que básicamente solo proporcionan una interfaz más bonita sobre el comando mount.
Una vez que tenga sus archivos ISO, puede copiarlos al disco duro de una computadora, almacenarlos en una unidad USB o hacerlos disponibles en la red. Cualquier computadora sin una unidad de disco puede leerlos y usarlos como un disco virtual.

