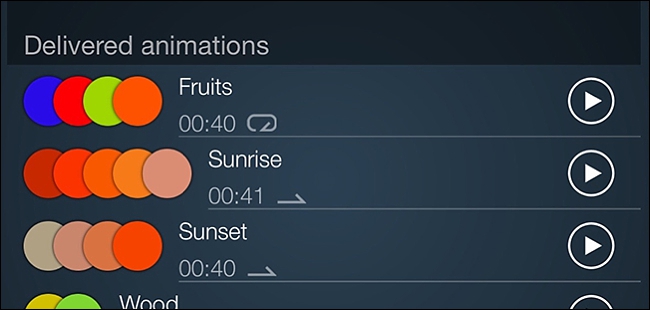
A veces, todo lo que necesita de sus luces Philips Hue es que se enciendan y apaguen cuando lo desee, pero si está organizando una fiesta o simplemente desea entretener a sus hijos, animar las luces es una excelente manera de Mejora las cosas.
Si bien la aplicación oficial de Philips Hue está bien para la mayoría de los usuarios, no está tan repleta de funciones como otras aplicaciones de Hue de terceros, e iConnectHue es una de nuestras favoritas. Es solo para iOS y es una de las opciones más caras en iTunes App Store; la versión para iPhone y la versión para iPad cuestan $ 4,99 cada una, y sus compras en la aplicación pueden hacer que gaste $ 11 adicionales en total. Pero vale la pena si desea agregar más funcionalidad a sus luces Philips Hue.
Una característica que se destaca en iConnectHue es la capacidad de crear animaciones, que pueden dar vida a las luces Philips Hue de alguna manera al cambiar a diferentes colores automáticamente. La última versión de iConnectHue hace que las animaciones sean aún mejores, enviando todas las animaciones directamente a su Hue Bridge en lugar de procesarlas todas en su iPhone o iPad, lo que puede ahorrar batería, ya que puede cerrar la aplicación después de activar una animación.
Si esto le parece algo que le interesa, aquí le mostramos cómo comenzar a crear animaciones para sus luces Philips Hue.
Paso uno: descargue y configure iConnectHue
Para comenzar, descargue e instale iConnectHue si aún no lo tiene. Puede escribir «iConnectHue» en la barra de búsqueda y será el primer resultado que aparezca.
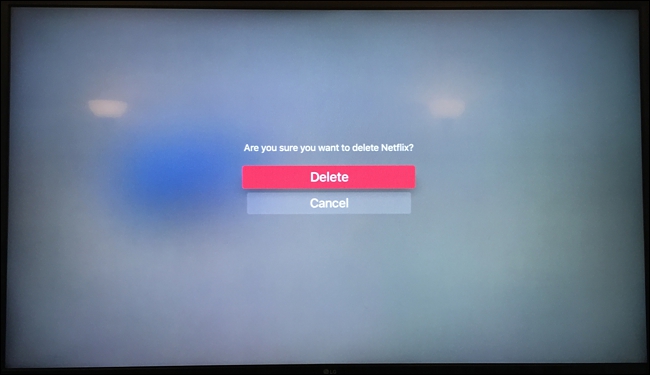
Una vez que esté descargado e instalado, ábralo y se le pedirá que conecte su Hue Bridge a la aplicación presionando el botón Push-Link en el Hue Bridge, y luego tocando «Listo» en la aplicación.
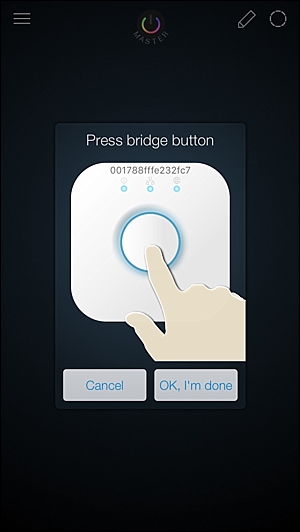
Ahora podrá acceder a la aplicación y comenzar a configurar todo. iConnectHue tiene un montón de funciones, y puede haber un poco de curva de aprendizaje, pero una vez que tienes los conceptos básicos resueltos, es bastante fácil navegar y controlar todo.
Paso dos: agrupe sus luces
Solo puede crear animaciones para grupos de luces, por lo que deberá crear un grupo antes de poder crear y usar una animación.
Comience tocando el botón de menú en la esquina superior izquierda.
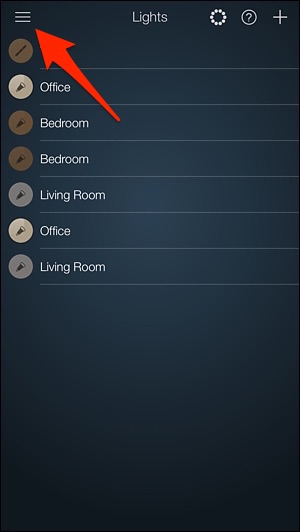
Seleccione «Controlador».
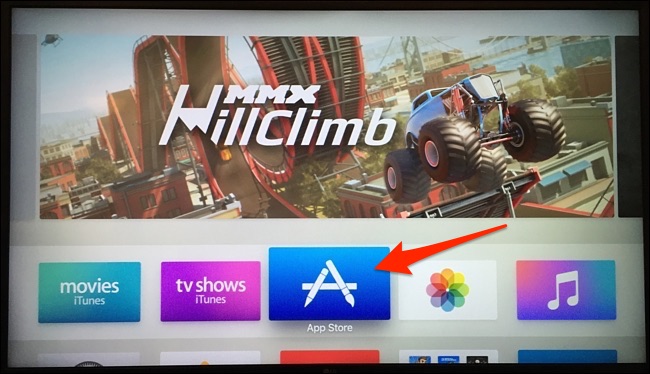
Aquí es donde se mostrarán sus grupos, por lo que si tiene más de una bombilla Hue en una habitación, puede agruparlos y controlarlos simultáneamente. Continúe y toque el botón «Agregar grupo».
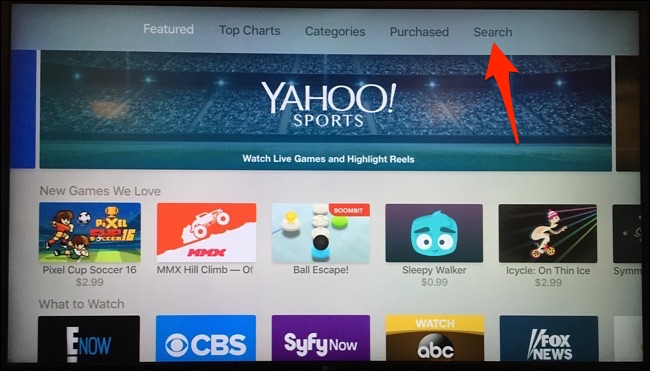
Aparecerá una lista de sus bombillas Hue. Seleccione las que desea poner en un grupo; se colocará una marca de verificación junto a cada bombilla que seleccione. Presiona «Listo» cuando hayas terminado.
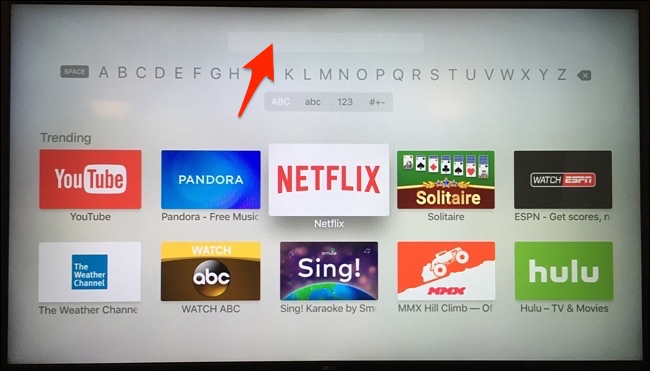
Su nuevo grupo aparecerá como «Habitación».
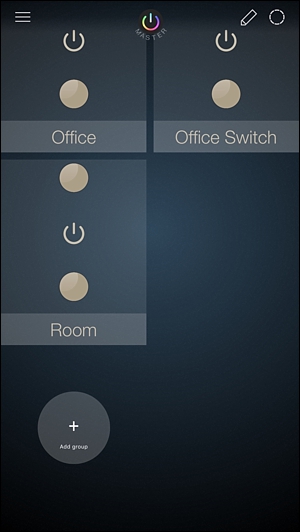
Continúe y selecciónelo para abrir el grupo y ver más opciones.
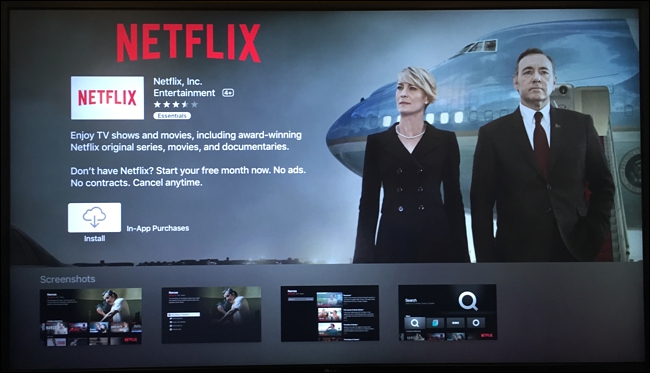
Tocar y mantener presionado el nombre en la parte inferior te permitirá cambiar el nombre del grupo a lo que quieras.
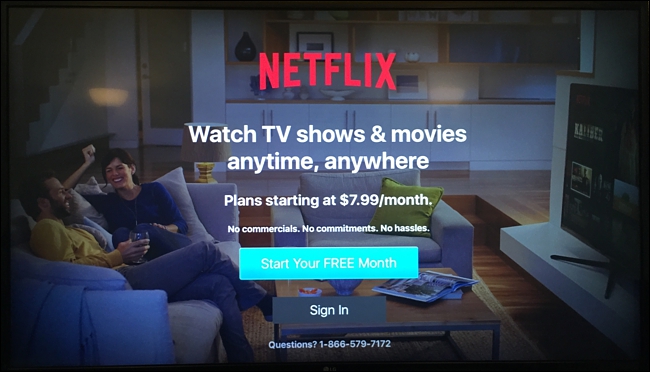
Al tocar una bombilla del grupo, aparecerá el selector de color de esa bombilla, así como los controles de brillo.
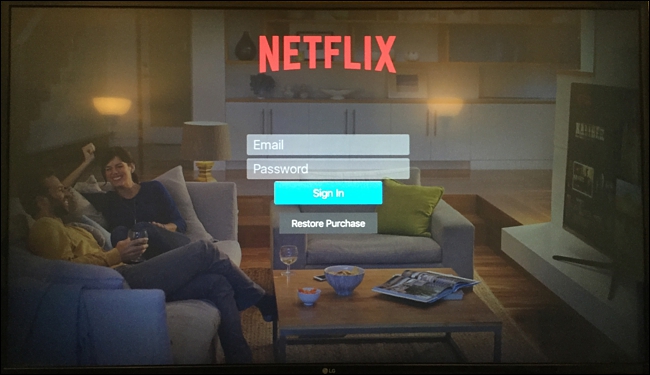
Al tocar dos veces una bombilla desde la pantalla de la habitación, se activará y desactivará, y si se mantiene pulsada y se arrastra una bombilla a otra del grupo, se copiarán todos los ajustes de brillo y color.
Paso tres: crea una animación
Dentro de un grupo, seleccione el pequeño botón de animaciones hacia la parte inferior. Es un círculo con un botón de reproducción dentro.
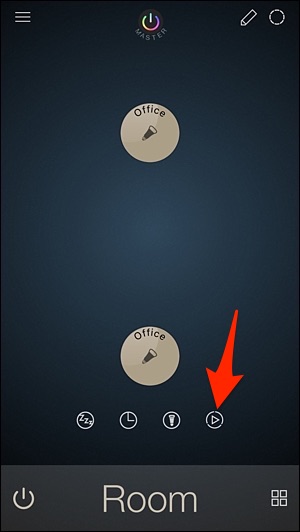
Tendrás acceso a un pequeño puñado de animaciones de forma gratuita, así como la posibilidad de crear una propia. Tendrá que gastar $ 2.99 para obtener el editor de animación con el fin de crear y guardar animaciones ilimitadas.
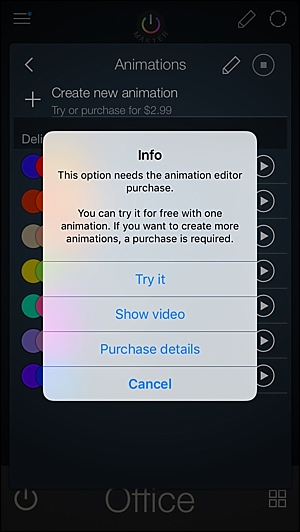
Comience probando algunas de las animaciones preinstaladas tocando el botón de reproducción junto a la animación que desea ver. Para detener la animación, simplemente presione el botón de detener en la misma ubicación.
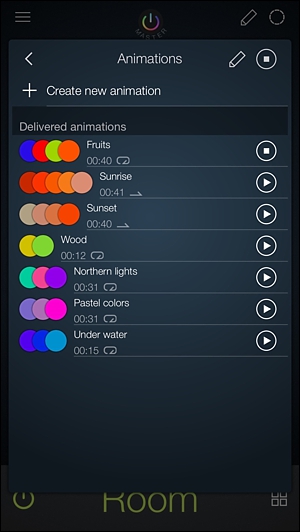
Para hacer su propia animación, toque «Crear nueva animación».
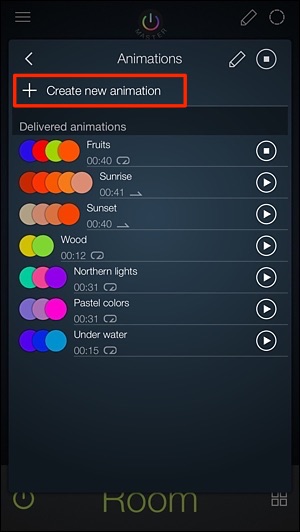
Para comenzar a crear su animación, puede agregar un «Preestablecido», un «Favorito» o un «Color». Puede mezclarlos, por lo que no tiene que ser todos los ajustes preestablecidos o todos los favoritos. Si acaba de comenzar a usar la aplicación, es probable que no tenga ningún ajuste preestablecido o favorito guardado, así que continúe y toque «+ Color».
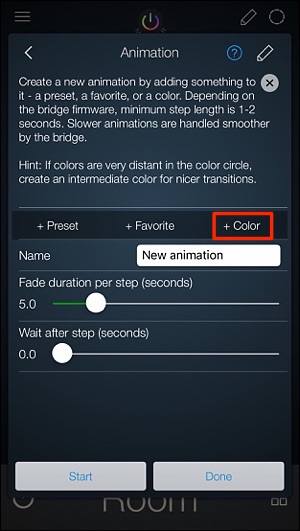
Toque y arrastre el círculo pequeño dentro del selector de color y muévalo a un color específico. También puede tocar el botón «Favoritos» para guardar ese color en sus favoritos. Cuando haya seleccionado un color, presione «Usar color» en la parte inferior.
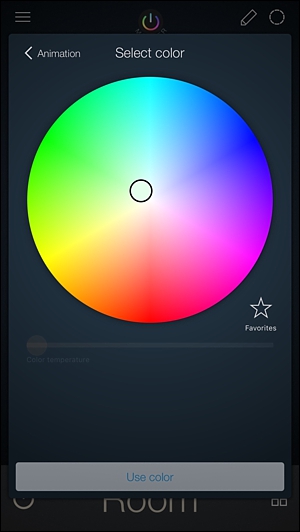
Este color aparecerá en el diagrama de animación en la parte superior.
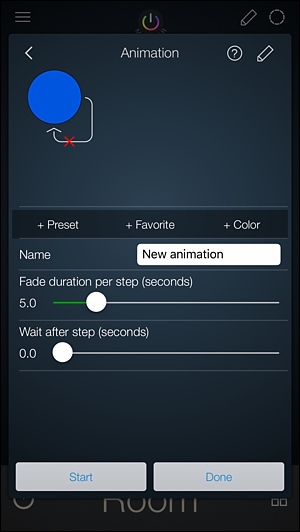
Sin embargo, deberá agregar al menos un color más para crear una animación completa, así que toque «+ Color» nuevamente y seleccione otro color para usar. Puede agregar tantos colores como desee.
Una vez que haya terminado la secuencia de animación, toque la «X» roja si no desea que la animación se repita y comience de nuevo cuando haya terminado. Esto lo cambiará a una marca de verificación verde. Déjelo como una «X» roja si desea que la animación se repita una y otra vez. Esto puede ser un poco confuso, ya que la marca de verificación verde le hace pensar que la animación se repetirá, pero en realidad significa que no se repetirá .
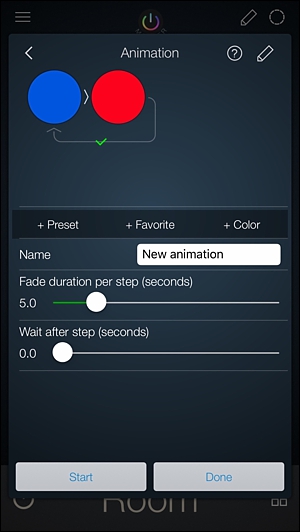
A continuación, toque en el cuadro de texto donde dice «Nueva animación» y asigne a la animación un nombre personalizado si lo desea.

The next two settings are what give your animation its meat and bones, so to speak. “Fade duration per step (seconds)” is the amount of time it takes for the lights to fade and change to the next color. “Wait after step (seconds)” is the amount of time each color is displayed before the next color is switched to. Adjust these to how you see fit.

After that, tap on “Start” at the bottom and watch your animation come to life!

If you’re satisfied, hit “Done” and your new animation will appear in the list of animations at the top.

Again, most of the time you’ll likely just want the ability to simply turn on and off your lights, but if there’s ever an occasion when you could add a little bit of life to the party, animating your Philips Hue lights is a great way to go.