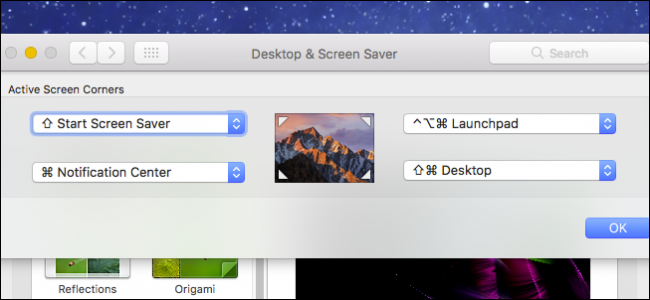
Hot Corners es una de las características no anunciadas de macOS. Puede usar una Mac todos los días y ni siquiera saber que existen las esquinas activas, pero son útiles: con ellas, puede colocar el mouse sobre cualquier esquina de su pantalla para activar instantáneamente funciones de rutina, como el protector de pantalla, la plataforma de inicio o mostrar el escritorio.
Es posible que las esquinas activas le resulten familiares si alguna vez ha configurado y utilizado protectores de pantalla en su Mac. Por alguna razón, la única forma de acceder a esta función es en el panel de preferencias del Protector de pantalla, aunque puede hacer mucho más que activar el protector de pantalla.
Para asignar funciones a todas, a un par o solo a una de las esquinas de la pantalla, abra Preferencias del sistema y luego haga clic en las preferencias de “Escritorio y protector de pantalla”.
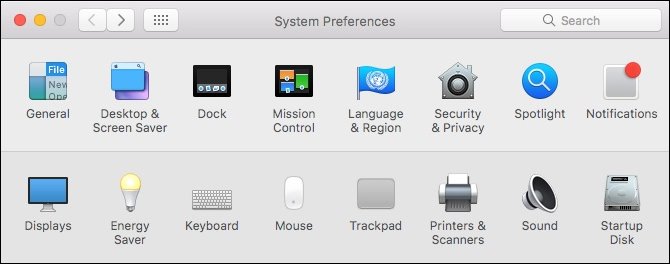
Asegúrese de estar en la pestaña Protector de pantalla y luego haga clic en el botón «Hot Corners».
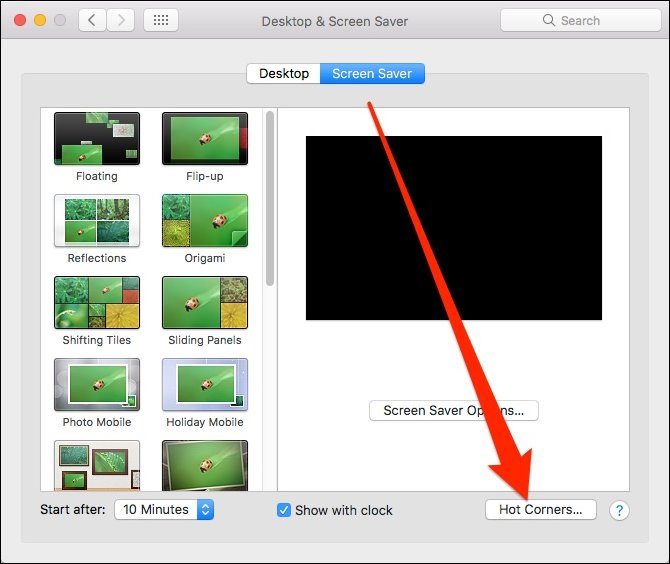
En el siguiente ejemplo, configuramos el protector de pantalla para que se active en la esquina superior izquierda y el escritorio se mostrará cuando coloquemos el puntero en la esquina inferior izquierda.
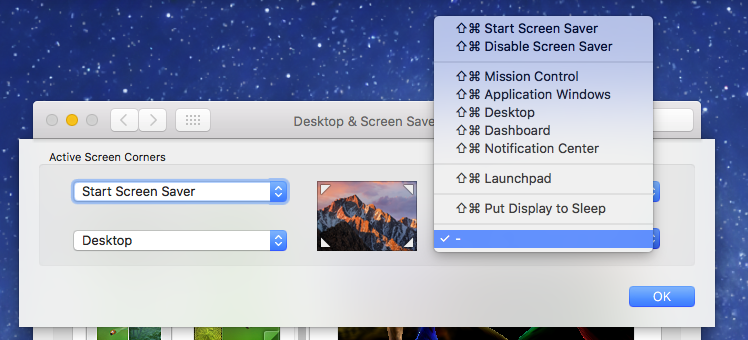
Esto es realmente conveniente, pero también puede causar problemas. Si está un poco exagerado con el movimiento del mouse, invocará el protector de pantalla cada vez que coloque accidentalmente el mouse en la esquina superior izquierda. No desea iniciar el protector de pantalla cuando solo desea abrir el menú de Apple, ese tipo se vuelve bastante tedioso.
Afortunadamente, puede agregar teclas modificadoras para hacer que las esquinas activas sean un poco menos sensibles. Cuando haga clic para seleccionar una esquina, presione las teclas modificadoras que desee, por ejemplo, Mayús y Comando, y luego haga clic en la función. Por ejemplo, en el menú de arriba, tendríamos que usar Shift + Comando para activar lo que asignemos a esa esquina.
Si decidimos activar Launchpad, debemos presionar Shift + Command y luego mover el puntero a la esquina inferior derecha.

Puede usar las teclas modificadoras que desee y tantas como desee, y cada esquina puede ser diferente.
Con esto, todos nuestros rincones tienen sus asignaciones y para que sea más difícil activar accidentalmente cualquier cosa. Seguimos adelante y le dimos a todo modificadores de teclas de comando.
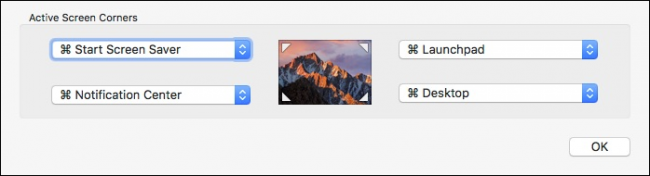
Incluso si no desea asignar a cada esquina una función diferente, al menos puede tener acceso rápido a algunas cosas, como activar el protector de pantalla o mostrar el escritorio.
Esto es especialmente útil si usa un escritorio Mac con un teclado que no sea de Apple y tampoco tiene el lujo de usar un trackpad, con el que puede usar gestos con los dedos para activar muchas de estas funciones de esquina activa.