Tabla de contenidos
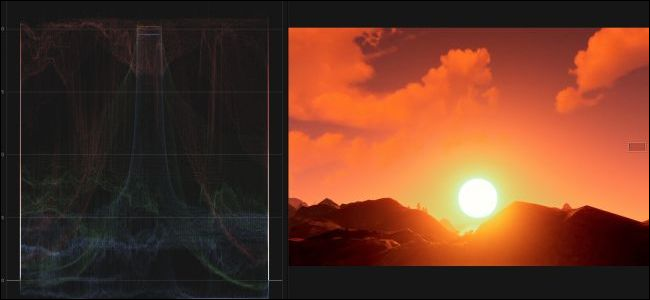
La corrección de color y la gradación de color son los procesos de ajuste del color de un video para lograr un aspecto más equilibrado o estilístico. Final Cut Pro X hace que esto sea razonablemente fácil de hacer.
Existen algunas diferencias entre corrección y calificación. La corrección de color es lo primero y es donde se corrige el video saturado o sobresaturado para que los colores sean más uniformes entre los clips. La gradación de color se utiliza para darle a su metraje un aspecto distinto y ajustar el ambiente general del clip. Sin embargo, usará las mismas herramientas para ambas técnicas, por lo que el proceso es similar.
Si no tiene Final Cut, se aplicarán los mismos pasos básicos a cualquier programa de edición que esté utilizando, pero la interfaz de usuario se verá un poco diferente.
Los basicos
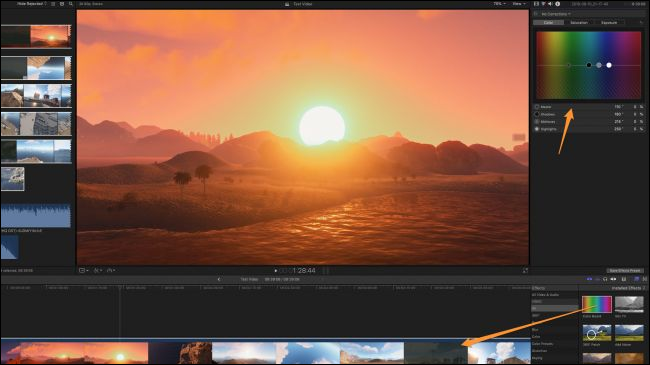
En Final Cut, realizarás la corrección de color y la gradación a través del Tablero de colores, que es solo un efecto en Final Cut como cualquier otro. Se usa con tanta frecuencia que Apple le ha asignado una tecla de acceso rápido: Comando + 6. Técnicamente, esto abre la herramienta «Inspector de color» para cualquier clip, pero si no tienes el efecto de tablero de color en tu clip, Final Cut lo agrega automáticamente. Navegar por Final Cut con teclas de acceso rápido es mucho más fácil y puede encontrar una lista completa de ellas aquí . Alternativamente, puede arrastrar el efecto en el clip y luego hacer clic en él en el inspector.
Una vez que lo haya levantado, la primera ventana que verá es la pestaña de color. También hay pestañas para saturación y exposición, y puede navegar entre ellas con Control + Comando + C, S o E.
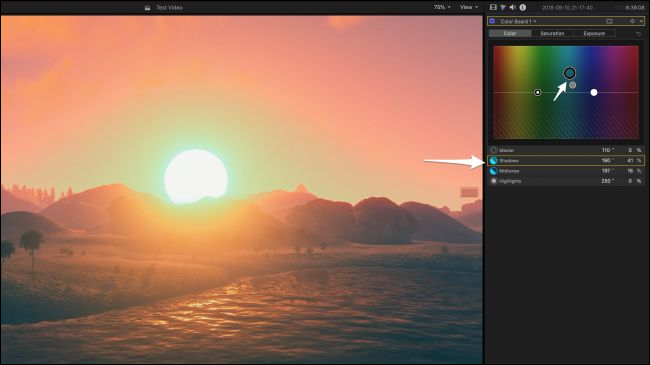
Hay cuatro controles deslizantes en cada panel para el control maestro, las sombras, los medios tonos y las luces. El control maestro cambiará el aspecto de todo el clip a la vez, y los otros controles deslizantes cambiarán las partes oscuras, grises y claras de la imagen individualmente.
En el panel Color, moverlos horizontalmente cambiará el color y moverlos verticalmente cambiará la intensidad del efecto. Si los mueve por debajo de la línea central, tendrá un efecto negativo. Las mismas reglas se aplican también a las otras pestañas.
Uso de alcances para dominar la clasificación de color
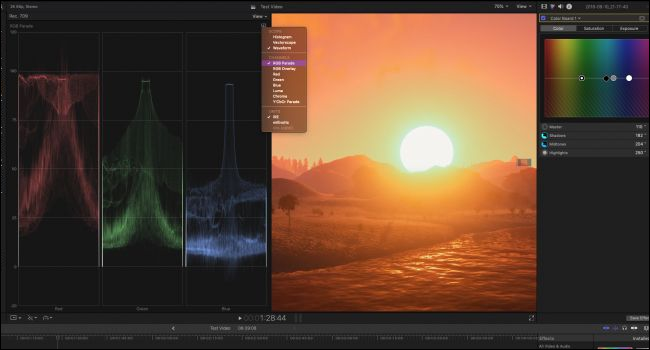
La gradación del color a simple vista puede ser bastante difícil, ya que está realizando muchas pequeñas mejoras que quizás ni siquiera note una a la vez. Los diferentes visores de alcance ayudan a marcar y perfeccionar estos cambios.
Puede abrir ámbitos de video presionando Comando + 7 o desde Ver> Mostrar en Visor> Ámbitos de video. El primero interesante es el vectorscopio, que traza píxeles por color (en qué dirección están mirando en el círculo) y por intensidad (qué tan lejos del centro están).
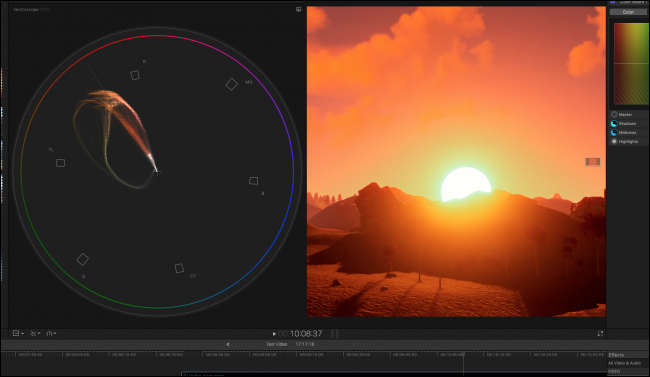
El vectorscopio es bastante útil para encontrar el color complementario promedio de su metraje. Simplemente arrastre la rueda de colores maestra hasta que aterrice en el lado opuesto:
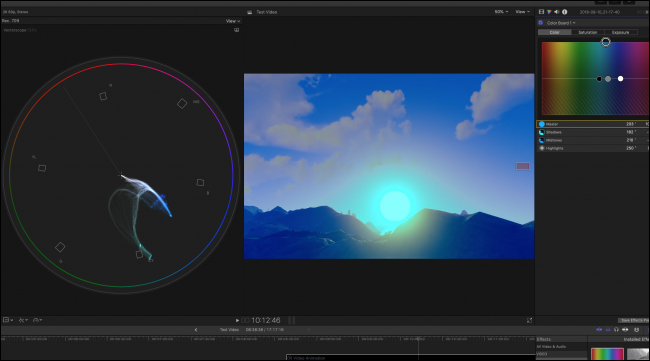
Idealmente, probablemente querrá que su metraje esté en algún lugar cercano al medio, pero todo se reduce a las preferencias artísticas.
Puede cambiar los ámbitos con el botón en la esquina superior derecha.
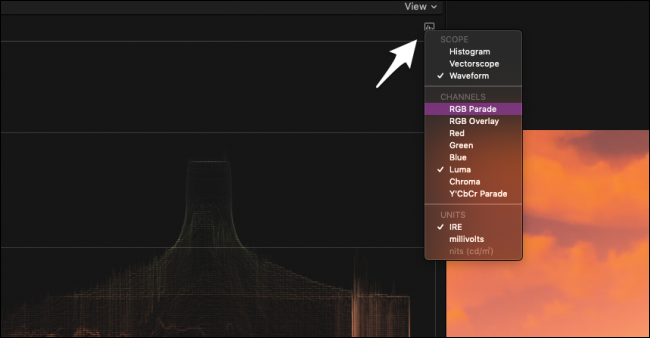
También puede ajustar los canales que muestra cada osciloscopio aquí, lo que facilita hacer cosas como cambiar de ver todos los colores a ver solo el canal rojo.
Uso de la exposición para normalizar su metraje
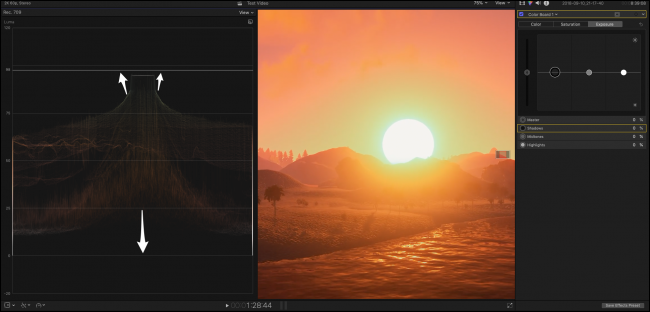
El osciloscopio de forma de onda Luma es útil para ajustar la exposición de su clip. Por lo general, querrá que los negros más profundos de su metraje estén en cero y los blancos en un 100%, pero nuevamente esto se reduce a la preferencia artística.
Puede ajustar las sombras y las luces de forma individual en la pestaña Exposición.
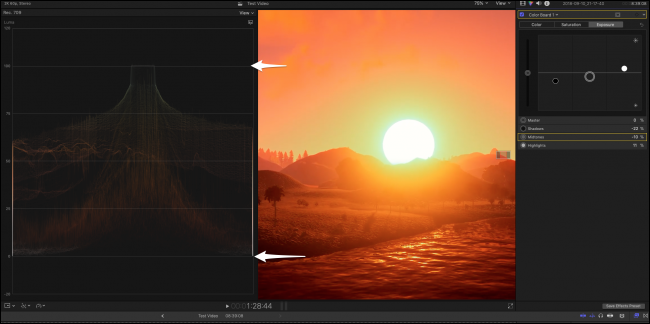
Ahora puede ver que la parte superior del clip está cerca de 100 y los mínimos están cerca de 0. Sin embargo, no vaya demasiado lejos, ya que comenzará a recortar y perder detalles. Además, querrá ajustar esto en todo el video si su metraje no es constante.
Uso de fotogramas clave para adaptarse a su clip
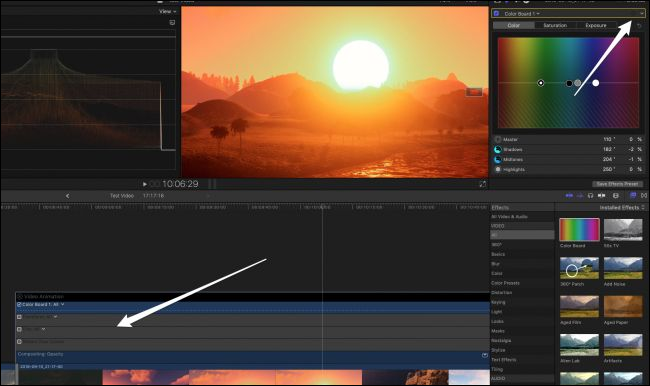
Como todo en Final Cut, puedes ajustar el tablero de colores usando fotogramas clave. Los fotogramas clave guardan su configuración en un momento particular y hacen la transición entre ellos, animando efectivamente su clip. Puede agregar un nuevo fotograma clave con el botón más al lado del tablero de colores. No hay una tecla de acceso rápido para hacer esto, pero puede cortar, copiar y pegar fotogramas clave con Opción + Mayús + X, C o V, respectivamente.
Querrá hacer clic derecho en su clip y seleccionar «Mostrar animación de video» (o presionar Control + V), para que pueda ver los fotogramas clave que está editando, están ocultos de manera predeterminada.
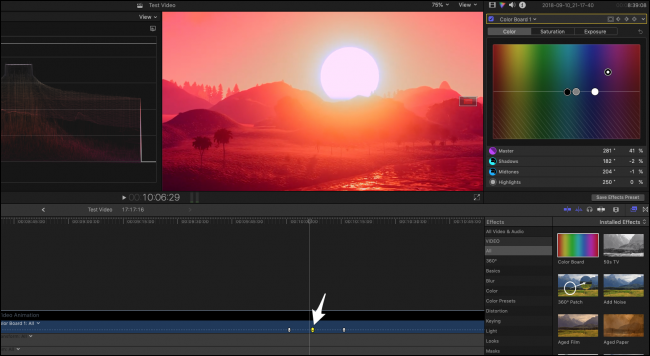
Cuando agrega un nuevo fotograma clave, copiará la configuración actual a ese fotograma clave. Puede agregar un segundo fotograma clave, hacer clic en él en la línea de tiempo y editar la configuración en ese. Final Cut se desvanecerá automáticamente entre los ajustes de cada uno.
Realizar ajustes localizados con máscaras de forma y color
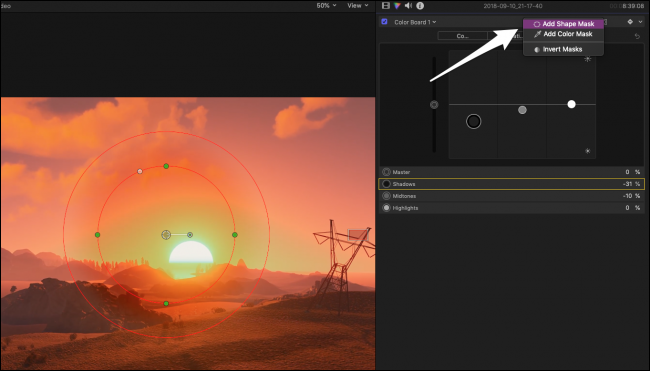
Este es bastante simple, pero está oculto detrás de un menú de botones. El botón con forma de rectángulo al lado del botón «Agregar fotograma clave» abre el menú «Máscara». La primera opción es dar forma a las máscaras, lo que le permite realizar ajustes con una máscara elíptica o rectangular. Parece un poco restrictivo, pero puede agregar varias máscaras para objetos más complicados.
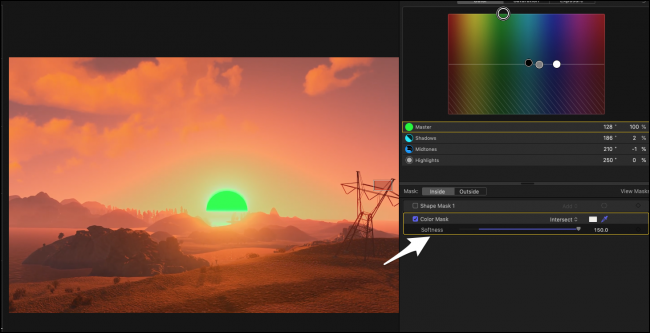
La otra opción son las máscaras de color, que puede usar en combinación con máscaras de forma. Puede utilizarlos para «seleccionar» un color en su material de archivo y realizar ajustes en él. Puede utilizar el control deslizante de suavidad o máscaras de color adicionales para capturar una gama más amplia de colores. Por ejemplo, podría convertir una camisa roja en una azul con un par de máscaras de color rojo (y tal vez algunas máscaras de forma, si hay más rojo en la escena).
También puede animar las posiciones de estas máscaras independientemente del tablero de colores principal, ya que tienen sus propios fotogramas clave. Cada una de las máscaras también tiene controles para ajustar el interior y el exterior de las máscaras de forma independiente.