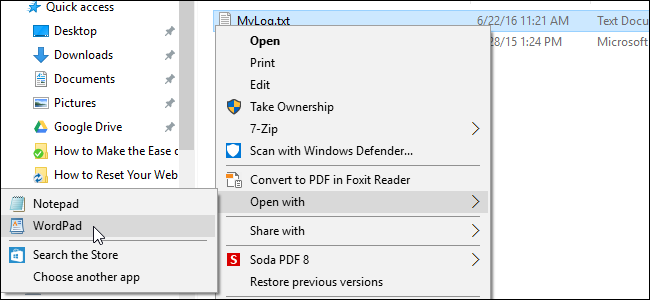
Algunos usuarios de Windows 10 han informado de un error extraño. Parece que falta la opción «Abrir con» en el menú contextual del botón derecho. Si está experimentando este error, tenemos una solución utilizando el registro.
Advertencia estándar: el Editor del Registro es una herramienta poderosa y su uso indebido puede hacer que su sistema sea inestable o incluso inoperable. Este es un truco bastante simple y mientras sigas las instrucciones, no deberías tener ningún problema. Dicho esto, si nunca ha trabajado con él antes, considere leer sobre cómo usar el Editor del Registro antes de comenzar. Y definitivamente haga una copia de seguridad del Registro (¡y de su computadora !) Antes de realizar cambios.
NOTA: Antes de realizar los pasos de este artículo, compruebe si está intentando seleccionar «Abrir con» para un archivo o más de un archivo. La opción «Abrir con» solo está disponible cuando selecciona UN archivo. Si tiene DOS O MÁS archivos seleccionados, la opción «Abrir con» no está disponible.
Abra el Editor del registro haciendo clic en Inicio y escribiendo regedit. Presione Entrar para abrir el Editor del Registro o haga clic en regeditMejor coincidencia.
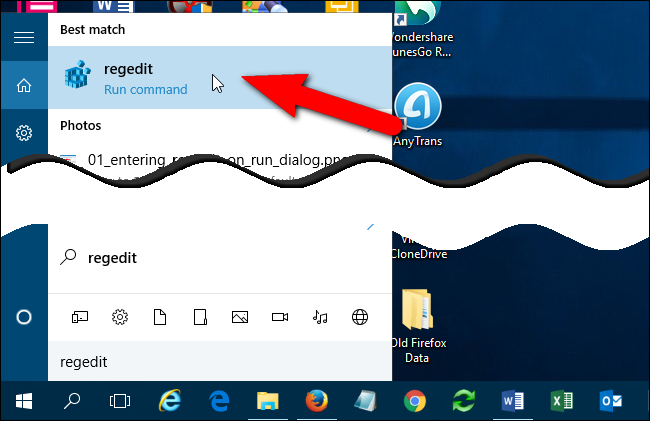
Otorgue permiso a regedit para realizar cambios en su PC.
NOTA: Es posible que no vea este cuadro de diálogo, según la configuración de Control de cuentas de usuario .
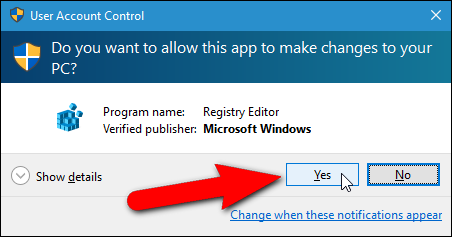
En la estructura de árbol de la izquierda, navegue hasta la siguiente tecla:
HKEY_CLASSES_ROOT \ * \ shellex \ ContextMenuHandlers
NOTA: El asterisco es una clave de registro real en HKEY_CLASSES_ROOT, como se muestra en la imagen a continuación.
Si no ve una clave llamada «Abrir con» debajo de la clave ContextMenuHandlers, haga clic con el botón derecho en la clave ContextMenuHandlers y seleccione «Nuevo»> «Clave» en el menú emergente.
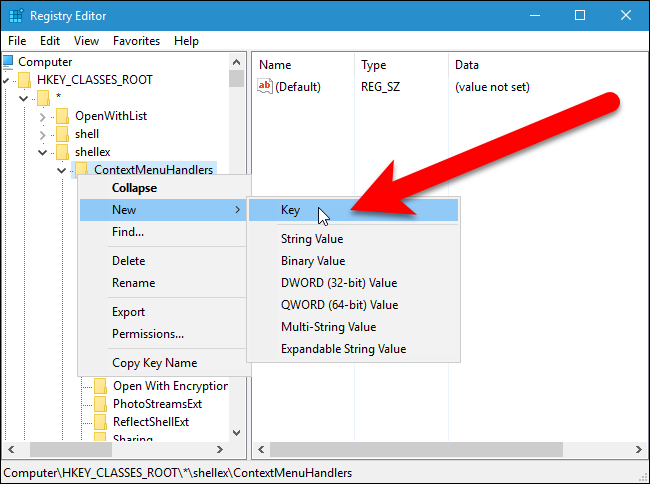
Escriba Open Withcomo nombre para la nueva clave.
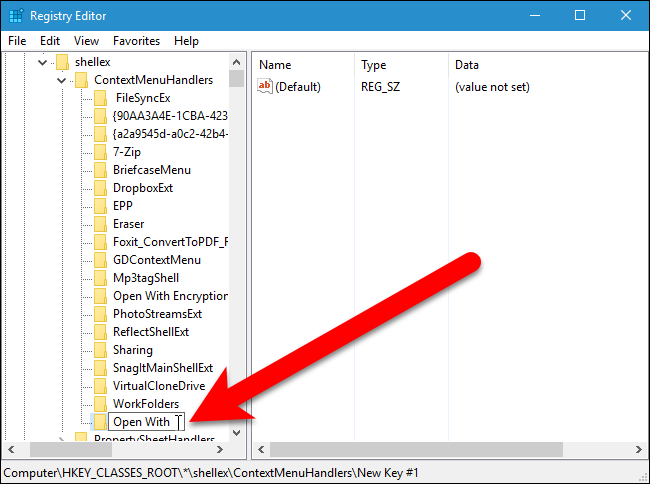
Debería haber un valor predeterminado en el panel derecho. Haga doble clic en «Predeterminado» para editar el valor.
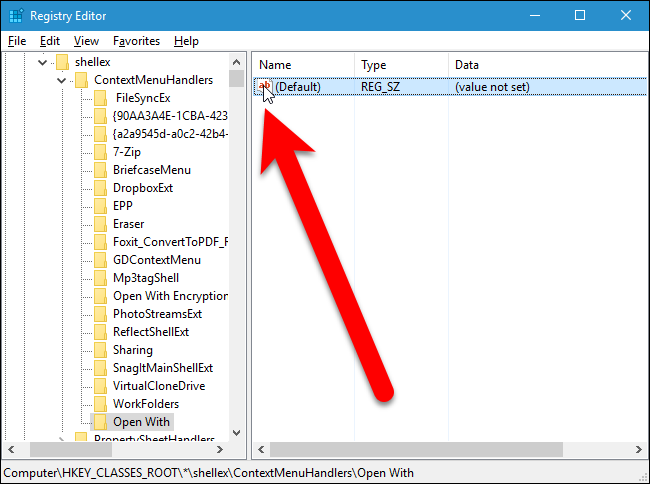
Ingrese lo siguiente en el cuadro de edición «Información del valor» en el cuadro de diálogo Editar cadena. Le recomendamos que copie el siguiente texto y lo pegue en el cuadro.
{09799AFB-AD67-11d1-ABCD-00C04FC30936}Luego, haga clic en «Aceptar».
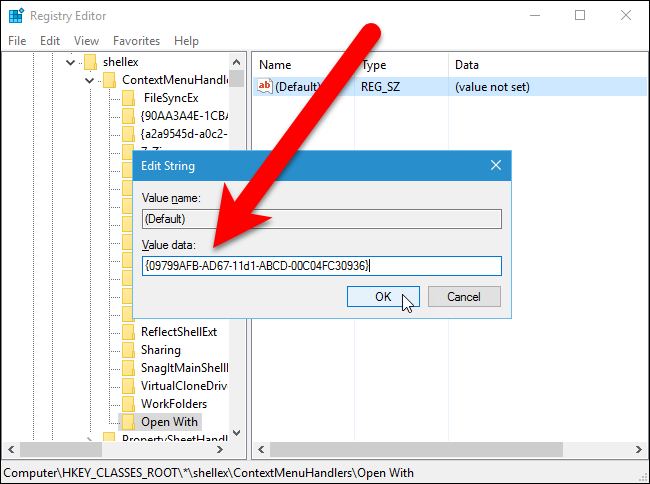
Cierre el Editor del registro seleccionando «Salir» en el menú «Archivo» o haciendo clic en el botón «X» en la esquina superior derecha de la ventana.
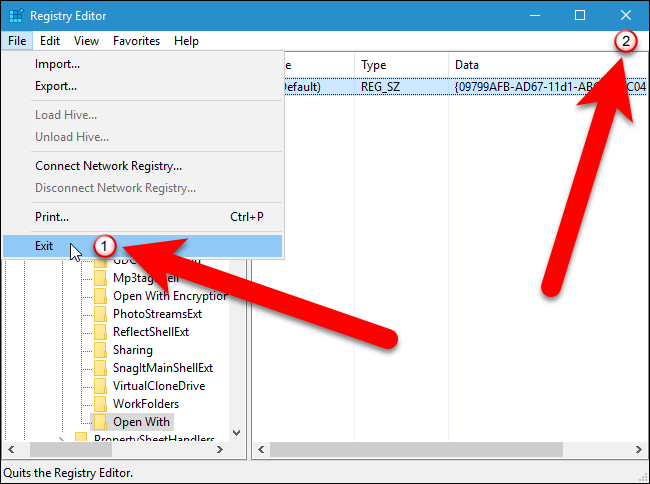
La opción «Abrir con» en el menú contextual debería estar disponible de inmediato. De lo contrario, intente reiniciar explorer.exe o cierre la sesión y vuelva a iniciarla.
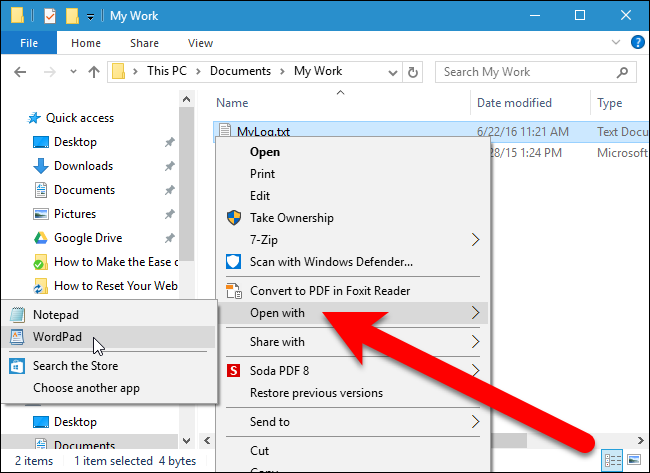
Si no tiene ganas de sumergirse en el Registro, hemos creado algunos trucos de registro descargables que puede utilizar. Hay un truco para agregar la opción Abrir con al menú contextual y un truco para eliminarlo, en caso de que decida que no lo quiere después de todo. Ambos trucos se incluyen en el siguiente archivo ZIP. Haga doble clic en el que desea usar y haga clic en las indicaciones. Recuerde, una vez que haya aplicado los trucos que desea, es posible que deba cerrar la sesión de su cuenta y volver a iniciarla o salir y luego reiniciar explorer.exe para que el cambio surta efecto.
Abrir con la opción del menú contextual Hack del registro
El truco para agregar la opción Abrir con al menú contextual es en realidad solo la clave aplicable, reducida al valor del que hablamos en este artículo y luego exportada a un archivo .REG. Agrega la clave «Abrir con» y establece el valor del que hablamos como el valor de la clave. El truco para eliminar la opción elimina la clave de registro «Abrir con». Y si le gusta jugar con el Registro, vale la pena tomarse el tiempo para aprender a crear sus propios trucos del Registro .


