Tabla de contenidos
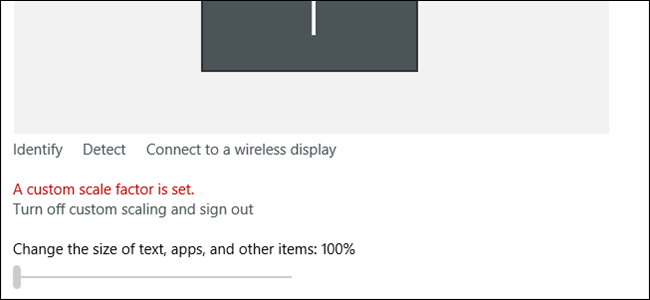
En estos días, cada vez más computadoras portátiles vienen con pantallas de muy alta resolución, lo que significa que Windows necesita «escalar» la interfaz para que todo sea legible. Si no le gusta el nivel de escala predeterminado, puede cambiarlo usted mismo . Se trata esencialmente de una especie de «zoom»: escalar los iconos y el texto para que la pantalla siga funcionando con la resolución nativa, pero todo el contenido en pantalla es más grande sin distorsionarse.
Sin embargo, muchas personas se han encontrado con un problema en el que el nivel de la báscula se atasca o «bloquea» en una determinada posición personalizada. Puede desactivar el escalado personalizado, cerrar sesión, volver a iniciar sesión y configurar el escalado usted mismo … pero una vez que reinicie, volverá a estar donde comenzó. Esto a menudo se debe a que un programa de terceros interfiere con la configuración de Windows y es enloquecedor.
La cuestión es que, en realidad, hay varias cosas que pueden causar esto, lo que significa que hay varias soluciones potenciales … ninguna de las cuales está garantizada para funcionar. Sin embargo, habiendo experimentado personalmente este problema y pasado días tratando de encontrar la respuesta, he recopilado las soluciones más comunes que parecían funcionar para las personas. Con suerte, esto le evitará tener que revisar los cientos de publicaciones y soluciones a medias que existen en Internetland.
Opción uno: cambiar la configuración manualmente
Si bien es posible que no pueda cambiar la configuración en la Configuración de pantalla de Windows, existe una solución alternativa que puede ser una solución para usted.
Primero, haga clic con el botón derecho en cualquier lugar del escritorio y seleccione «Configuración de pantalla».
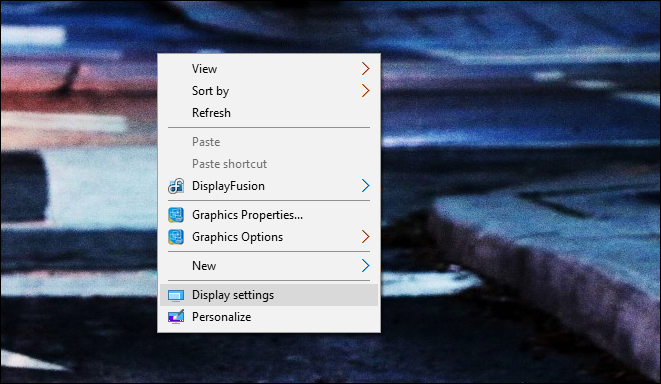
Así es como se ve cuando se configura el Factor de escala personalizado. El tuyo debería verse similar:
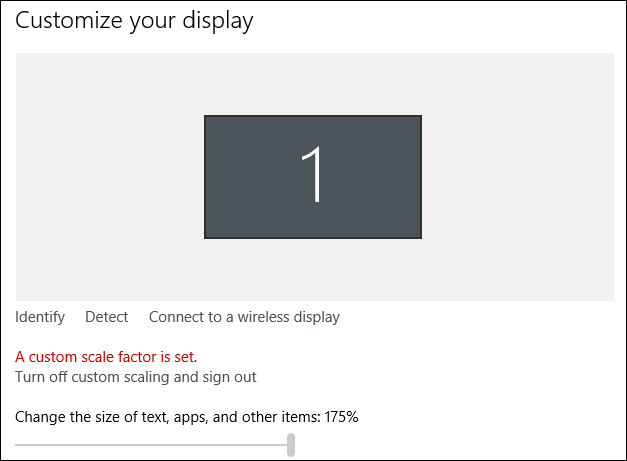
¿Ves esa barra en gris? Sí, no puedes hacer nada con eso. Si desea modificar el nivel de escala, haga clic en el botón «Desactivar escala personalizada y cerrar sesión» y, a continuación, configúrelo. Y si su PC entra en hibernación por cualquier motivo (o reinicia), tendrá que volver a hacerlo.
También vale la pena señalar que el número que se muestra básicamente no significa nada. Mi pantalla estaba bloqueada en una escala del 125% cuando se tomó esa captura de pantalla, pero esta configuración mostró un 175%. En otras palabras: ignore lo que dice.
Ahora, desplácese hasta el final de esa página y elija «Configuración de pantalla avanzada».
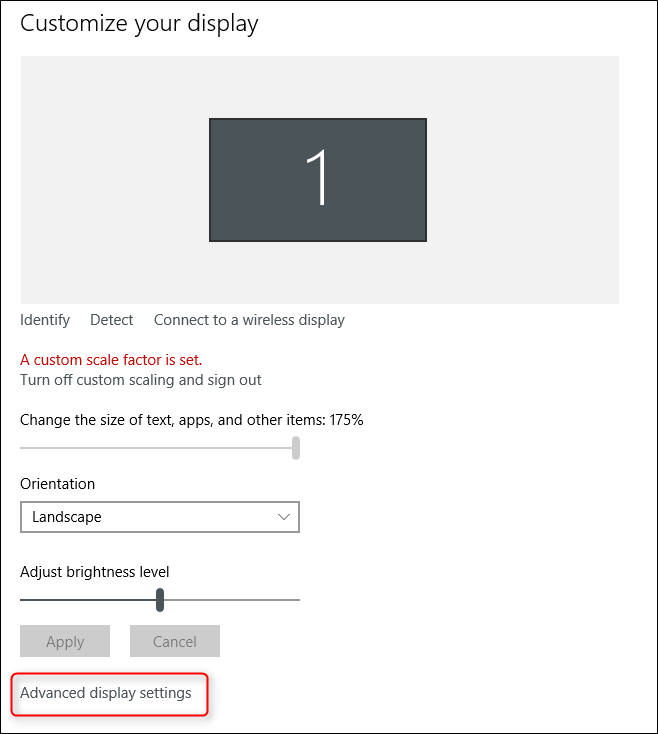
En la siguiente pantalla, desplácese hasta la parte inferior nuevamente y haga clic en «Tamaño avanzado de texto y otros elementos».
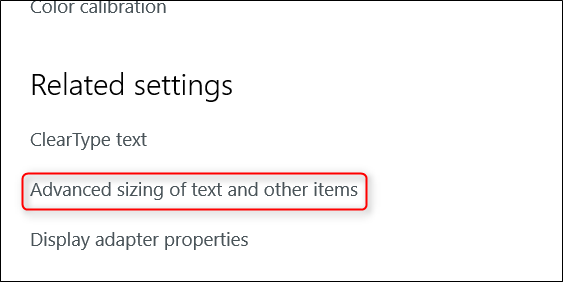
Esto lo alejará de la «nueva» configuración de Windows y lo llevará al Panel de control. Que desastre. Este menú es un poco extraño, pero está buscando el enlace en ese cuerpo de texto que dice «establecer un nivel de escala personalizado». Pinchalo.
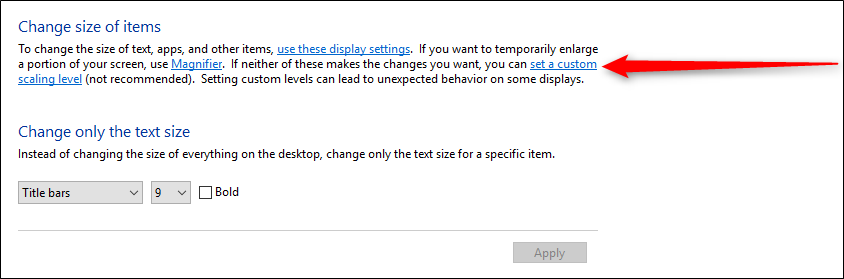
Esto abrirá otro cuadro que puede usar para establecer su nivel de escala. Sí, esta configuración existe en dos lugares diferentes, pero uno de ellos es más granular que el otro. Bienvenidos a Windows , todos ustedes.
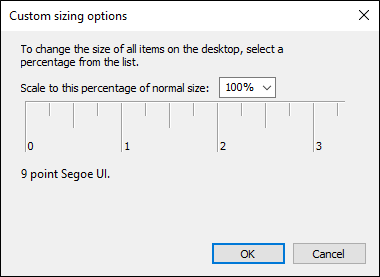
En el menú desplegable, elija su nivel de escala preferido. Haga clic en «Aceptar», luego «Aplicar» en la siguiente ventana. Todo debería cambiar.
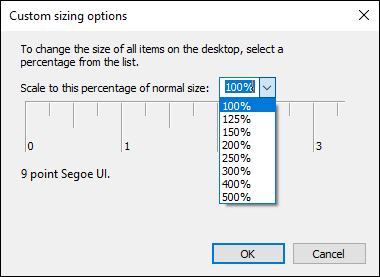
Una vez que haya aplicado el cambio, deberá cerrar la sesión y volver a iniciarla.
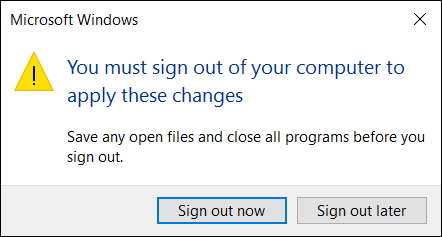
Para algunos usuarios, esto fue suficiente. Para muchos, sin embargo, no fue la solución final. Si no te funciona, sigue leyendo.
Opción dos: para portátiles con gráficos Intel HD
Si está utilizando una computadora portátil con Windows con Intel HD Graphics (lo cual es muy probable que sea), los controladores de Intel pueden ser los culpables, y existe una posible solución para ello.
Primero, haga clic derecho en el escritorio y seleccione «Propiedades de gráficos».
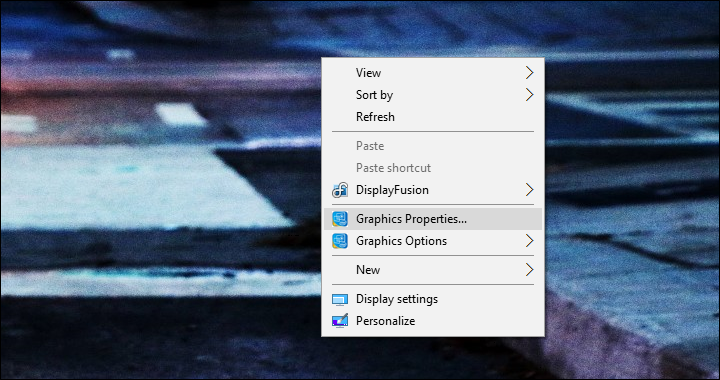
Si no tiene esa opción, haga clic en la bandeja del sistema de su computadora y busque el ícono de Intel. Es una pequeña azul.
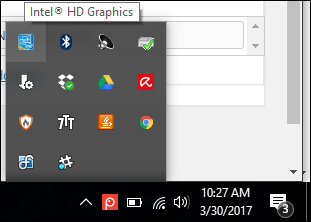
Haga clic en él y elija «Propiedades de gráficos».
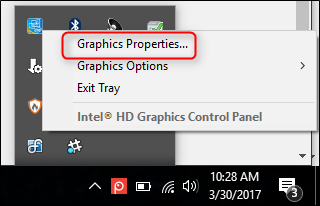
Esto abrirá el Panel de gráficos Intel HD. Aquí, haga clic en «Pantalla».
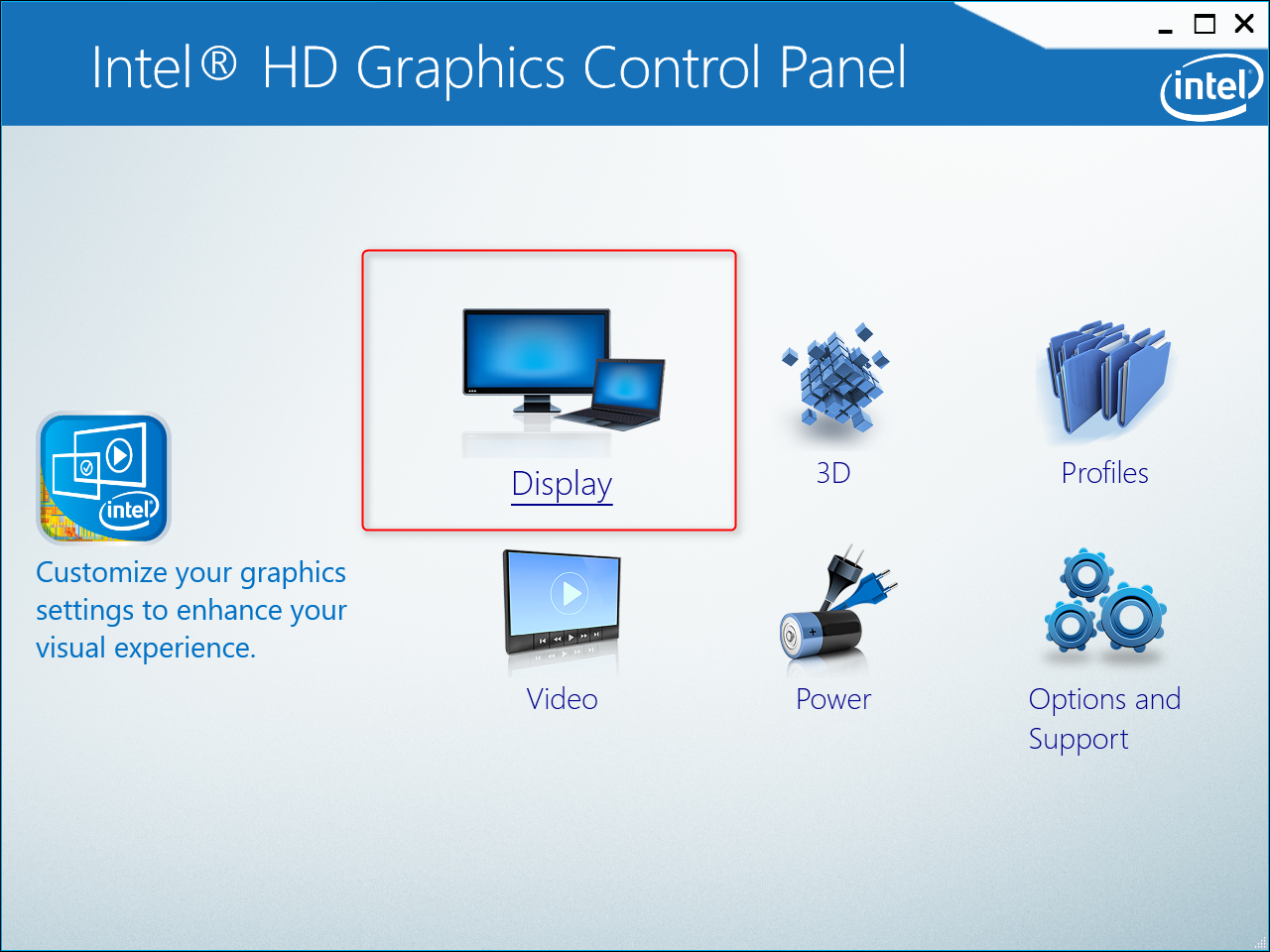
Solo vas a hacer un cambio aquí. En la parte inferior, haga clic en «Mantener relación de aspecto» y luego marque la casilla «Anular configuración de la aplicación». Ese último paso es crucial.
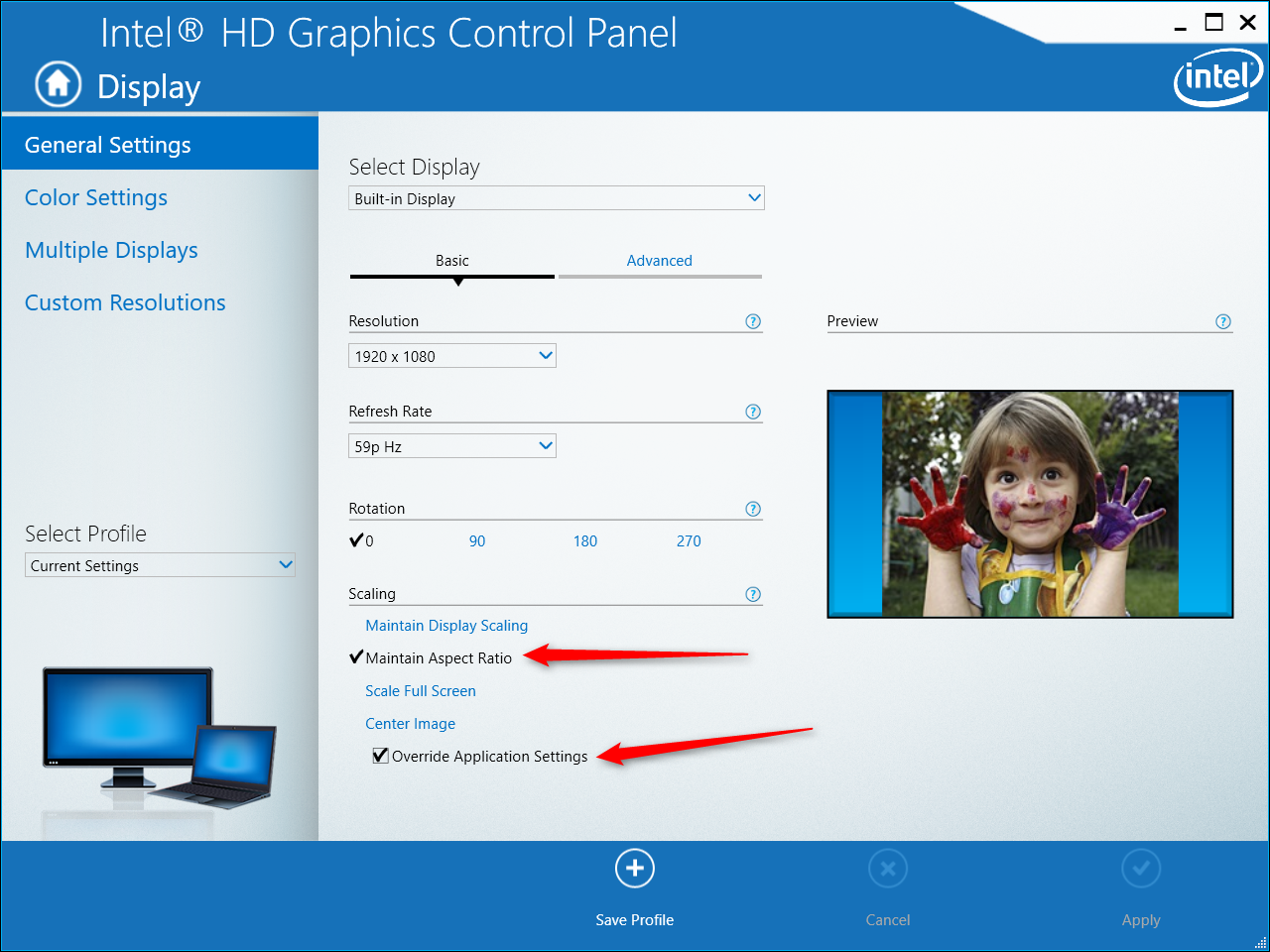
Básicamente, esto le dirá al controlador Intel que ignore todas las demás configuraciones y forzará su nivel de escala preferido independientemente.
En este punto, puede cerrar todas las ventanas abiertas anteriormente y reiniciar. Su nueva configuración debería quedarse en este punto. Ojalá.
Opción tres: verifique el software que vino con su monitor
Admito que esta solución es un poco menos específica que las demás, sobre todo porque no la hemos experimentado nosotros mismos, pero hemos visto muchas conversaciones al respecto.
Al igual que la utilidad Intel mencionada anteriormente, existe la posibilidad de que su monitor tenga su propia utilidad de visualización. LG, por ejemplo, tiene algún software para sus monitores 4K que agrega funciones adicionales de administración de ventanas. Pero, desafortunadamente, esto puede afectar la escala de la pantalla de Windows.
Si tiene instalada una utilidad personalizada, una del fabricante de su pantalla, intente desinstalarla. Es muy probable que esté arruinando el sistema y anulando lo que Windows quiere hacer.
Una vez que se haya desinstalado esta herramienta, reinicie su PC. Ojalá todo esté arreglado ahora.
Opción cuatro: eliminar cualquier utilidad de escalado de terceros
Dato curioso: Windows 10 no es excelente para escalar DPI. Cuando se amplía, algunas fuentes se ven borrosas y, en general, terribles. Como resultado, un desarrollador creó una herramienta que permitía a los usuarios cambiar al método de escalado de Windows 8.1, que extrañamente es mucho mejor. La única peculiaridad: si usa esta herramienta, debe establecer la escala desde dentro de la herramienta, no dentro de la configuración normal de Windows.
Hora de la confesión: este era el problema en mi computadora portátil. Resulta que había usado dicha utilidad hace muchas lunas y me olvidé de ella. Dado que esta es una aplicación portátil que no tiene una instalación formal, me había olvidado de que estaba incluso en el sistema, un error no infrecuente, estoy seguro.
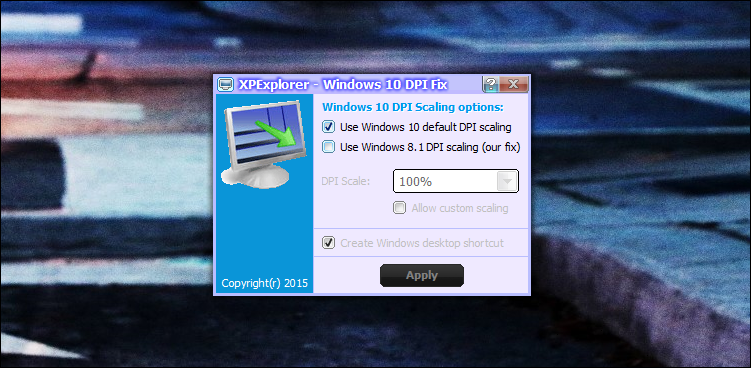
Esta era una utilidad bastante popular cuando se lanzó, por lo que si alguna vez recuerda haberla usado (o algo parecido), ahora es el momento de volver a encenderla y volver a cambiarla a la opción de escala nativa de Windows 10.
Una vez que lo haga, deberá reiniciar, deshabilitar el escalado personalizado haciendo clic en el enlace «Desactivar el escalado personalizado y cerrar sesión» en Propiedades de pantalla, luego reiniciar nuevamente.

Alternativamente, puede seguir usando la herramienta, pero cambiar su nivel de escala desde dentro de la herramienta. Solo manténgalo disponible si alguna vez desea volver a la escala integrada de Windows.
Una búsqueda rápida en Google mostrará qué problema de lectura amplia es este, así que es de esperar que te hayas topado con esta publicación en la búsqueda desesperada de una respuesta. Es de esperar que uno de los enumerados anteriormente sea la solución que ha estado buscando.


