Tabla de contenidos
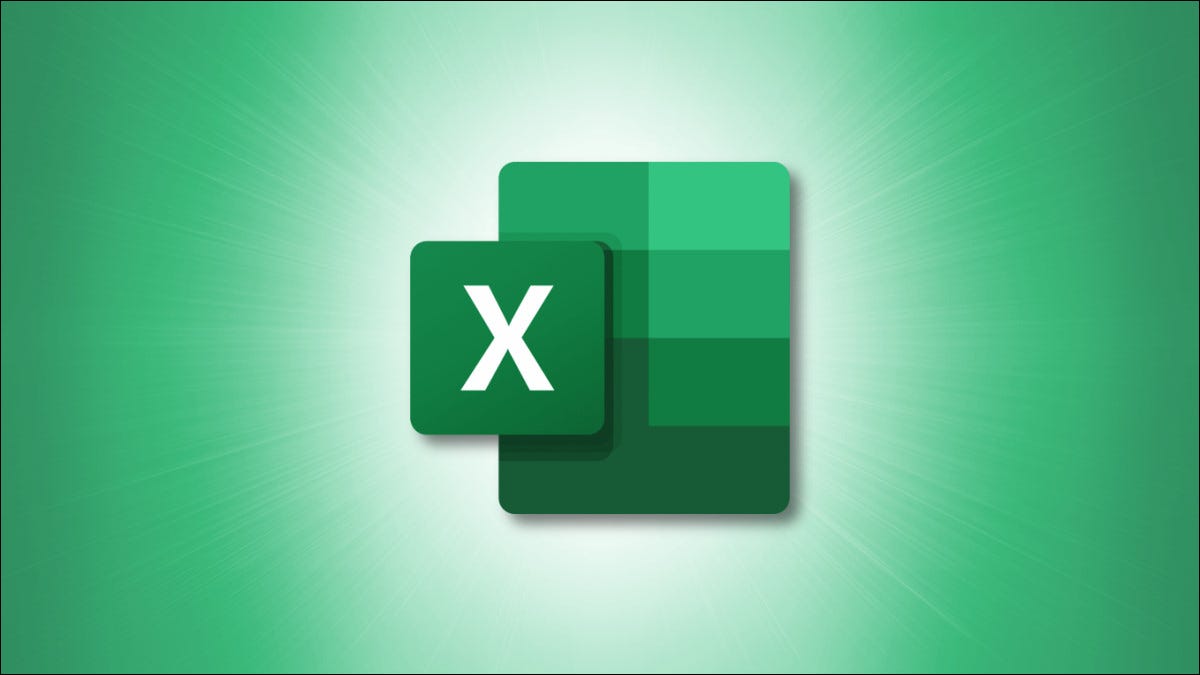
Si desea compartir un gráfico que ha creado, puede copiarlo desde Excel y pegarlo en otra aplicación. Tiene opciones para pegarlo como una imagen, incrustarlo o vincularlo a la fuente; así es como se hace.
Copiar un gráfico o un gráfico de Excel
El proceso de copia de un gráfico en Excel no es nada inusual. Solo asegúrese de seleccionar el gráfico en sí y no un elemento individual en el gráfico.
Con el gráfico seleccionado, realice una de las siguientes acciones:
- Presione Ctrl + C en Windows o Comando + C en Mac.
- Vaya a la pestaña Inicio y haga clic en «Copiar» en el lado izquierdo de la cinta.
- Haz clic derecho y elige «Copiar».
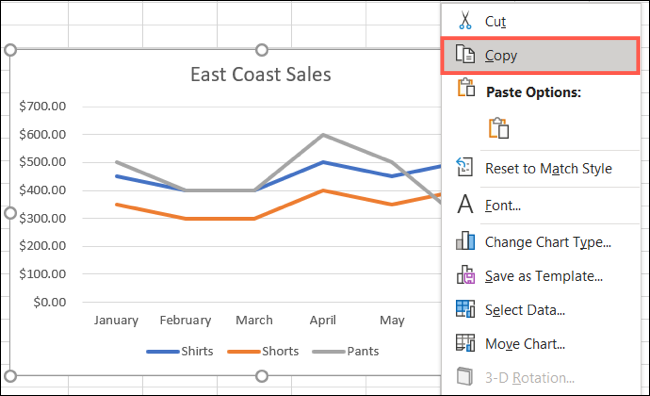
Todas estas acciones de copia colocan el gráfico en su portapapeles . Entonces estará listo para que lo pegue donde sea necesario.
Pegar un gráfico en una aplicación de Office
Puede pegar fácilmente un gráfico de Excel en otra aplicación de Microsoft Office, como Word , PowerPoint o Outlook. Como se mencionó, puede pegar el gráfico como una imagen, incrustarlo o pegarlo con un enlace al libro de trabajo de origen. Y puede elegir una de estas opciones antes o después de pegar el gráfico.
Con este primer método, pegará el gráfico y luego elegirá la opción Pegado especial. Coloque el cursor en la aplicación donde desea pegar el gráfico y realice una de las siguientes acciones:
- Presione Ctrl + V en Windows o Comando + V en Mac.
- Vaya a la pestaña Inicio (Word y PowerPoint) o la pestaña Mensaje (Outlook) y haga clic en «Pegar» en el lado izquierdo de la cinta.
Luego, haga clic en el botón Pegado especial que aparece en la parte inferior del gráfico. Verás tus opciones.
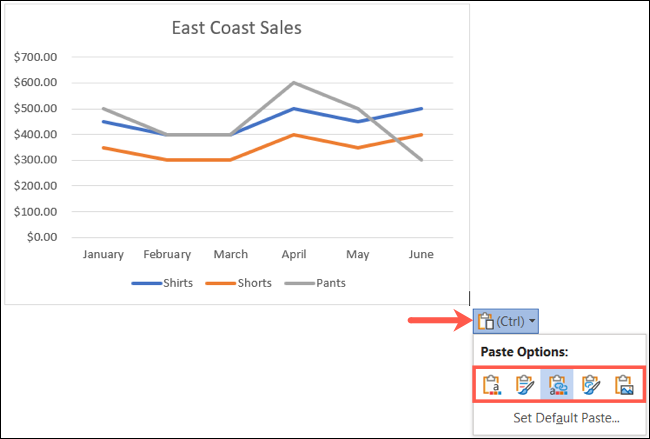
Con el segundo método, puede elegir la opción Pegado especial antes de pegar el gráfico. Haga clic con el botón derecho en el lugar de la aplicación donde desea el gráfico. Debería ver sus opciones debajo de Opciones de pegado en el menú de acceso directo.
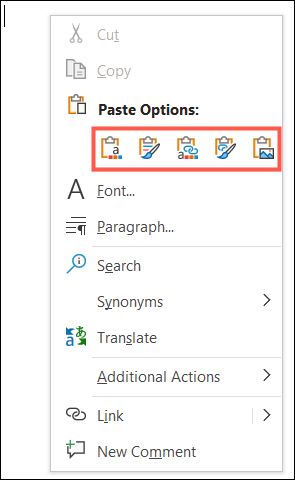
Pegar opciones especiales
Aquí están las diferentes opciones especiales de pegado que puede elegir y lo que significan.
- Use el tema de destino y el libro de trabajo incrustado : pegue el gráfico y haga coincidir el formato o el tema en la aplicación donde está pegando. No hay un enlace conectado para actualizar automáticamente el gráfico si cambia los datos en Excel.
- Mantener el formato de origen e incrustar el libro de trabajo : pegue el gráfico y mantenga el formato o tema de la hoja de cálculo de origen en Excel . No hay ningún enlace conectado para actualizar automáticamente el gráfico.
- Use el tema de destino y los datos de enlace : pegue el gráfico, haga coincidir el formato o el tema y enlace a los datos en Excel. Si cambia la hoja de cálculo, el gráfico se actualizará automáticamente en la aplicación de destino.
- Mantener el formato de origen y vincular los datos : pegue el gráfico, mantenga el formato o el tema de la fuente y vincule los datos en Excel. Si cambia la hoja de cálculo, el gráfico se actualizará automáticamente.
- Imagen : pegue el gráfico como una imagen. No hay un enlace a los datos en Excel y las ediciones que realice son solo como una imagen. El gráfico se trata como cualquier otra imagen de la aplicación.
También puede pegar el gráfico como un objeto o un formato de imagen específico . Vaya a la pestaña Inicio o Mensaje, haga clic en la flecha desplegable Pegar y seleccione «Pegado especial».
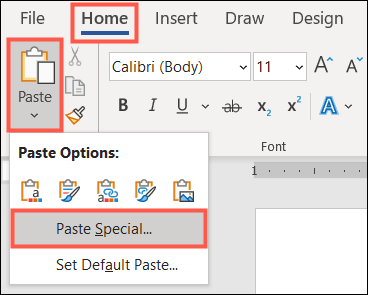
Elija la opción que desee en el cuadro Pegado especial que aparece y haga clic en «Aceptar».
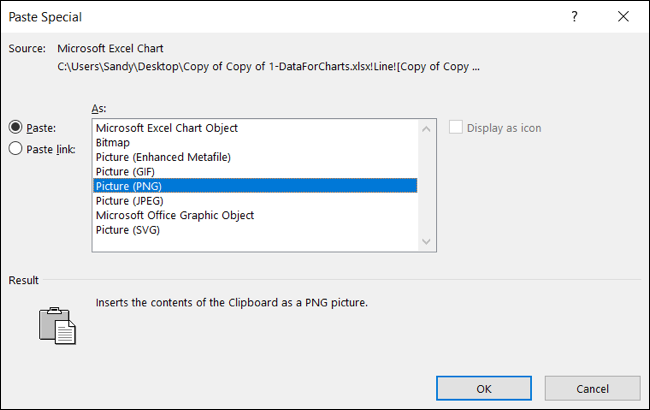
Pegar un gráfico en otro tipo de aplicación
Cuando permanece dentro de las aplicaciones de Microsoft Office Word, PowerPoint y Outlook, tiene muchas opciones especiales de pegado para su gráfico. Pero si desea pegar en un tipo diferente de aplicación, deberá usar las opciones que estén disponibles allí.
Por ejemplo, si lo pega en Slack (captura de pantalla a continuación), Microsoft Teams o Gmail, el gráfico se convierte en una imagen de forma predeterminada.
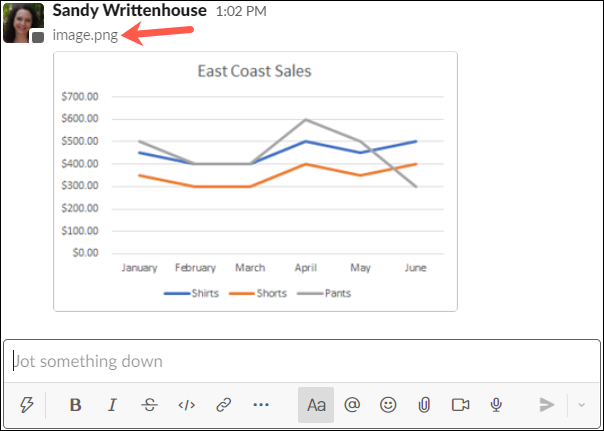
Dependiendo de dónde desee pegar su gráfico, también puede considerar guardarlo como una imagen en Excel. De esa manera, puede usarlo donde quiera y reutilizar la imagen si es necesario.


