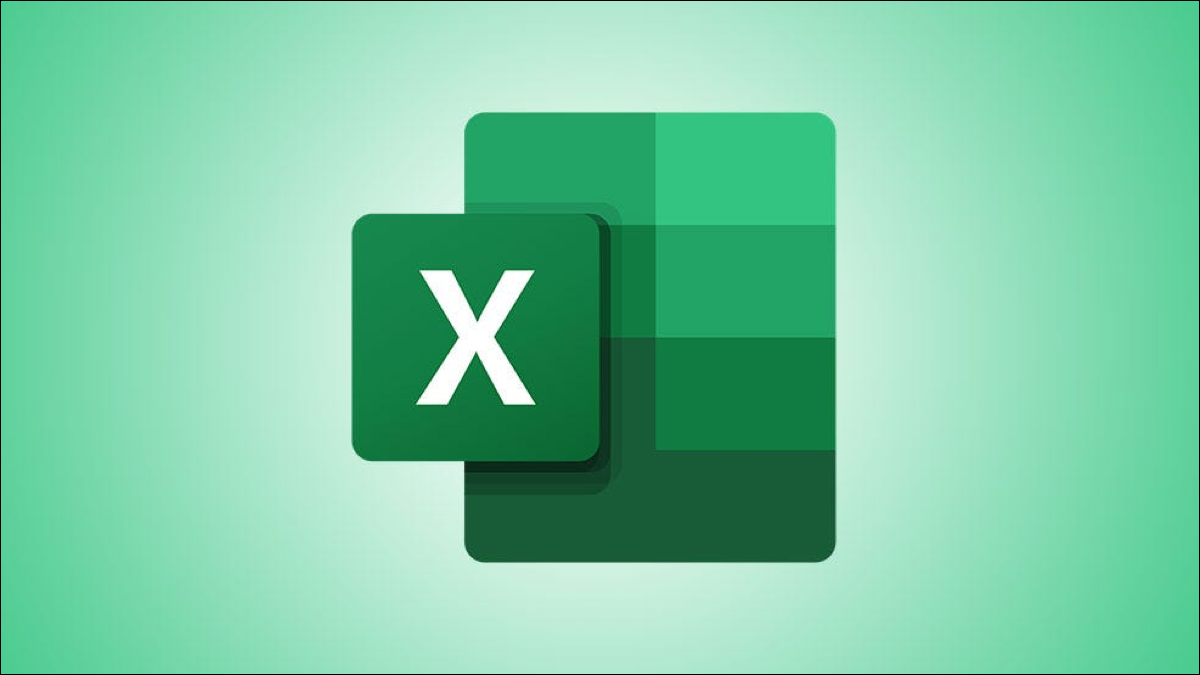
Puede ocultar columnas, filas o celdas en Excel para facilitar la entrada o el análisis de datos. Pero cuando copia y pega un rango de celdas con celdas ocultas, reaparecen repentinamente, ¿no es así?
Puede que no te des cuenta, pero hay una forma de copiar y pegar solo las celdas visibles en Microsoft Excel. Solo se necesitan unos pocos clics.
Copiar y pegar por defecto con celdas ocultas en Excel
De forma predeterminada, cuando copia un rango de celdas en Excel que contiene celdas ocultas, esas celdas ocultas se muestran al pegar.
Como ejemplo, hemos ocultado las filas 3 a 12 (de febrero a noviembre) en la siguiente captura de pantalla.
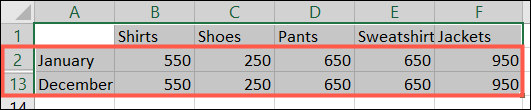
Cuando seleccionamos el rango de celdas visible, usamos la acción Copiar y luego Pegar, aparecen esas celdas ocultas.
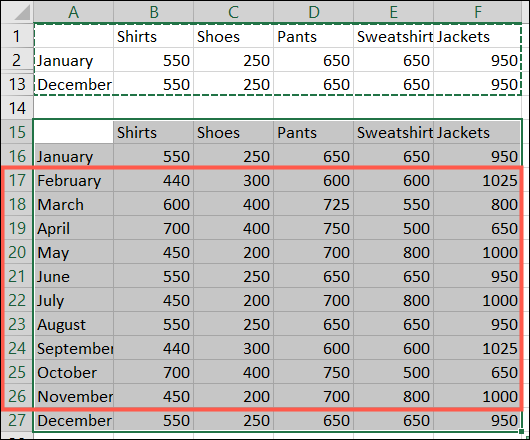
Si esto no es lo que desea, siga leyendo para saber cómo evitarlo.
Copiar celdas visibles solo en Excel
Esta ingeniosa función oculta está disponible en Microsoft Excel tanto en Windows como en Mac. Y afortunadamente, funciona exactamente de la misma manera.
Comience seleccionando las celdas que desea copiar y pegar. Luego, diríjase a la pestaña Inicio y haga clic en la flecha desplegable Buscar y seleccionar (lupa). Elija «Ir a especial».
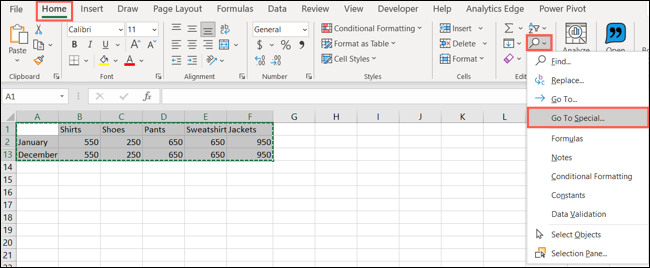
En la ventana que aparece, seleccione «Solo celdas visibles» y haga clic en «Aceptar».
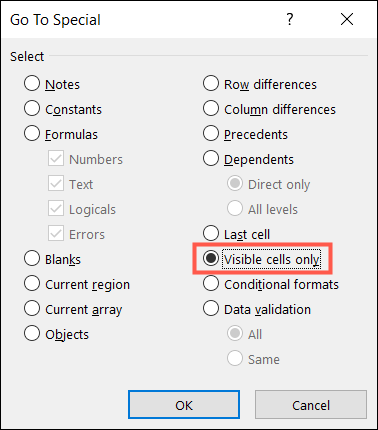
Con las celdas aún seleccionadas, use la acción Copiar. Puede presionar Ctrl + C en Windows, Comando + C en Mac, hacer clic con el botón derecho y seleccionar «Copiar» o hacer clic en «Copiar» (icono de dos páginas) en la cinta de la pestaña Inicio.
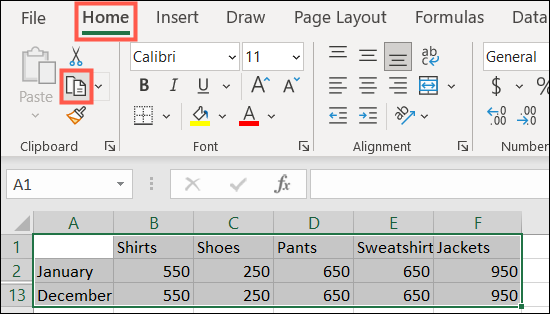
Ahora muévase donde desea pegar las celdas y use la acción Pegar. Puede presionar Ctrl + V en Windows, Comando + V en Mac, hacer clic con el botón derecho y seleccionar «Pegar» o hacer clic en «Pegar» en la cinta de la pestaña Inicio.
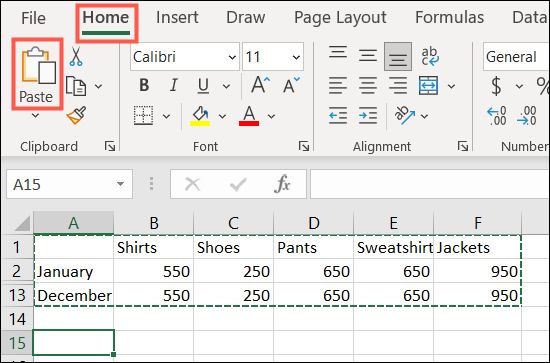
A continuación, debería ver pegadas solo las celdas visibles de su selección de celda.
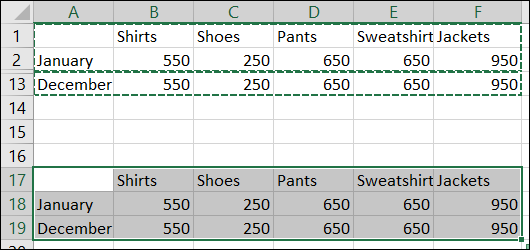
Si realiza acciones como esta en Word con frecuencia, asegúrese de consultar nuestros procedimientos para cortar, copiar y pegar en Microsoft Word .


