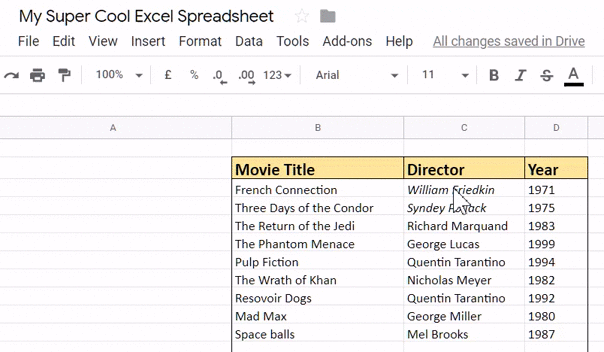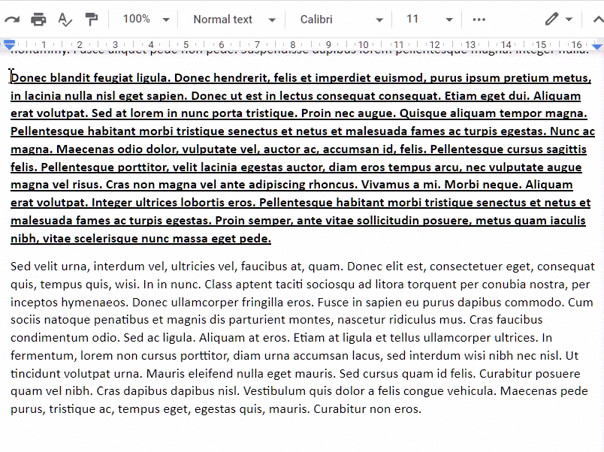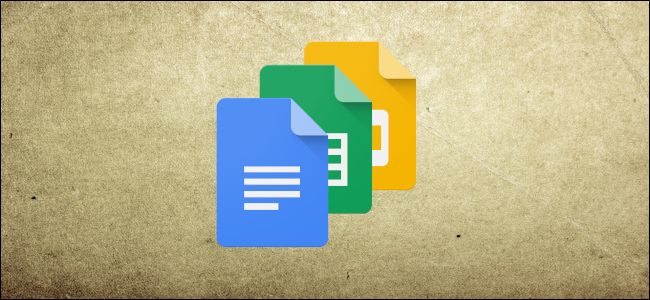
Si necesita usar el mismo estilo en diferentes partes de su documento, Google Docs le permite copiar el formato de texto, celdas o un objeto con la herramienta Paint Format. A continuación, se explica cómo copiar y pegar formato en Documentos.
Usar formato Paint en Documentos
Encienda su navegador, diríjase a Google Docs y abra un documento.
Resalte el texto del que desea copiar el formato y luego haga clic en el icono «Formato de pintura» en la barra de herramientas.
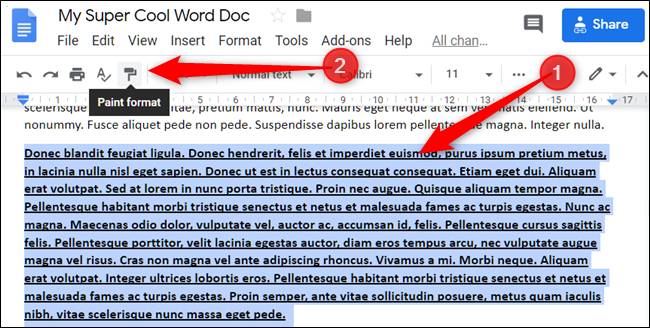
Una vez habilitado, el cursor se convierte en un rodillo de pintura para mostrarle que se copió el formato. Resalte el texto al que desea aplicar el formato y observe cómo sucede la magia.
Si tiene más de una sección en la que desea pegar un formato, haga doble clic en el icono «Formato de pintura» para bloquearlo. A continuación, puede utilizar la herramienta repetidamente sin hacer clic de nuevo.
También puede usar Paint Format con atajos de teclado. Para copiar un formato, presione Ctrl + Alt + C (Windows o Chrome OS) o Comando + Opción + C (Mac). Para pegar, presione Ctrl + Alt + V (Windows o Chrome OS) o Comando + Opción + V (Mac).
Usar formato de pintura en diapositivas
La herramienta Paint Format se puede utilizar en Google Slides para copiar el formato de imágenes en varias diapositivas.
Encienda su navegador y abra un documento de Presentaciones de Google . Haga clic en la imagen con el formato que desea pegar en las imágenes de otras diapositivas y luego haga clic en el icono «Formato de pintura».
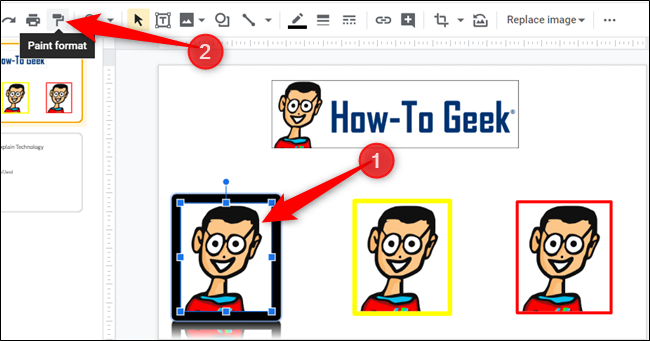
Una vez que la herramienta esté habilitada y vea el cursor del mouse del rodillo de pintura, haga clic en otra imagen para que reciba el formato idéntico de la imagen inicial.
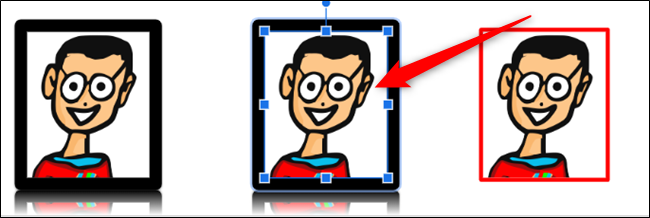
Al igual que antes, si desea aplicar este formato a varios objetivos sin tener que hacer clic en la imagen inicial primero, haga doble clic en el icono «Formato de pintura» para bloquearlo.
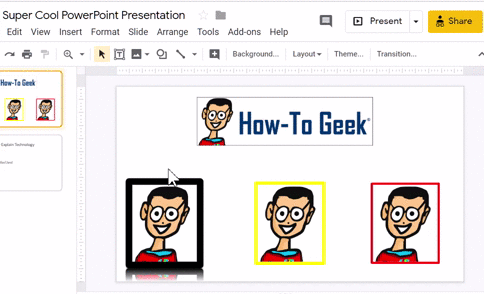
Usar formato de pintura en hojas
La herramienta Pintar formato en Hojas de cálculo le permite copiar el formato aplicado al texto en las celdas, tal como lo haría en Documentos. Aunque no puede copiar una fórmula en otros rangos de celdas, esta es una herramienta extremadamente poderosa al formatear tablas en sus hojas de cálculo.
Abra su navegador y luego abra una hoja de cálculo de Google Sheets . Haga clic y resalte una celda formateada, y luego haga clic en el icono «Formato de pintura».
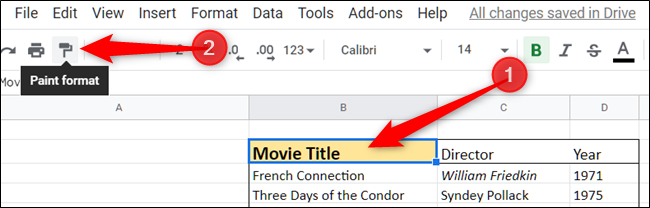
El cursor del mouse se convierte en un rodillo de pintura para mostrar que se copia el formato. Haga clic en una celda para pegar el formato en ella.
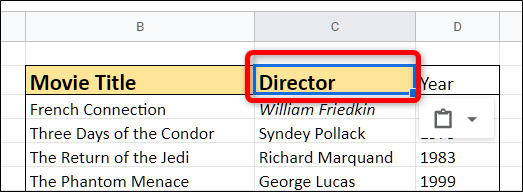
Si desea aplicar el mismo formato a varias celdas, Hojas de cálculo no admite bloquear la herramienta haciendo doble clic en ella. En su lugar, haga clic en la celda cuyo formato desea copiar, haga clic en el icono «Formato de pintura», y luego haga clic y arrastre para resaltar todas las celdas a las que desea aplicar el formato.