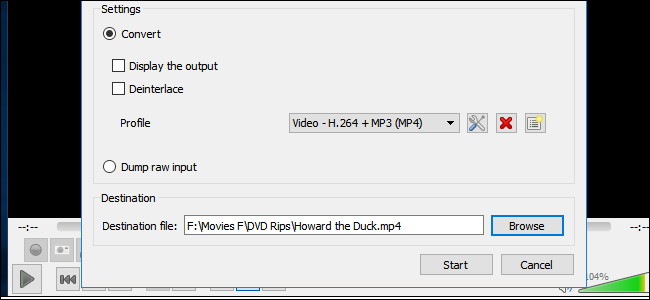
Hay muchas formas de copiar un DVD a su computadora , pero si está buscando la opción más sencilla, VLC es fácil y gratis. Además, probablemente ya tenga VLC en su computadora (y si no lo tiene, debería hacerlo ). Aquí, le mostraremos la manera rápida y fácil de copiar DVD a su computadora usando VLC.
Vale la pena señalar de inmediato que copiar con VLC viene con algunas compensaciones. No tiene tantos controles para elegir exactamente el formato correcto o ajustar la calidad de su copia para ahorrar espacio de almacenamiento. Puede jugar un poco con él, pero lo tendrá más difícil de lo que lo haría con una aplicación como Handbrake . Sin embargo, las aplicaciones como Handbrake son un poco más complicadas y requieren que descargue software adicional, por lo que si solo desea obtener esa película en su computadora y no le importa la configuración de calidad, esta es una ruta gratuita decente.
Extraer un DVD con VLC
Para comenzar, cargue el DVD que desea copiar e inicie VLC. Luego, en Medios, haga clic en Convertir / Guardar.
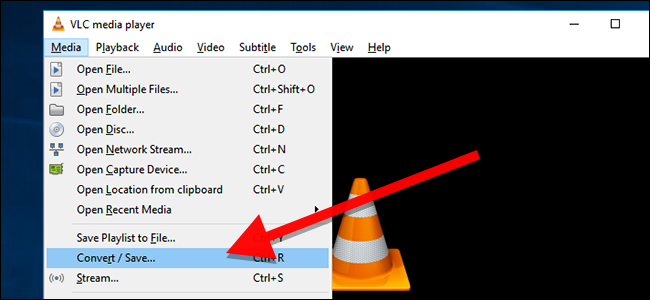
Aparecerá la ventana Open Media y desea hacer clic en la pestaña Disco.
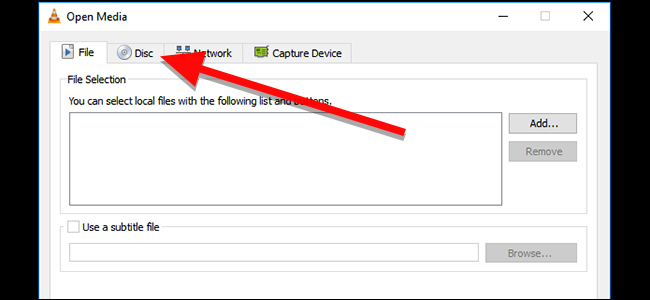
Marque la casilla de DVD y asegúrese de que el campo «Dispositivo de disco» apunte a su unidad de DVD. Haga clic en el botón Convertir / Guardar para copiar el DVD.
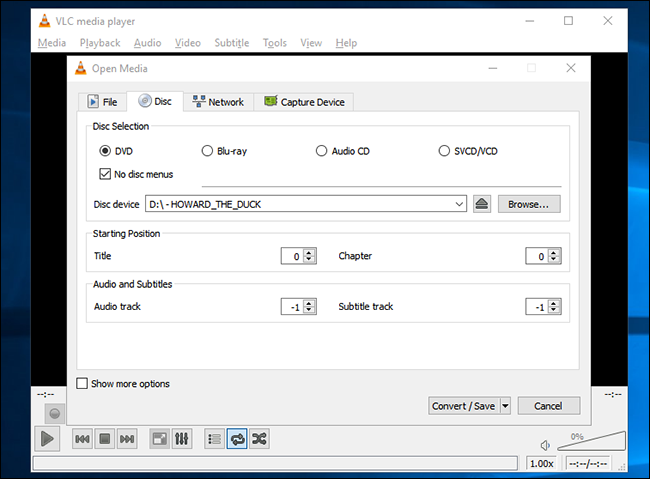
También es posible que desee seleccionar «Sin menús de disco» aquí, ya que VLC ocasionalmente puede tropezar al intentar convertir un menú de video en bucle.
Hay algunas otras configuraciones aquí que también puede modificar. En Posición inicial, puede elegir qué título y capítulo desea copiar. Si está interesado en copiar funciones especiales, o solo parte de la película, puede cambiar esta configuración, pero si solo desea la película, puede dejarla en la configuración predeterminada. En Audio y subtítulos, puede elegir de manera similar qué pista de audio y subtítulos desea copiar. Si prefiere elegir un idioma que no sea el predeterminado o incluir subtítulos incrustados, puede elegirlos aquí. Para cambiar cualquiera de estos cuatro ajustes, escriba el número de la pista, título o capítulo con el que desea comenzar. Es posible que deba hacer un ensayo y error para averiguar qué pista es la que desea.
Una vez que haga clic en Convertir, puede elegir qué tipo de códec y contenedor desea usar para codificar su copia. De forma predeterminada, VLC elegirá un códec de video H.264, formato de audio MP3, en un contenedor MP4. Este ajuste preestablecido debería funcionar para cualquier DVD, pero si desea cambiar algo, haga clic en el icono Herramientas a la izquierda del cuadro desplegable Perfil.
Cuando esté satisfecho con su elección de perfil (o si desea seguir con el predeterminado), haga clic en Examinar para elegir un nombre y una ubicación para su archivo.
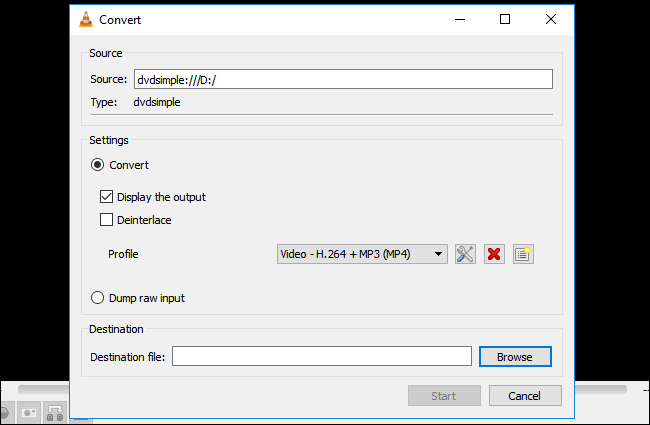
Elija dónde desea enviar su archivo de video, luego asígnele un nombre. Al final, asegúrese de incluir la extensión del archivo (en este caso, .mp4). Si no incluye esto, VLC no copiará la película correctamente. Cuando haya terminado, haga clic en Guardar.
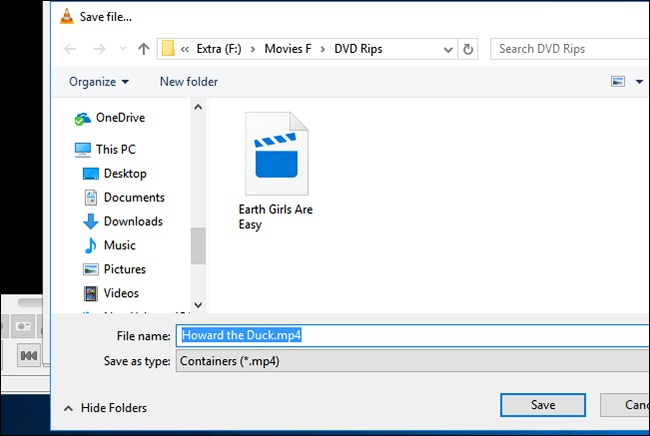
De vuelta en la pantalla Convertir, haga clic en Iniciar para comenzar a copiar la película.
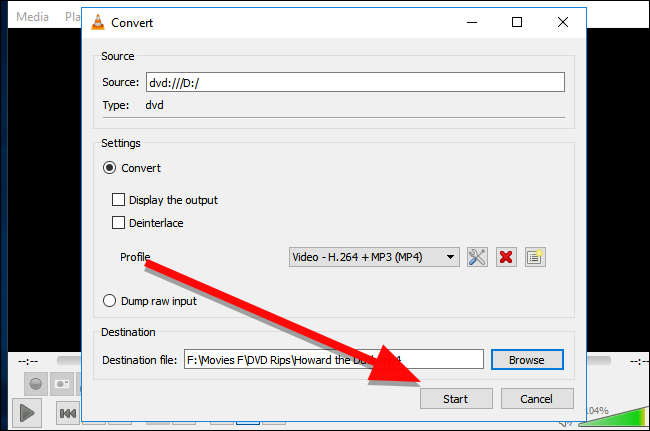
Una vez que comienza, puede ver una barra de progreso en la parte inferior. Técnicamente, VLC está «transmitiendo» el video a un archivo en su disco duro, por lo que tomará todo el tiempo de ejecución de la película para copiarlo. Una vez que la película esté lista (o si desea detenerla antes), haga clic en el botón Detener.

Como dijimos anteriormente, esta no es la forma más sólida de copiar un DVD, pero si solo necesita hacer una copia rápida con las herramientas que ya tiene en su computadora y no necesita jugar con códecs o calidad de video, y no quiere pagar por una mejor herramienta de extracción, VLC puede hacerlo bien.