
Si necesita transferir capturas de pantalla de Oculus Quest 2 a su PC con Windows o Mac, el método puede no parecer obvio, pero en realidad es bastante fácil. Para una PC, todo lo que necesita es el cable USB adecuado. En una Mac, también deberá usar una utilidad gratuita. Aquí está cómo hacerlo.
Requisitos y Primeros Pasos
Cuando toma una captura de pantalla en Oculus Quest o Quest 2 , sus auriculares VR los guardan como archivos de imagen JPEG de 1024 × 1024 en una carpeta especial en su dispositivo Quest. Puede copiarlos usando un método similar a la forma en que puede copiar archivos desde un teléfono inteligente Android.
Antes de comenzar, asegúrese de tener un cable USB-C que coincida con el tipo de puerto USB que tiene en su Mac o PC. Si su computadora solo tiene puertos USB-A, necesitará un cable de datos USB-C a USB-A. Si su computadora solo tiene puertos USB-C, necesitará un cable de datos USB-C a USB-C.
Si usa una Mac, también necesitará la utilidad gratuita de transferencia de archivos de Android de Google . Descárguelo e instálelo ahora. Los propietarios de PC con Windows no necesitan usar una utilidad.
Una vez que tenga el cable listo, encienda su visor Oculus Quest 2 e inicie sesión en su PC o Mac. Usando el puerto USB-C en el costado de los auriculares Quest, conecte el cable de datos USB entre Quest 2 y su computadora, luego colóquese los auriculares Quest 2.
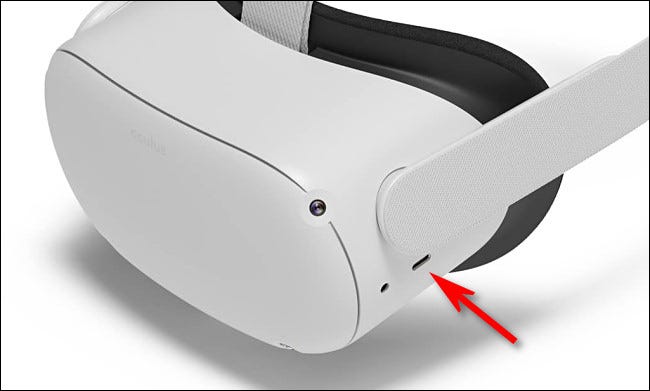
En la pantalla Quest, verá un mensaje titulado «Permitir el acceso a los datos» que advierte: «El dispositivo conectado podrá acceder a los archivos en este auricular». Usando el seguimiento manual o un controlador Quest, seleccione «Permitir».
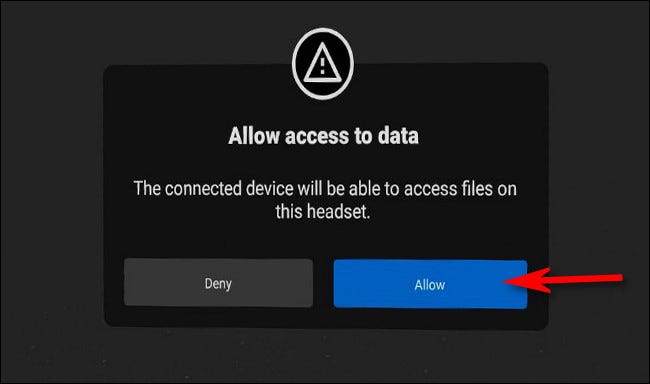
A continuación, quítese los auriculares y lea la sección correspondiente a continuación con las instrucciones de transferencia para PC con Windows o Mac.
Cómo transferir capturas de pantalla de Quest a una PC con Windows
Para transferir capturas de pantalla de Quest 2 a Windows (si ya se conectó, consulte la sección anterior), primero abra el Explorador de archivos en Windows 10 o Windows 11. En «Esta PC» en la barra lateral, verá una entrada para “Búsqueda” o “Búsqueda 2”. O puede abrir «Esta PC» y verá la búsqueda en la categoría «Dispositivos y unidades».
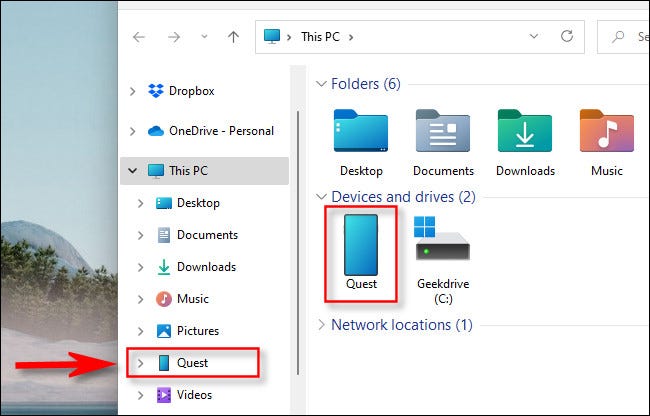
Abra Quest haciendo doble clic en el icono de su unidad, luego navegue a la carpeta «Oculus». Sus capturas de pantalla se almacenan en una carpeta llamada «Capturas de pantalla». Haz clic y arrastra la carpeta Capturas de pantalla a tu escritorio para transferirlas todas, o puedes copiar y pegar capturas de pantalla individuales donde quieras.
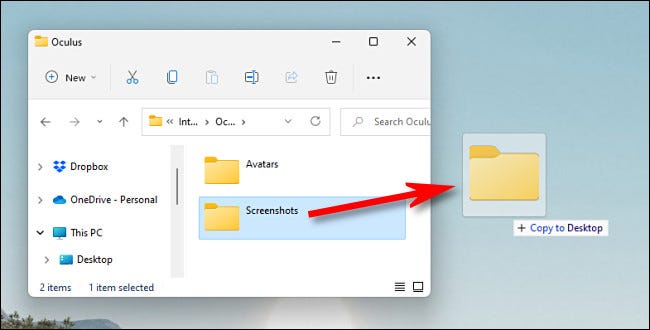
Cuando haya terminado de copiar, puede eliminar opcionalmente las capturas de pantalla en la \Oculus\Screenshotscarpeta de su dispositivo mediante el Explorador de archivos. Para finalizar, desconecte su Quest de su PC y podrá utilizar su Quest como de costumbre.
Cómo transferir capturas de pantalla de Oculus Quest a una Mac
Para transferir capturas de pantalla de un Oculus Quest 2 a una Mac (que ha vinculado siguiendo las instrucciones anteriores), primero abra la aplicación Android File Transfer en su Mac, si es que no se abrió automáticamente cuando conectó su Quest.
Cuando se abra, verá muchas carpetas en la lista. Haga doble clic en la entrada de la carpeta «Oculus» en la lista.
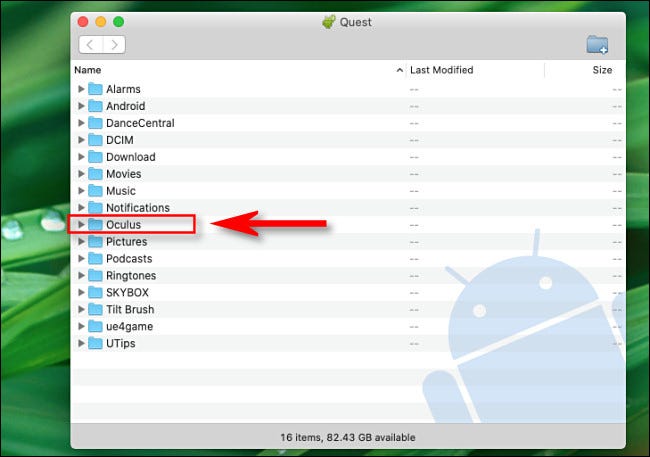
Una vez que haya abierto la carpeta Oculus, arrastre la carpeta «Capturas de pantalla» a otra ubicación en su Mac, como su escritorio u otra carpeta. Esto copiará todas las capturas de pantalla de tu Quest a esa ubicación.
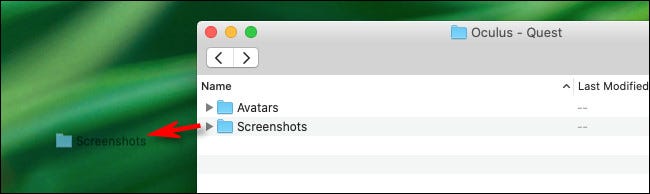
Si es necesario, también puede abrir la carpeta Oculus/Screenshots y copiar imágenes individuales. Cuando haya terminado, desconecte su Quest 2 de su Mac y estará listo para comenzar. ¡ Feliz juego !


