Tabla de contenidos

¿Cuándo fue la última vez que tocó su tableta Android? Si ha pasado más de un año, podría ser el momento de encontrar otro uso para esa cosa; después de todo, no es como si estuviera recibiendo actualizaciones de software, ¿verdad? A continuación, le indicamos cómo utilizarlo como marco de fotos digital.
Podrías reciclarlo o usarlo como computadora para niños o cualquier cantidad de otras cosas útiles , un marco de fotos es el proyecto de hoy, y no un marco de fotos digital aburrido, como el que obtuviste en la fiesta de Navidad de la oficina en 2008. Estamos hablando acerca de una experiencia de visualización de fotos de alta resolución, con conexión Wi-Fi y actualización automática. Y lo que es más importante, es uno que puede configurar en la casa de un miembro de la familia, actualizar de forma remota y no tener que pensar nunca más.
Lo que necesitarás
Para hacer esto, solo necesitará algunas cosas simples:
- Una tableta Android: obviamente. E idealmente querrás uno para el que ya no tengas ningún uso. Si por alguna razón desea comprar una tableta Android específicamente para este propósito, puede obtener modelos súper baratos por menos de $ 100.
- Un soporte para tableta: porque necesita alguna forma de mostrar su proyecto cuando haya terminado. Me gusta este de Anker ($ 10), lo he usado durante años.
- Un cargador de tableta: porque lo vas a enchufar para siempre.
- Una red Wi-Fi: querrá una para actualizar automáticamente el grupo de fotos de la web.
¿Tienes todo eso? Genial, vamos.
Paso uno: coloque sus fotos en un servicio en la nube
Para empezar, necesitas reunir todas las fotos que quieras y pegarlas en Internet. Prefiero Dropbox para esta opción, pero la aplicación que usaremos también es compatible con Google Drive , Google Photos y servidores de almacenamiento local. Si ya usa otra cosa, como Facebook o Flickr , necesitará una aplicación diferente para su tableta … pero sorprendentemente, muchas de las aplicaciones en Play Store apestan. (Suprima sus jadeos de sorpresa, por favor.) Por lo tanto, podría ser más fácil usar Dropbox aquí, incluso si no lo usa para nada más.
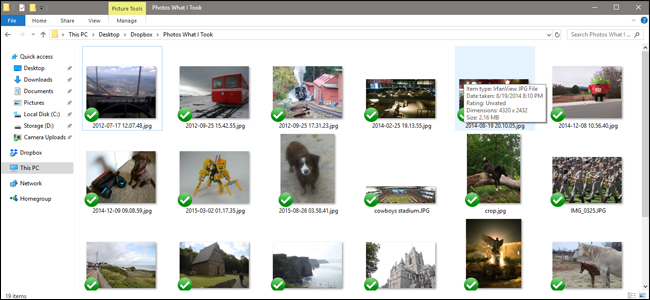
Querrá crear una carpeta única y específica en su cuenta de Dropbox (u otro servicio) dedicada a las fotos para su espectador. Luego coloque las imágenes que desea usar en la carpeta. Esto es más fácil de hacer en una computadora de escritorio con Windows o macOS con el programa de sincronización de Dropbox, pero también puede hacerlo a través de un navegador web de escritorio o incluso la aplicación móvil de Dropbox, si todas sus fotos están en el dispositivo (o si puede descargar ellos allí). Pero en serio, es mucho, mucho más fácil en una computadora de escritorio.
Si tiene límites de almacenamiento para sus fotos, puede ahorrar toneladas de espacio de almacenamiento al cambiar su tamaño a la resolución de la tableta. Tener las fotos en el almacenamiento en la nube a resolución completa no es realmente práctico de todos modos, ya que su tableta probablemente solo pueda mostrar una fracción de ese tamaño, e incluso el más tacaño de los planes de almacenamiento en línea puede almacenar miles de fotos con una resolución de 1080p. Aquí hay una herramienta útil para cambiar el tamaño de fotos por lotes en Windows , y aquí hay una en macOS .
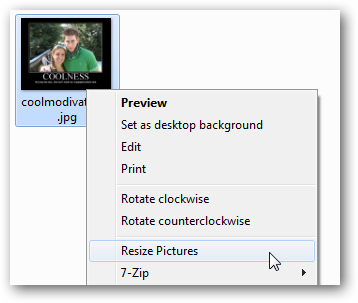
Una vez que tenga todas las fotos que desea en la carpeta de Dropbox correcta, es hora de cambiar a la tableta.
Paso dos: descargue y configure Fotoo
Para convertir su tableta en un marco de fotos, recomiendo Fotoo , una aplicación de marcos en Play Store que tiene una calificación de revisión de 4.3 estrellas. En mi opinión, tiene la combinación óptima de características y facilidad de uso. Ah, y realmente funciona, lo cual no puedo decir para la mayoría de las aproximadamente doce aplicaciones que probé durante mis pruebas.
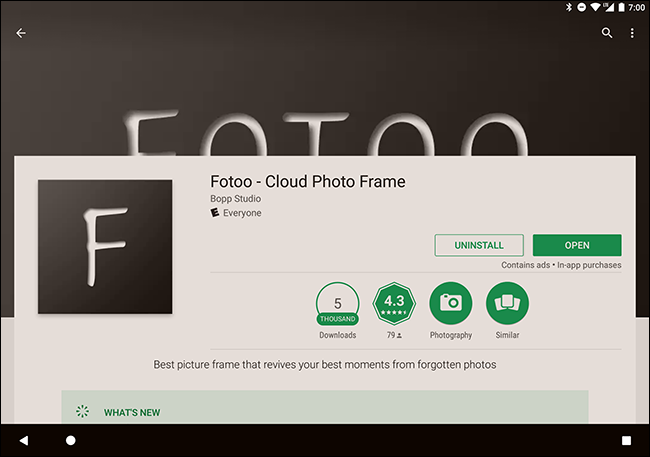
De todos modos, descarga e instala Fotoo . Es gratis, pero hay una actualización de $ 2 para eliminar la publicidad (solo en los menús) y agregar algunas opciones de transición adicionales.
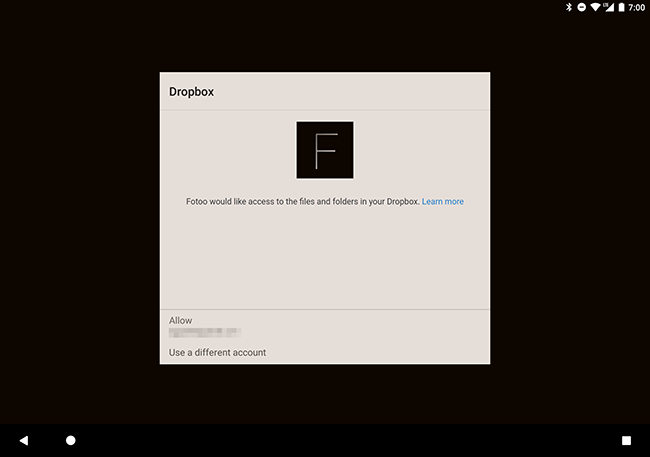
En el menú principal, toque Dropbox, Google [Drive], Google [Photos] o Local [servidor de almacenamiento]. Inicie sesión con la cuenta correspondiente y debería poder acceder a la carpeta que creó en el Paso uno. También puede agregar cualquier otra carpeta a la cuenta.
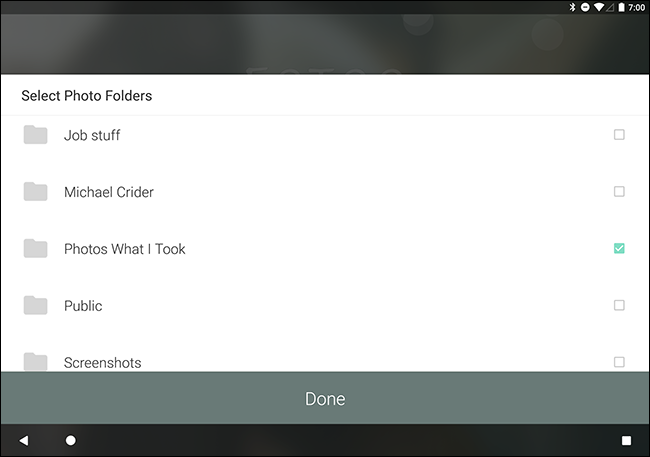
Paso tres: configure las herramientas de carga
Ahora presione el botón «Atrás» hasta que vuelva a la página del menú principal de Fotoo y toque «Configuración». Hay muchas cosas con las que puedes jugar aquí, y deberías; todo es bastante fácil y se explica por sí mismo. Pero la única configuración que realmente desea habilitar está en «Cargando».
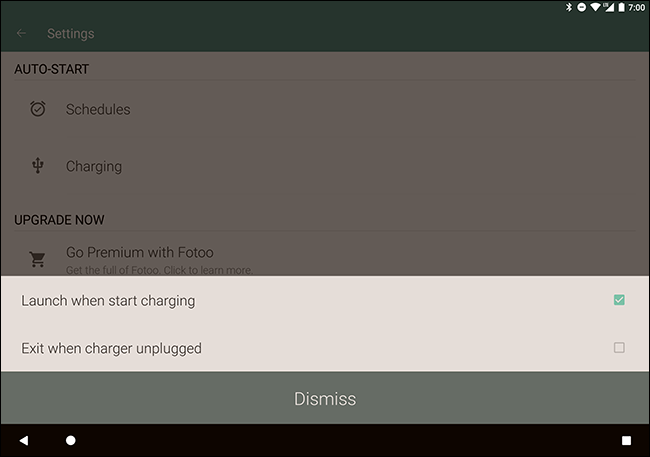
En el mini menú, toque «» Iniciar cuando comience a cargar «. Ahora, cuando conecte la tableta (que es cómo va a pasar casi todo su tiempo como marco de fotos), Fotoo iniciará y comenzará automáticamente su presentación de diapositivas.
Pero hay una cosa más de la que debes cuidar. Deslízate hacia abajo desde la parte superior de la pantalla para abrir la barra de notificaciones, luego toca «Configuración» o el ícono de ajustes. Si no lo ha hecho, debe habilitar las Opciones de desarrollador . Para hacerlo, diríjase a Sistema> Acerca de la tableta, luego toque el elemento llamado «Número de compilación» una y otra vez hasta que vea el mensaje «¡Ahora es un desarrollador!»
Probablemente no seas un desarrollador. Está bien, tu tableta no lo sabe. No lo diré si tú no lo haces.
Regrese uno o dos menús hasta que vea «Opciones de desarrollador» y tóquelo. Hacia la parte superior de la lista, verá una opción para «Mantenerse despierto». Esto mantendrá la pantalla encendida mientras deje el cargador enchufado. Habilítelo.
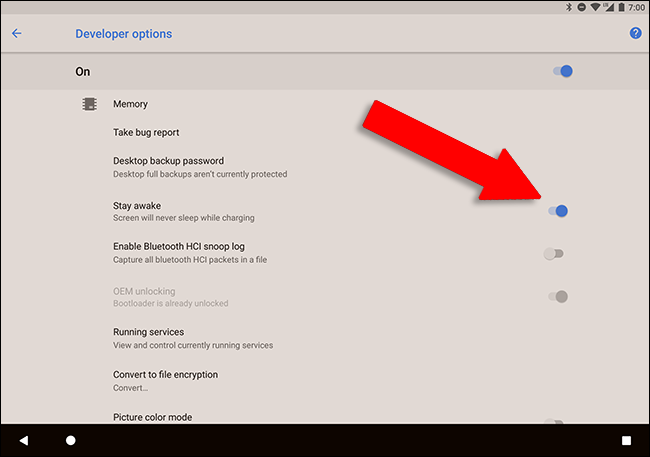
Paso cuatro: muestra tu tableta
OK, you’ve got your app all set up, and your tablet’s screen is set to stay on as long as it’s charging. Before you finish, make sure the place you’re planning to put the tablet has Wi-Fi access, and the tablet itself is up and running on the local network. You might also want to turn the volume for notifications all the way down to zero—nobody likes a noisy picture frame.

Now just set the tablet on the tablet stand somewhere decorative, and plug it into the charger. Fotoo will launch automatically. Adjust the brightness to your liking, and you’re done: you shouldn’t need to touch it ever again. Even if the power goes out and it loses its battery charge, you can just turn it on, plug it in, and Fotoo will once again launch. The “stay awake” developer option will keep the tablet on for as long as you like.
Whenever you want to add photos to the tablet’s running slideshow, just drop them into the Dropbox/Google Drive/local server folder you created in Step one, and they’ll get folded into the slideshow.
Image credit: Mikhail Kayl/Shutterstock,


