Tabla de contenidos
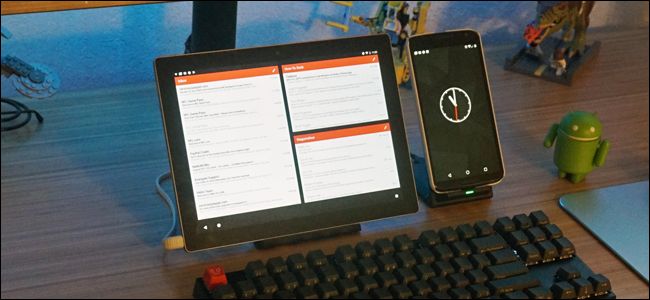
Las tabletas Android parecen estar cayendo con fuerza: las ventas han bajado y los desarrolladores no están interesados en apoyarlas con aplicaciones específicas… ni siquiera Google. Pero con la caída del interés vienen las ventas deprimidas del mercado de segunda mano, por lo que también es difícil deshacerse de las tabletas. Hay muchas cosas que puede hacer con una tableta que no está usando , pero mi uso favorito es pegarla en un escritorio de PC elaborado y usarla como un panel de widgets dedicado y un centro de notificaciones. Así es como lo haces.
Paso uno: obtenga un lanzador personalizado
Lo que buscamos aquí es un área grande y flexible para llenar con información visual. Los lanzadores predeterminados de Google no son especialmente adecuados para la tarea, ya que se enfocan cada vez más en aplicaciones y animaciones individuales, y los lanzadores hechos a regañadientes por proveedores de tabletas Android que no son de Google tienden a variar de aceptable a terrible.
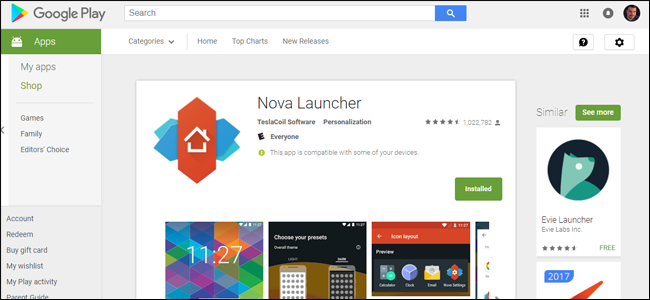
De preferencia, utilizo Nova Launcher . He probado docenas y docenas de reemplazos de la pantalla de inicio de Android en varios años de trabajo para un blog de Android, y no tengo reservas en recomendarlo. Por el bien de este artículo, usaré la versión gratuita de la aplicación, pero la actualización de $ 4 vale la pena si desea funciones adicionales como gestos personalizados e insignias de notificación. Nova Launcher también tiene la opción de Google Now integrado, que hasta donde yo sé es único entre los lanzadores en Play Store.
Las siguientes instrucciones de configuración se pueden duplicar en otros lanzadores si lo prefiere. Pero en serio, Nova Launcher es genial .
Paso dos: configura las pantallas de inicio
En el menú Configuración del lanzador Nova (al que puede acceder desde el cajón de la aplicación), vaya a la página «Escritorio». Toque «Cuadrícula de escritorio» para abrir la herramienta de espaciado.
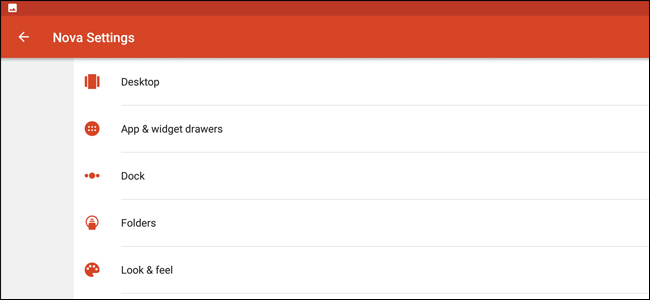
La idea aquí es darle un lienzo grande para llenar con widgets e íconos. Para mi tableta Android, un Pixel C con una relación de aspecto ligeramente más ancha que 4: 3, aproximadamente cuadrado, funciona mejor, así que configuré la cuadrícula en ocho espacios a cada lado. Pero si tiene una tableta de pantalla ancha con una pantalla de 16: 9 o 16:10, es posible que desee hacerla más sesgada favoreciendo el borde más largo, como ocho espacios por seis o doce espacios por ocho.
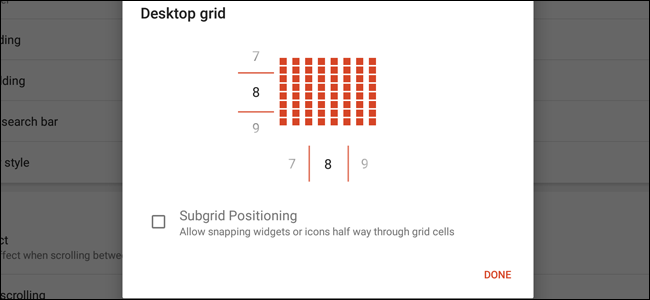
Dado que ocupará la mayor parte del espacio con widgets, los números pares en ambos bordes pueden ayudar con la organización. Deje la opción «Posicionamiento de subcuadrícula» sin marcar: le permite colocar iconos o expandir widgets en medio espacio, lo cual es desordenado. Toca «Listo».
En «Relleno de ancho» y «Relleno de altura», elija «Pequeño» o «Ninguno». Estos son los márgenes lateral y superior / inferior de la pantalla de inicio, y desea que los widgets tengan tanto espacio vertical u horizontal como sea posible.
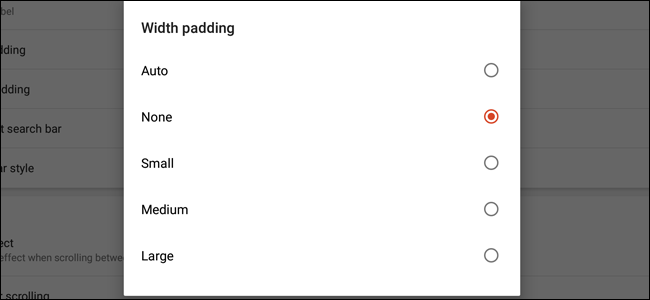
Deshabilite la opción de «Barra de búsqueda persistente». Una barra de búsqueda permanente ocupa más espacio vertical para los widgets, y cualquier tableta Android puede abrir una búsqueda de texto o voz inmediatamente presionando prolongadamente el botón de inicio.
El resto de las opciones de esta página son completamente cosméticas, así que configúrelas para lo que más le guste. Prefiero mantener las animaciones y los efectos al mínimo.
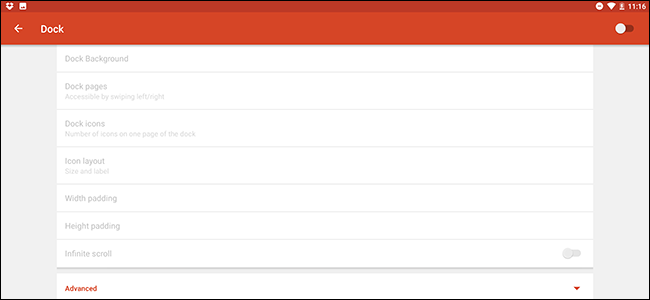
Una manera fácil de hacer más espacio rápidamente es deshabilitar la base, el área estándar montada en la parte inferior o lateral para los íconos semipermanentes. Para hacer esto, regrese a la página principal de Configuración, luego toque «Dock». Desliza el botón en la esquina superior derecha hacia «off» para desactivarlo por completo.
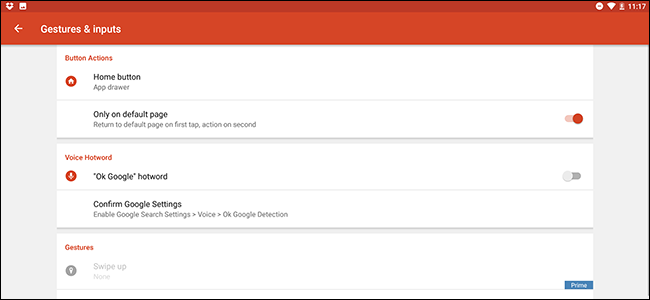
Un último ajuste: prefiero hacer que el botón de inicio de Android sea el doble de mi botón del cajón de iconos, una vez más, para hacer más espacio para accesos directos y widgets. Para hacer esto, vuelva a la página principal de Configuración, toque «Gestos y entradas». En «Botón de inicio», establezca la acción en «Panel de aplicaciones». Establezca «Solo en la página predeterminada» como habilitado o deshabilitado según sus preferencias.
Paso tres: configurar iconos y widgets
Aquí es donde las cosas empiezan a verse interesantes. Con el fin de crear un centro de notificaciones, los widgets que desea usar aquí son los de programas que de otro modo ocuparían mucho espacio en la pantalla (o pantallas) de su computadora principal, pero necesitan monitorear constantemente mientras trabaja. El correo electrónico es una opción obvia, especialmente si usa varias bandejas de entrada a la vez, y yo uso un widget de Twitter y un lector de RSS además de la pantalla de Google Now en Nova Launcher.
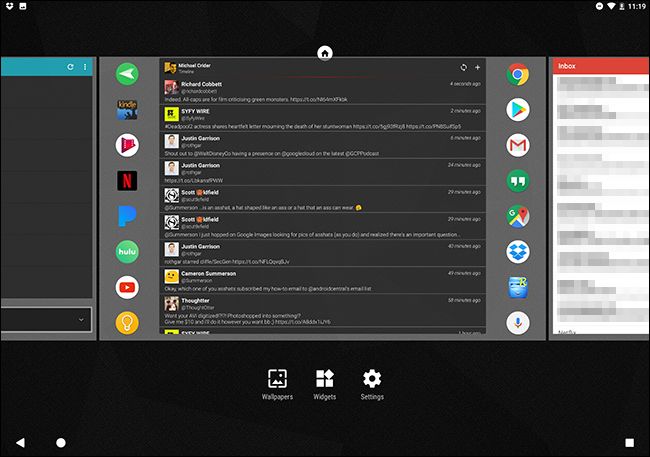
Para comenzar, mantenga presionado un área vacía de la pantalla de inicio de Nova. Desde este menú puede agregar pantallas en blanco adicionales deslizando el dedo hacia la derecha y haciendo clic en el botón grande «+». Agregue tantos como desee; se pueden eliminar o reorganizar en esta pantalla al tocarlos y mantenerlos presionados, incluso si están llenos de widgets y accesos directos.
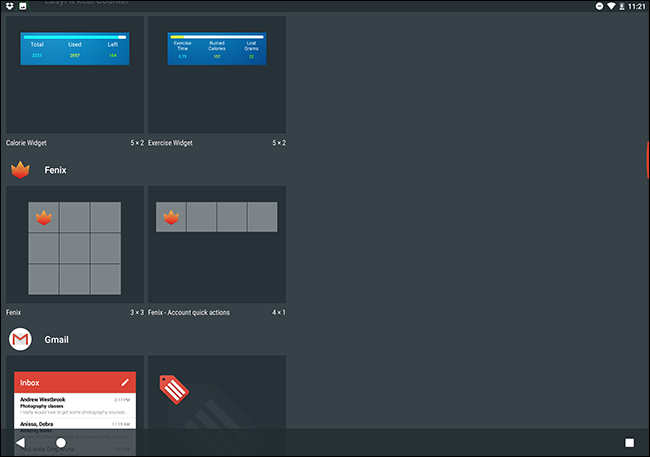
Para agregar un widget, simplemente toque el botón «Widgets» en este menú, luego seleccione de la lista disponible según sus aplicaciones instaladas. Una vez que se coloca un widget, puede mantenerlo presionado para cambiar los bordes según la cuadrícula del escritorio que creó en el Paso dos. Para accesos directos más estándar, abra el cajón de aplicaciones, luego toque y arrástrelos a su lugar.
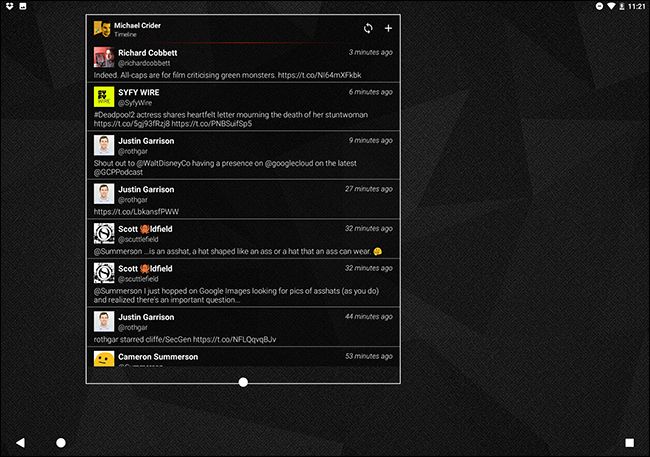
Recuerde, la idea aquí es obtener la máxima cantidad de información disponible a la vez. Así que configuré mi pantalla de «inicio» central en un widget de Twitter de Fenix , flanqueado por mis aplicaciones de tableta más utilizadas. La pantalla de la derecha son tres widgets de cuenta de correo electrónico separados, con mi cuenta de Gmail principal tomando el bloque más grande. Y a la izquierda guardo mi lector de RSS para cómics y podcasts, con el práctico widget de Noticias y clima de Google debajo para obtener noticias más generales.
Aquí hay un vistazo a todo, de izquierda a derecha:
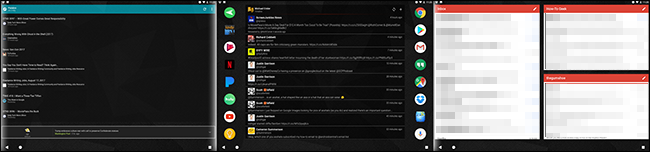
Algunos consejos más, que puede aplicar o ignorar en su tiempo libre:
- Solo permita notificaciones de aplicaciones importantes y configure diferentes sonidos de notificación para cada alerta que ingrese. De esa manera, puede distinguir qué aplicación desea su atención sin siquiera mirar.
- Use Google Now’s always-on voice detection for “Ok Google.” That will allow you to make Google voice searches from your desk hands-free.
- When choosing a wallpaper, pick something that’s muted and easy to distinguish from widgets and shortcuts, so your eyes don’t get overwhelmed. I like this set of geometric folds from DeviantArt.
- For even faster launching of apps from any screen, I’ve used and recommended SwipePad for years. It’s another Android app that’s well worth the premium upgrade.
Step Four: Allow the Screen to Remain On While Charging
To make sure the screen doesn’t turn off while the tablet is on your desktop and charging, you’ll have to dive into the main Android Settings menu. Activate the Developer options page if you haven’t already: Head to Android’s Settings, tap “About tablet,” then tap “Build number” multiple times rapidly until you see the message that says “congratulations, you’re a developer!” (You probably aren’t. It’s okay, I won’t tell anyone.)

Press the back button, then tap on the “Developer options” link that’s now visible. Inside, enable the option labelled “Stay awake.” This will keep the tablet’s screen from turning off when it’s charging, allowing you at-a-glance access to all those widgets all day long. But don’t forget to turn it off when you leave your desk, and occasionally let the battery drain down to give it a break.
Step Five: Set Up Your Desk
To make your notification center useful, you’ll want to place it somewhere on your desk that’s highly visible, easily reachable for tapping and swiping, and within reach of a charging cable. A desktop charging dock is ideal here: you can generally find one for generic MicroUSB or USB-C devices on Amazon or other vendors. Full desktop PC users will generally want to set up their tablets between the keyboard and monitor, while laptop users will want it on the side.

Some tablet models have specific docks built for them, but unlike iPads, manufacturers and accessory makers rarely splurge on model-specific docks. If your tablet has an oddly-placed charging port, like my Pixel C and its weird side-mounted USB-C port, a generic tablet stand is more appropriate. I like to pair it with an L-hinge charging cable (also available for cheap from online vendors) to make cable management a little more snazzy.

Set up your stand, make sure you’ve got power, and you’re ready to go: now you can check your email, feeds, news, weather, whatever with a glance, no matter what you’re doing on your main PC.


