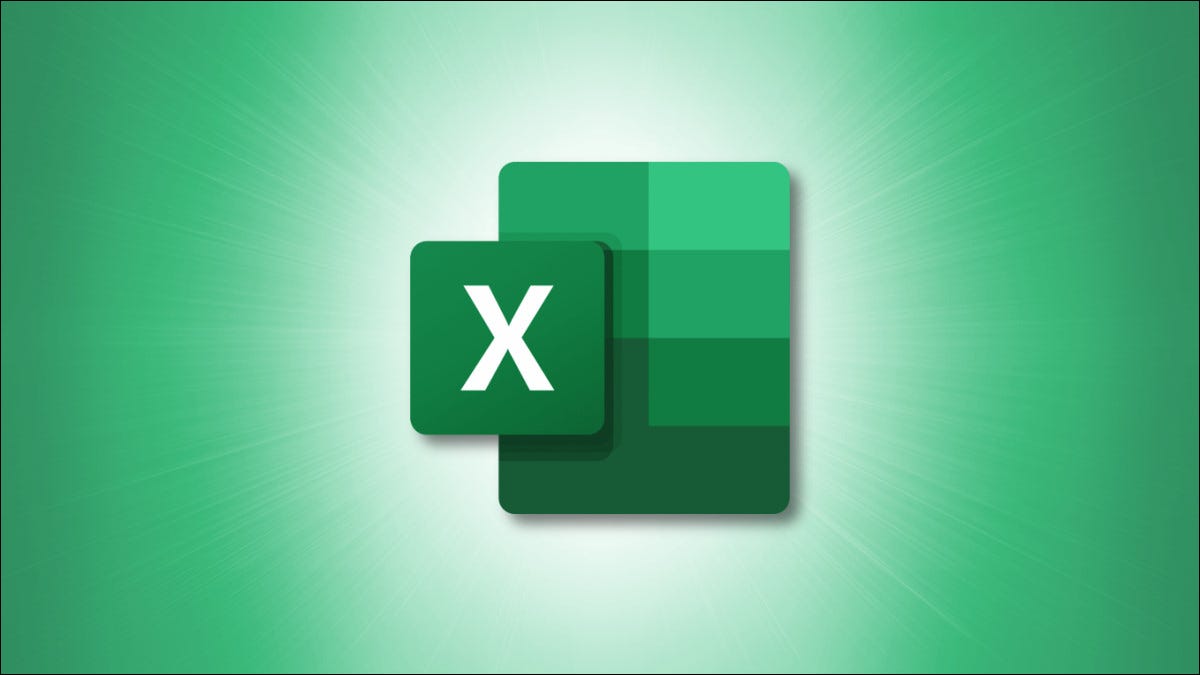
El uso de una tabla en Excel le permite disfrutar de funciones útiles para trabajar con sus datos. Pero esas características pueden interferir al manipular sus datos de la manera que desee. Afortunadamente, puede convertir una tabla en un rango o viceversa.
Cómo convertir una tabla en un rango
Si ya creó una tabla y decidió que no le funciona, puede convertirla fácilmente a un rango normal. Cuando lo haga, se mantendrá el formato, como la alternancia de colores de fila y personalizaciones de fuentes .
Seleccione cualquier celda dentro de la tabla y luego puede hacer una de dos cosas. Su primera opción es, en la pestaña Diseño de tabla que se muestra, haga clic en «Convertir en rango» en la sección Herramientas de la cinta.

El segundo método es hacer clic con el botón derecho , mover el cursor a Tabla en el menú de acceso directo y seleccionar «Convertir en rango».
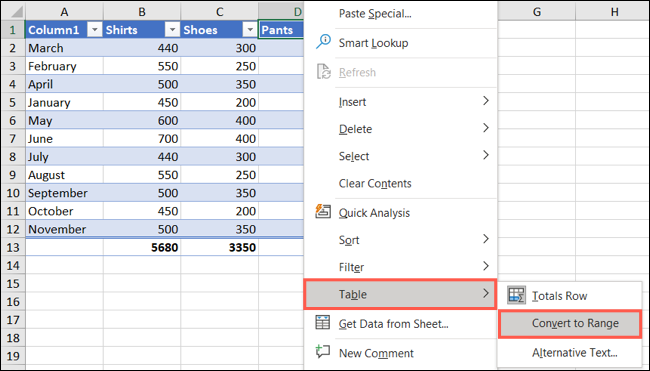
Con cualquiera de los métodos anteriores, recibirá un mensaje emergente pidiéndole que confirme. Haga clic en «Sí» para continuar o «No» para mantener sus datos como una tabla.

Como se mencionó, el rango de datos conservará el formato de tabla específico. Si prefiere no conservarlo, puede ir a la pestaña Inicio, hacer clic en la flecha desplegable Estilos de celda y seleccionar «Normal» o un estilo personalizado si lo desea. Solo tenga en cuenta que esto puede afectar los formatos de celda, como fechas, moneda o formatos personalizados.
Como alternativa, puede copiar el formato desde otra ubicación en su hoja usando Format Painter .
Cómo convertir un rango en una tabla
Con las tablas, tiene formato con filas con bandas, una manera fácil de insertar una fila total y botones de filtro en los encabezados de las columnas. Si desea convertir un rango de datos en una tabla, solo necesita unos pocos clics.
Seleccione el rango de celdas que desea convertir y luego tendrá dos opciones para continuar. Primero, en la pestaña Inicio, puede hacer clic en «Formatear como tabla» en la sección Estilos de la cinta. Seleccione el estilo de tabla que desea utilizar.
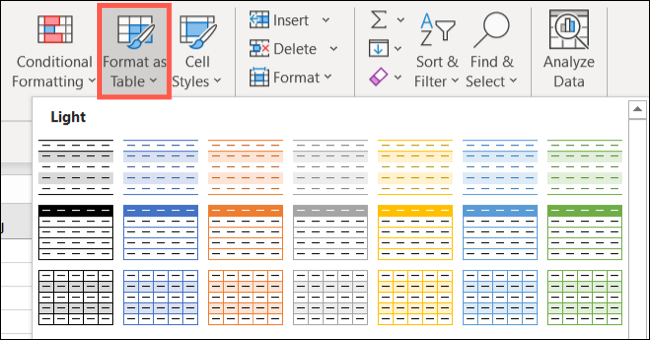
El segundo método es, en la pestaña Insertar, hacer clic en «Tabla» en la sección Tablas de la cinta.
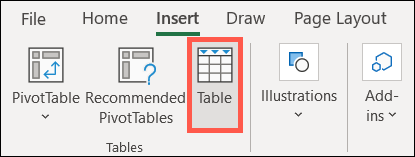
En cualquier caso, se le pedirá que confirme la conversión del rango de datos a una tabla. Además, marque la casilla si sus datos tienen encabezados que desea usar. Haga clic en Aceptar.»
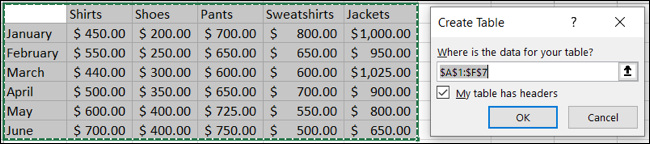
El uso de tablas en Excel puede ser conveniente, pero no funciona para todas las situaciones. Afortunadamente, puede cambiar fácilmente a un rango simple. Entonces, si está buscando formas alternativas de analizar su hoja, eche un vistazo a cómo usar la función Analizar datos en Excel .


