Tabla de contenidos

Es ideal tener una máquina dedicada para su cliente BitTorrent, para que pueda sembrar 24/7. Pero requiere mucha energía dejar un equipo completo encendido y en línea con tanta frecuencia. Ingrese la Raspberry Pi.
La mayoría de las computadoras de escritorio consumen una buena cantidad de energía; nuestro modesto servidor de oficina en casa, por ejemplo, consume casi $ 200 en electricidad al año. La Raspberry Pi, por otro lado, está construida alrededor de un procesador móvil y sorbe energía como un colibrí. La placa principal Raspberry Pi usa menos de $ 3 de energía por año e incluso agregando algunos discos duros externos, aún mantendrá sus costos operativos anuales en menos de una hamburguesa y papas fritas.
Además, cuando se trata de descargar torrents, una máquina siempre encendida es el rey. Con los torrents, cuanto más controle la nube y la inserte, mejor será su proporción en su rastreador (incluso si está utilizando rastreadores públicos, una máquina siempre encendida asegura que estará allí cuando esos archivos raros aparezcan) .
Si eso suena bien, siga leyendo mientras le mostramos cómo convertir su Pi en una máquina de descarga totalmente controlada a distancia.
Que necesitas
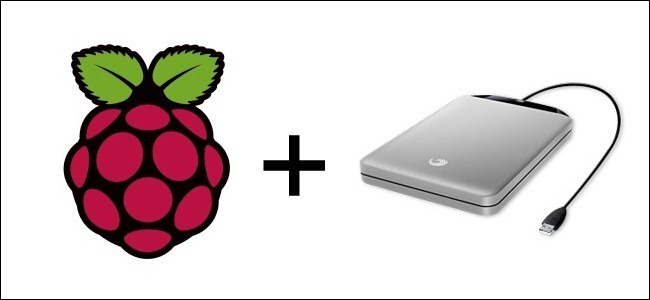
Para este tutorial, asumimos que tiene una unidad Raspberry Pi con Raspbian instalado, puede acceder al dispositivo directamente a través de un monitor y teclado adjuntos o de forma remota a través de SSH y VNC, y que tiene una unidad (o unidades) USB externa adjunto a. Si necesita ponerse al día en estas áreas, le recomendamos encarecidamente que lea las siguientes guías en el orden en que las enumeramos aquí:
- Todo lo que necesita saber para comenzar con Raspberry Pi
- Cómo configurar su Raspberry Pi para Shell remoto, escritorio y transferencia de archivos
- Cómo convertir una Raspberry Pi en un dispositivo de almacenamiento en red de bajo consumo
Todo en el primer tutorial es necesario. el segundo tutorial es opcional (pero el acceso remoto es increíblemente útil para este proyecto, ya que un cuadro de descarga es un candidato perfecto para una compilación sin cabeza), y la parte más importante del tercer tutorial es simplemente configurar el disco duro y configurar para que se monte automáticamente en el arranque (como se describe en la tercera guía).
Además, si no está demasiado familiarizado con los entresijos de la configuración de un cliente BitTorrent para la descarga anónima, debería leerlo. Es absolutamente necesario disponer de algún tipo de proxy anonimizado o sistema VPN para utilizar BitTorrent de forma segura. El proxy mencionado en esa guía es barato y fácil, pero una buena VPN suele ser más rápida y versátil, así que consulte esta guía si prefiere una VPN .
Una vez que haya revisado todo el material y haya configurado el Pi, es hora de ponerse manos a la obra de convertir su Pi en una bestia de descarga silenciosa y de muy baja potencia.
Paso uno: instale Deluge en Raspbian
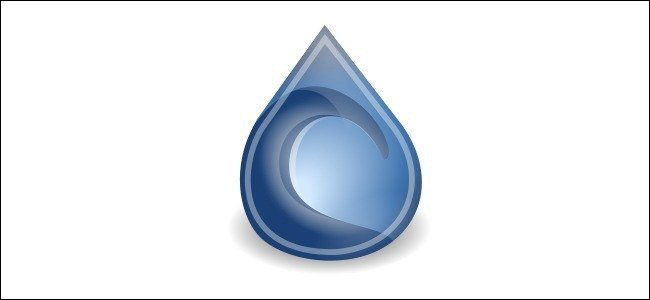
Hay varios clientes BitTorrent para Linux que vale la pena considerar, pero recomendamos Deluge . es el equilibrio perfecto de características y espacio para que no desees dentro de un mes haber instalado algo más potente.
Puede configurar Deluge de varias formas, pero no todas las configuraciones son adecuadas para esta caja de descarga de Pi sin cabeza. Si bien la mayoría de las personas usan su cliente de torrents en el escritorio como cualquier otra aplicación, esto no funciona muy bien para nuestros propósitos, porque significa que cada vez que quisiera interactuar con sus torrents, tendría que iniciar sesión en el cuadro de forma remota. escritorio y jugar con el cliente de escritorio. Es una pérdida de tiempo y recursos en el Pi.
Puede ejecutar Deluge WebUI, que le permite acceder al cliente Deluge desde un navegador en otra máquina. Esta todavía no es nuestra opción preferida, aunque le abre el potencial de usar una aplicación de teléfono inteligente para ver y controlar Diluvio (más sobre esto más adelante).
Recomendamos configurar Deluge en la máquina remota para aceptar conexiones ThinClient. De esta manera, podemos usar el cliente de escritorio Deluge real en otra computadora (ya sea una caja con Windows, Linux u OS X) para controlar la instalación de Raspberry Pi Deluge. Obtiene todos los beneficios del cliente de escritorio en su escritorio real, mientras que toda la acción ocurre en la caja remota.
Si no puede decidir entre esas dos opciones, puede usar ambas en conjunto, aunque la configuración llevará un poco más de tiempo. Simplemente siga las instrucciones en ambas secciones a continuación para hacerlo.
Opción uno: configurar Deluge para ThinClient Access
Antes de hacer nada, tómese un momento para actualizar y actualizar sus repositorios. Abra una Terminal y ejecute los siguientes dos comandos, uno tras otro:
sudo apt-get updatesudo apt-get upgrade
Una vez hecho esto, es hora de comenzar a instalar los componentes necesarios para la configuración de ThinClient. Ingrese los siguientes comandos:
sudo apt-get install delugedsudo apt-get install deluge-console
Esto descargará el demonio Deluge y los paquetes de instalación de la consola y los ejecutará. Cuando se le solicite continuar, escriba Y. Una vez que Deluge haya terminado de instalarse, debe ejecutar el demonio de Deluge. Ingrese los siguientes comandos:
delugedsudo pkill deluged
Esto inicia el demonio Deluge (que crea un archivo de configuración) y luego cierra el demonio. Vamos a editar ese archivo de configuración y luego volver a iniciarlo. Escriba los siguientes comandos para hacer primero una copia de seguridad del archivo de configuración original y luego ábralo para editarlo:
cp ~/.config/deluge/auth ~/.config/deluge/auth.oldnano ~/.config/deluge/auth
Una vez dentro del editor de texto nano, deberá agregar una línea al final del archivo de configuración con la siguiente convención:
user:password:level¿Dónde userestá el nombre de usuario que desea para Deluge, passwordes la contraseña que desea y leveles 10 (el nivel administrativo / de acceso completo para el demonio). Entonces, para nuestros propósitos, usamos pi:raspberry:10. Cuando haya terminado de editar, presione Ctrl + X en su teclado y guarde los cambios cuando se le solicite. Luego, inicie el demonio y la consola nuevamente:
delugeddeluge-console
Si al iniciar la consola aparece un código de error en lugar de una interfaz de consola con un formato limpio y agradable, escriba «exit» y luego asegúrese de haber iniciado el demonio.
Una vez dentro de la consola, deberá realizar un cambio de configuración rápido. Introduzca la siguiente:
config -s allow_remote Trueconfig allow_remoteexit
Los comandos y la salida correspondiente se verán como la siguiente captura de pantalla.
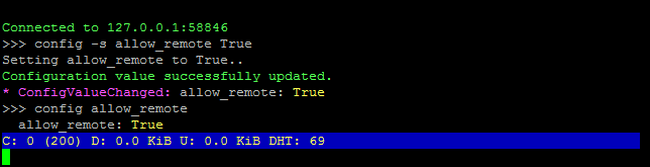
Esto habilita las conexiones remotas a su demonio Deluge y verifica que se haya establecido la variable de configuración. Ahora es el momento de matar el demonio y reiniciarlo una vez más para que los cambios de configuración surtan efecto:
sudo pkill delugeddeluged
En este punto, su demonio Deluge está listo para el acceso remoto. Dirígete a tu PC normal (no a la Raspberry Pi) e instala el programa de escritorio Deluge. Encontrará el instalador para su sistema operativo en la página de descargas de Deluge . Una vez que haya instalado Deluge en su PC, ejecútelo por primera vez; necesitamos hacer algunos cambios rápidos.
Una vez iniciado, vaya a Preferencias> Interfaz. Dentro del submenú de la interfaz, verá una casilla de verificación para «Modo clásico». Por defecto está marcado. Desmarquelo.
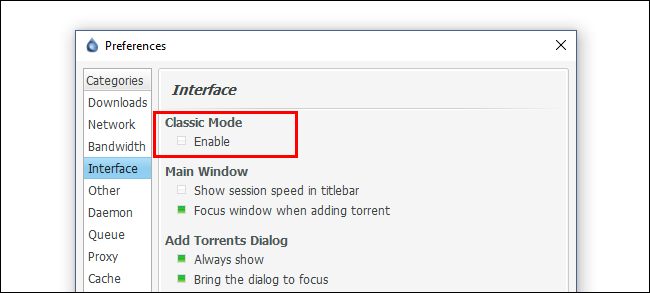
Haga clic en Aceptar y luego reinicie el cliente de escritorio Deluge. Esta vez, cuando se inicie Deluge, se le presentará el Administrador de conexiones. Haga clic en el botón «Agregar» y luego ingrese la dirección IP de la Raspberry Pi en su red, así como el nombre de usuario y la contraseña que estableció durante la configuración anterior. Deje el puerto en el 58846 predeterminado. Haga clic en Agregar.
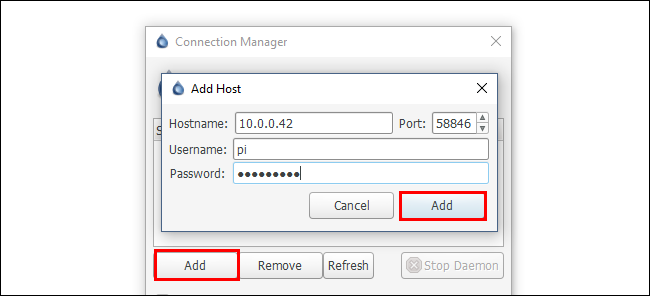
De vuelta en el Administrador de conexiones, verá la entrada para Raspberry Pi; si todo va bien, la luz indicadora se volverá verde así:
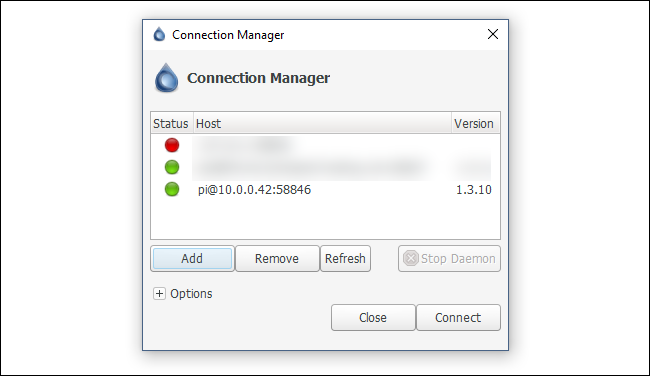
Haga clic en Conectar y será enviado a la interfaz, conectado a la máquina remota:
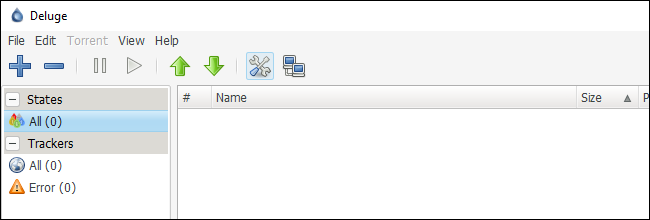
Es una instalación nueva, ni un .torrent en el sitio, pero nuestra conexión entre la máquina remota y el cliente de escritorio es un éxito.
Continúe y configure la WebUI ahora (si desea hacerlo), o salte al siguiente paso de este tutorial.
Opción dos: configurar Deluge para el acceso a WebUI
Configurar WebUI es significativamente más rápido y permite usar algunas aplicaciones móviles para acceder a Deluge. Pero como mencionamos antes, tendrá acceso a menos funciones que con la experiencia completa de ThinClient. Por ejemplo, ThinClient puede asociar archivos .torrent con Deluge ThinClient para transferencia automática a Pi, pero no puede hacer esto con WebUI.
Primero, tómate un momento para actualizar y actualizar tus repositorios. Abra una Terminal y ejecute los siguientes dos comandos, uno tras otro:
sudo apt-get updatesudo apt-get upgrade
Luego, para instalar WebUI, ejecute los siguientes comandos. Nota: Si ya instaló el demonio Deluge en la sección ThinClient del tutorial, omita el primer comando aquí.
sudo apt-get install delugedsudo apt-get install python-makosudo apt-get install deluge-webdeluge-web
Esta secuencia instala el demonio Deluge (si aún no lo instaló en la última sección), Mako (una galería de plantillas para Python que la WebUI necesita), la WebUI en sí, y luego inicia el programa WebUI.
El puerto predeterminado para WebUI es 8112. Si desea cambiarlo, ejecute los siguientes comandos:
sudo pkill deluge-webnano ~/.config/deluge/web.conf
Esto detiene la WebUI y abre el archivo de configuración para ella. Utilice nano para editar la línea: “puerto”: 8112, y reemplace el 8112 con cualquier número de puerto superior a 1000 (ya que el sistema reserva 1-1000).
Una vez que tenga la WebUI en funcionamiento, es hora de conectarse a ella mediante un navegador web. Usted puede utilizar un explorador en el PI Si alguna vez necesita, pero no es la experiencia de usuario más agradable y mejor dejar para las emergencias. Abra un navegador en su máquina de escritorio habitual y apunte a la dirección IP de su Pi con el puerto que acaba de elegir (por ejemplo http://192.168.1.13:8112).
Se le dará la bienvenida con una solicitud de contraseña (la contraseña predeterminada es «diluvio») y se le pedirá que la cambie inmediatamente después de ingresarla por primera vez. Después de eso, podrá interactuar con Deluge a través de la interfaz liviana.
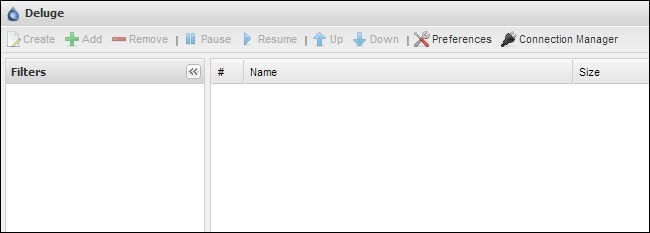
No es exactamente lo mismo que ThinClient, pero es lo suficientemente robusto para un uso ligero y tiene el beneficio adicional de servir como punto de conexión para muchas aplicaciones móviles de control de torrents.
Paso dos: configure su proxy o VPN
Es posible que tenga la tentación de comenzar a descargar torrents ahora, ¡pero espere! No hagas eso todavía. Es absolutamente imprudente usar un cliente BitTorrent sin primero transferir su conexión a través de un servidor proxy o VPN.
Si aún no ha leído Cómo anonimizar y cifrar su tráfico BitTorrent , ahora es el momento de hacerlo. Lea la primera sección (para comprender mejor por qué es importante proteger su conexión BitTorrent) y luego regístrese para obtener un servicio proxy o, mejor aún, una buena VPN antes de continuar.
Si está utilizando una VPN, es bastante simple: simplemente elija una VPN que ofrezca un cliente Linux. Luego, descargue e instale el cliente Linux en su Pi, inícielo y conéctese al servidor deseado. (Es posible que incluso desee configurarlo para que se inicie cuando se inicia la Raspberry Pi, para que siempre esté conectado a la VPN).
Si está utilizando un proxy, puede conectar su información a Deluge en Preferencias> Proxy. Debe completar las secciones Peer, Web Seed, Tracker y DHT como tal, colocando su nombre de usuario y contraseña de proxy en los espacios correspondientes. El tipo, el host y el puerto de su servicio de proxy pueden diferir, así que asegúrese de consultar su documentación.
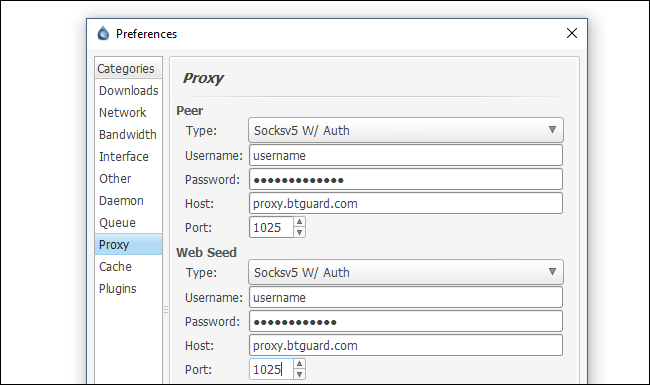
Para que la configuración del proxy surta efecto, debe reiniciar el demonio Deluge. Desde la terminal ingrese los siguientes comandos:
sudo pkill delugeddeluged
Después de eso, deberías estar listo.
La mejor manera de probar que está usando activamente el proxy o VPN es descargar un archivo torrent diseñado expresamente para informar su dirección IP. Puede encontrar muchos de estos torrents en línea, incluido este de BTGuard y este de TorGuard . Cargue uno o ambos torrents en Deluge y espere un momento.
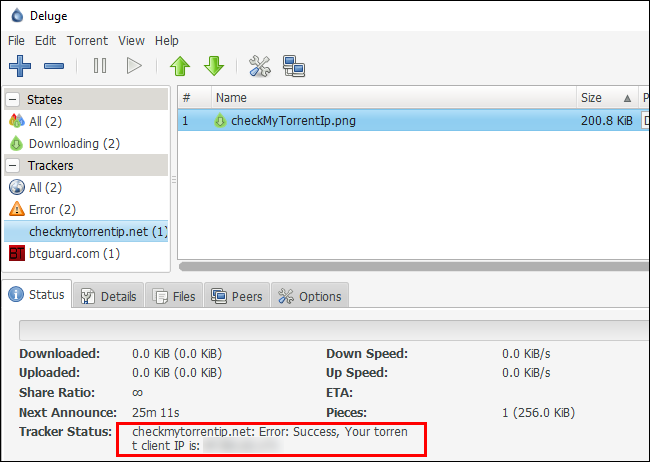
Después de que los torrents hayan tenido la oportunidad de conectarse a sus respectivos rastreadores, seleccione los torrents en el cliente Deluge y marque la entrada «Estado del rastreador» como se ve arriba. Ambos informarán la dirección IP que detectan de su cliente. Si esa dirección IP coincide con su dirección IP pública , entonces el proxy o VPN no está configurado correctamente y debe regresar a la sección anterior para verificar su configuración. Si está configurado correctamente, verá la dirección IP del proxy o VPN y no la suya.
Paso tres: configure su ubicación de descarga
A continuación, deberá configurar Deluge para usar su disco duro externo. Si siguió las instrucciones de montaje del disco duro en esta guía mencionada anteriormente , estará listo con un disco duro configurado para montaje automático en el arranque.
A partir de ahí, todo lo que necesita hacer es cambiar las ubicaciones predeterminadas en Deluge. Navegue a las Preferencias de Deluge y diríjase a la pestaña Descargas. De forma predeterminada, Deluge dirige todo a / home / pi. Sin embargo, esa pequeña tarjeta SD se llenará muy rápido, por lo que debemos cambiarla.
Primero, crearemos algunas carpetas nuevas en / media / USBHDD1 / shares, que es la carpeta compartida que ya configuramos en el tutorial de Almacenamiento en red de bajo consumo. De esa manera, podemos acceder fácilmente a nuestros torrents descargados a través de la red y tener una carpeta de vigilancia accesible en la red para la carga automática de archivos torrent. Use los siguientes comandos para crear el conjunto de carpetas (ajustando los nombres de ruta en consecuencia para su ubicación si no está usando la misma configuración de Pi del tutorial anterior como nosotros):
sudo mkdir /media/USBHDD1/shares/torrents/downloading
sudo mkdir /media/USBHDD1/shares/torrents/completed
sudo mkdir /media/USBHDD1/shares/torrents/watch
sudo mkdir /media/USBHDD1/shares/torrents/torrent-backupsLuego, gire a la derecha y conecte esos cuatro nuevos directorios a Deluge.
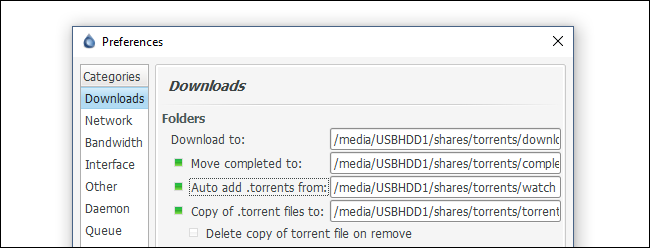
Haga clic en Aceptar para configurar los directorios. No es necesario reiniciar como lo hizo con la configuración del proxy.
Paso cuatro: pruebe su conexión
Ahora es el momento de descargar un torrent lo suficientemente grande como para que podamos ver realmente si el sistema está funcionando sin problemas. Para nuestra prueba, tomamos el archivo .torrent para la distribución actual de Linux Mint ; pesa 1.7GB sólidos, perfecto para monitorear las velocidades de conexión.
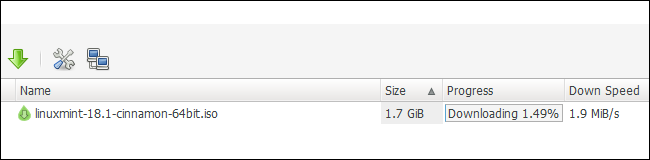
Una vez que haya confirmado que su conexión es estable y que el torrent de Linux está funcionando bien, es hora de pasar al siguiente paso: automatizar el inicio del cliente.
Paso cinco: configurar Diluvio para que se ejecute al inicio
Antes de dejar la configuración de Diluvio, hay un último detalle que atender. Necesitamos configurar el demonio Deluge y WebUI para que se ejecuten automáticamente cuando arranca nuestra Raspberry Pi. Para hacerlo de forma sencilla y sin la molestia de editar archivos y configuraciones de inicio más complicados, simplemente anotaremos el archivo rc.local. Ejecute el siguiente comando en una Terminal para hacerlo.
sudo nano /etc/rc.local
Con el archivo rc.local cargado, agregue las siguientes líneas al final del archivo. Nota: no es necesario que agregue el segundo comando que termina en «deluge-web» si no está utilizando WebGUI. Este también puede ser un buen lugar para agregar su programa VPN, si está usando uno.
# Inicie Deluge en el arranque: sudo -u pi / usr / bin / python / usr / bin / diluido sudo -u pi / usr / bin / python / usr / bin / deluge-web
Su archivo rc.local debería verse así cuando haya terminado (posiblemente con la adición de esa VPN):
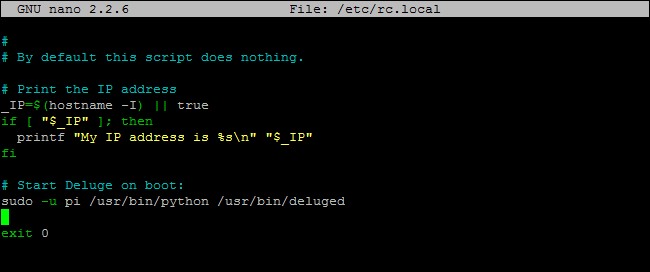
Presione Ctrl + X para salir y guardar su trabajo.
En este punto, le recomendamos que reinicie su Raspberry Pi, así que inicie un «reinicio de sudo» en la línea de comandos. Una vez que la Pi haya terminado de reiniciarse, diríjase a su otra PC e intente conectarse a Deluge ThinClient y / o WebUI para asegurarse de que ambos funcionen.
Hay dos errores importantes que puede encontrar aquí. Primero, una falla en la conexión significa que los scripts de inicialización no funcionaron. Abra la terminal en su Pi e inicie manualmente el demonio y WebUI usando los comandos que aprendimos anteriormente en el tutorial. Verifique que funcione ahora. Si es así, regrese y corrija su script rc.local.
En segundo lugar, si puede abrir el cliente, pero muestra errores de permisos para sus torrents existentes (como el torrent de Linux que usamos para probar cosas anteriormente), eso indica que su disco duro externo no se montó o se montó incorrectamente. Revise las secciones sobre cómo instalar una unidad externa y configurarla para que se monte automáticamente al arrancar en nuestro tutorial de almacenamiento en red de bajo consumo.
Mejorando su experiencia de torrents
Ahora que tiene su caja de torrents configurada y lista para funcionar, hay algunas herramientas y modificaciones adicionales que puede considerar para mejorar realmente su experiencia de usuario. Ninguno de estos consejos y trucos es necesario, pero hacen que su Raspberry Pi convertido en Torrent Box sea más fácil de usar.
Agregar acceso móvil : considere descargar una aplicación de control móvil como Transdroid y Transdrone para Android. Desafortunadamente, no tenemos sugerencias sólidas para los usuarios de iOS, ya que Apple ha adoptado una postura realmente agresiva hacia las aplicaciones relacionadas con torrents en la App Store (y ha prohibido cualquier aplicación que se deslice en el proceso de envío).
Actualmente, Deluge no tiene una plantilla optimizada para dispositivos móviles para WebUI, pero es más que funcional en tabletas como iPad y Kindle Fire.
Configure una carpeta de entrega compartida : aunque lo mencionamos brevemente anteriormente en el tutorial, asegúrese de que la carpeta / torrents / watch / que creó sea accesible en su red. Es realmente conveniente poder volcar una pila de archivos .torrent en la carpeta y hacer que Deluge los cargue automáticamente.
Install Browser Plugins: There are several Deluge-centered plugins for Chrome and Firefox that improve the user experience, including:
- Chrome:
- DelugeSiphon: Enables .torrent adding from the WebUI
- Deluge Remote: Simple view of current torrents and their progress
- Firefox:
- BitTorrent WebUI+: Enables .torrent adding from the WebUI
- WebUI Quick Add Torrent: Greasemonkey Script that adds clickable icon on webpages for easy torrent adding
Activate Deluge Plugins: There are a host of great plugins already included in Deluge, and even more third-party plugins. Some of the included plugins you may want to take advantage of include:
- Notification: You receive email alerts from Deluge on torrent completion and other events
- Scheduler: Limit bandwidth based on time of day
You can find these in Preferences > Plugins. Check the ones you want and a new entry will appear in the preferences menu (e.g. Preferences > Notifications).
For more information about third party plugins and how to install them, check out the Plugins page in the Deluge Wiki.
After configuring, testing, and tweaking enhancements and plugins, you have a more than capable torrent box that costs mere pennies a day to operate. Find a quiet and out of the way spot to plug it in, load it up with torrents, and leave it to do the heavy lifting of downloading and seeding for you.