Tabla de contenidos

Es realmente molesto cuando tienes una gran foto que quieres usar para algo, por ejemplo, tu foto de portada de Facebook, pero la relación de aspecto es incorrecta. Si no puede volver a tomar la foto, su única esperanza es usar Photoshop (o cualquier otro buen editor de imágenes ) para intentar arreglar las cosas.
Veamos mi técnica favorita para hacerlo. Este truco es rápido y fácil, pero no perfecto. Funciona mejor cuando el fondo es razonablemente sencillo o abstracto. Si hay algo demasiado complejo o reconocible en segundo plano, esta técnica provocará más problemas de los que se pueden solucionar fácilmente. Tampoco funcionará si el sujeto está cortado por los bordes de la imagen.
Vamos a tomar esta imagen de retrato del espectáculo de la compañía de danza HELL, las otras también son el infierno , y la convertiremos en una imagen de paisaje, ya que tiene una espalda relativamente lisa y un fondo gris.

Como siempre, cuanto más familiarizado esté con las herramientas de Photoshop, más fácil le resultará seguir este artículo. Si no ha consultado nuestro artículo sobre capas de Photoshop , debe hacerlo antes de continuar. También tenemos una guía de ocho partes de Photoshop para principiantes .
Paso uno: vuelva a recortar la imagen
Abra la imagen que está usando en Photoshop. Lo primero que querrá hacer es volver a recortarlo para que tenga la relación de aspecto correcta. Este también es el momento de enderezar la imagen si está torcida como esta.
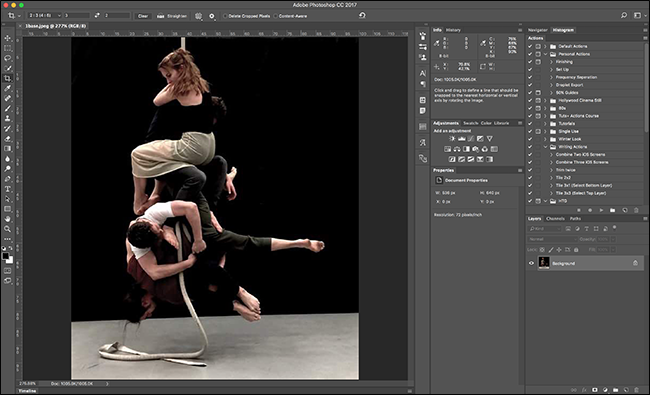
Toma la herramienta Recortar de la barra de herramientas o presiona C en tu teclado. Si no lo ha usado antes, consulte nuestro artículo detallado al respecto .
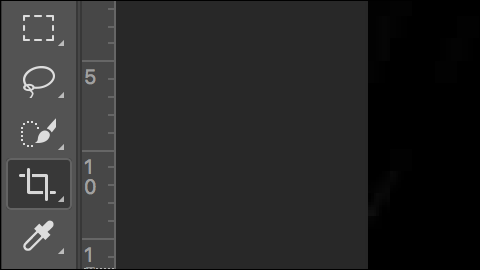
En la barra de opciones, ingrese la proporción 3: 2. Asegúrese de que el 3 sea primero, de lo contrario, terminará con un recorte de retrato.

De forma predeterminada, Photoshop mantendrá el área de recorte confinada a su imagen como se muestra a continuación.
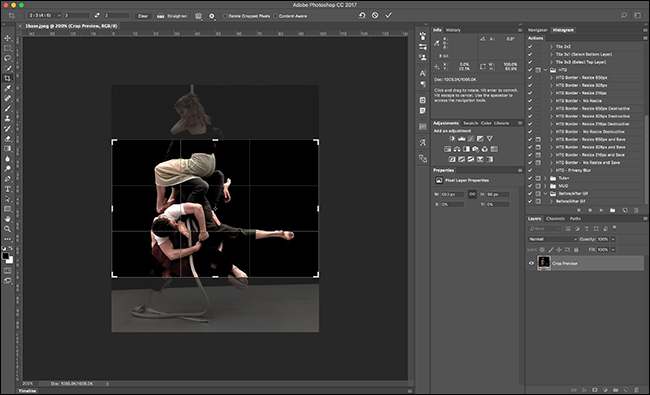
Para extenderlo, todo lo que necesita hacer es agarrar uno de los mangos en el costado y arrastrarlo más allá del borde de la imagen.
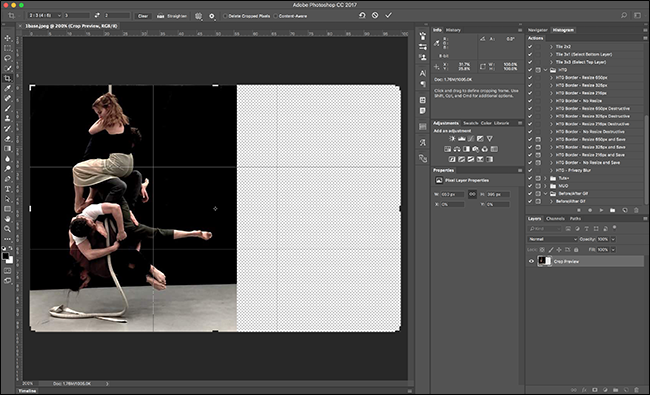
Ajuste el recorte haciendo clic en cualquier lugar dentro del área de recorte y arrastrando para que la imagen quede aproximadamente centrada.
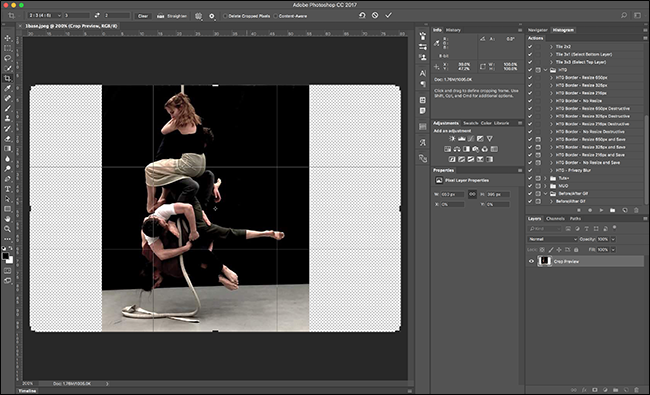
Haga cualquier otro ajuste al recorte que desee, como enderezar la imagen como lo hice yo.
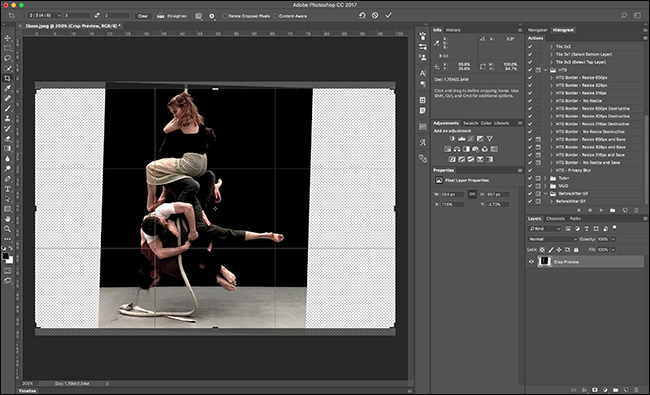
Cuando tenga todo en buen estado, presione Entrar.
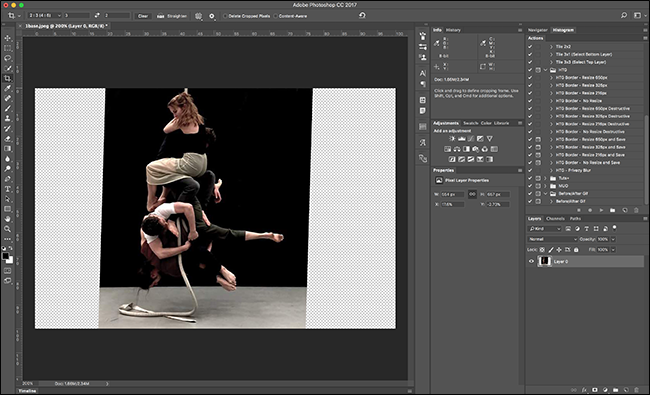
Paso dos: amplíe el fondo
Ahora que el documento de Photoshop está listo, es hora de comenzar con el trabajo real de expandir el fondo.
Seleccione la herramienta Marco rectangular de la barra de herramientas o use el método abreviado de teclado M. Si ve la herramienta Marco elíptico en su lugar, presione Mayús-M para desplazarse hasta la herramienta Marco rectangular.
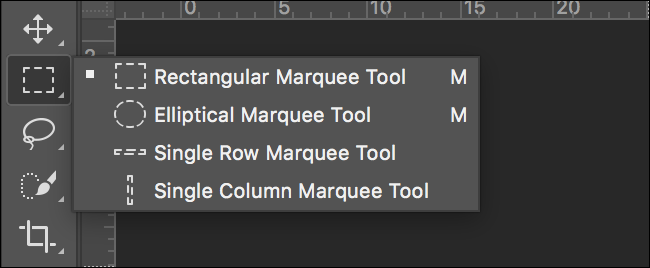
Utilice la herramienta Marco rectangular para seleccionar el lado del fondo de la imagen. Tenga cuidado de no seleccionar accidentalmente ninguno de los sujetos de la foto.

Necesitamos duplicar la selección en una nueva capa, así que vaya a Capa> Nueva> Capa a través de Copiar o simplemente presione el atajo de teclado Control + J (Comando + J en una Mac).
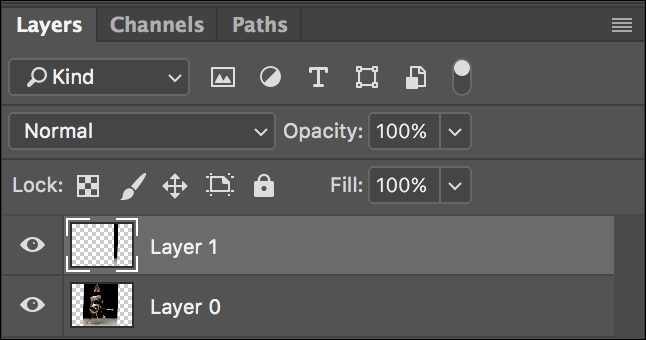
Ahora que tenemos los píxeles que vamos a utilizar para extender la imagen en una nueva capa, es hora de transformarlos. Vaya a Editar> Transformación libre o use el atajo de teclado Control + T (Comando + T en una Mac).

Agarre la manija en el borde más alejado de la imagen y arrástrela para que el fondo se extienda para cubrir el área en blanco.
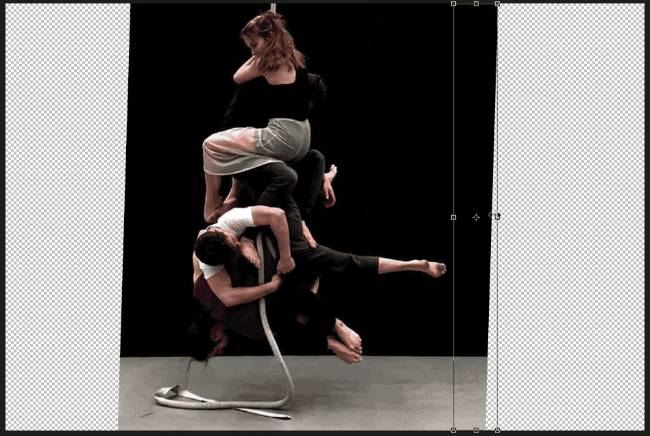
Presione Entrar o Retorno y el fondo ahora se extiende a un lado.

Repita el procedimiento para el otro borde de la imagen. Coge la herramienta Marco rectangular, selecciona un buen área de la imagen, duplícala en una nueva capa y transfórmala para que llene el lienzo.

Paso tres: solucione cualquier problema
A veces tendrás suerte y tu imagen ahora lucirá genial. A menudo, sin embargo, habrá algunos bits de aspecto extraño en el área transformada. Por ejemplo, puede ver que un poco del piso en la imagen que estoy usando se ha estirado.

El siguiente paso es utilizar las otras herramientas de Photoshop para solucionar estos problemas. Hemos cubierto cómo usar las herramientas de curación y las herramientas de clonación para eliminar problemas con mucho detalle antes.
Evalúe su imagen y decida qué funcionará mejor para ella. He utilizado el pincel corrector para deshacerme rápidamente del área estirada.

Paso cuatro: agregar textura
El paso final es agregar una capa de textura a toda la imagen. Al estirar los píxeles para rellenar el fondo, se suavizará cualquier textura que ya existía.
Cree una nueva capa yendo a Capa> Nueva> Capa o use el atajo de teclado Control + Shift + N (Comando + Shift + N en una Mac).
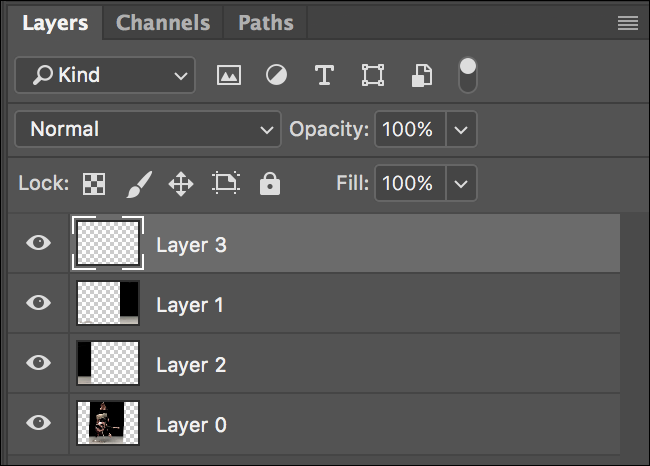
Luego, use el atajo de teclado Control + Shift + Alt + E (Comando + Shift + Opción + E en una Mac) para fusionar todo en esa nueva capa.
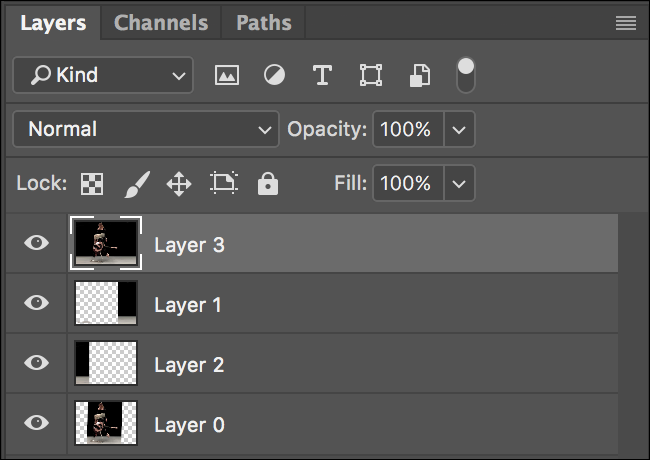
Vaya a Filtro> Ruido> Agregar ruido… para abrir el cuadro de diálogo Agregar ruido.
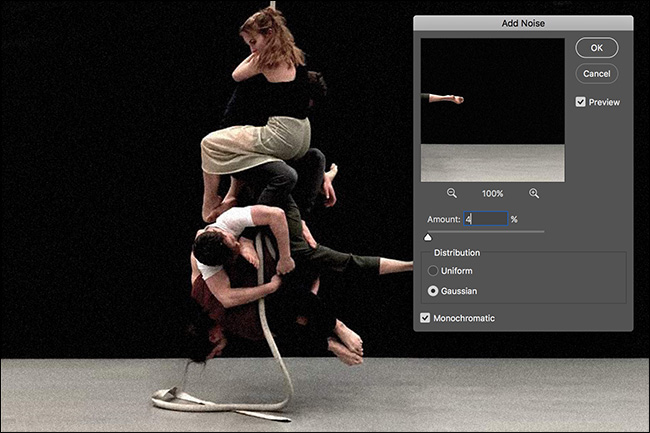
Esto agrega una textura aleatoria a toda la imagen. Asegúrese de que gaussiano y monocromático estén seleccionados. Para la cantidad, ingrese un valor que funcione para su imagen. Me he ido con el 2%.

Veamos antes y después de cerca al 100%.
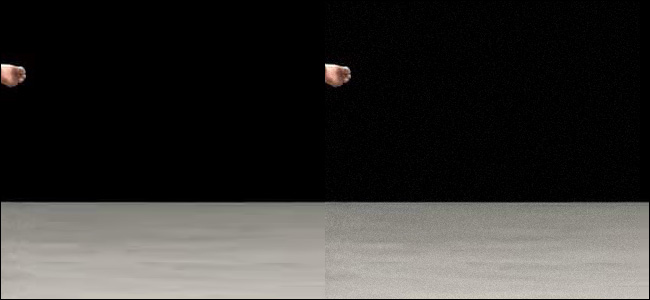
El piso se ve mucho mejor con la textura aplicada. Y con eso, terminamos. Aquí está la imagen terminada.

Nuevamente, esto no funcionará para todas las imágenes, pero es posible que se sorprenda de la cantidad de imágenes para las que funcionará. Si desea cambiar la relación de aspecto de una imagen, pruebe esta técnica. Incluso si no funciona, solo toma unos minutos.