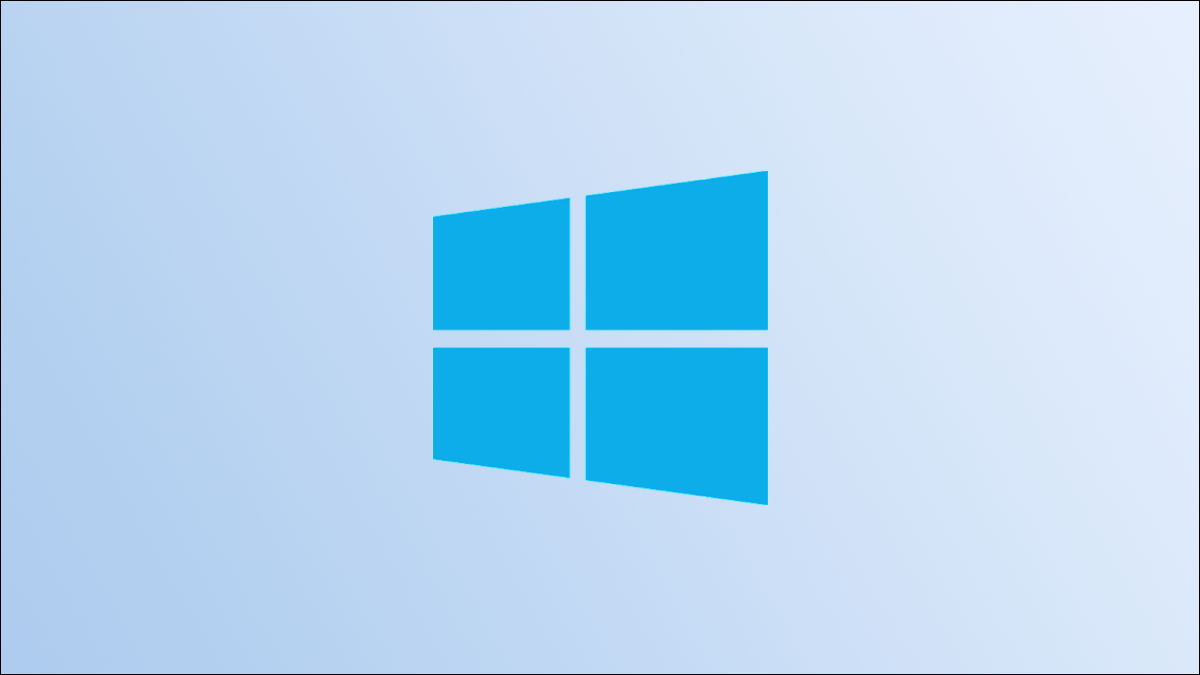
Las capturas de pantalla y las imágenes descargadas de la web generalmente se guardan como archivos JPG o PNG . A veces, es posible que deba convertir estos archivos a formato PDF. A continuación, le indicamos cómo hacerlo en Windows 10 con la aplicación Fotos incorporada.
La aplicación de visor de fotos predeterminada en Windows 10 es Fotos . Cuando haces doble clic en una imagen, debería abrirse en la aplicación Fotos. Si no ha cambiado la aplicación predeterminada para ver fotos, busque y haga doble clic en el archivo JPG que desea convertir a PDF para abrirlo en Fotos.
Si lo hizo cambiar la aplicación por defecto para ver fotos, tendrá que abrir la aplicación Fotos de la manera pasada de moda. Escribe «Fotos» en la barra de búsqueda de Windows y haz clic en la aplicación «Fotos» en los resultados de la búsqueda.
Nota: Si desea convertir varios archivos JPG a formato PDF al mismo tiempo, debe abrir la aplicación Fotos y seleccionarlos desde la propia aplicación.
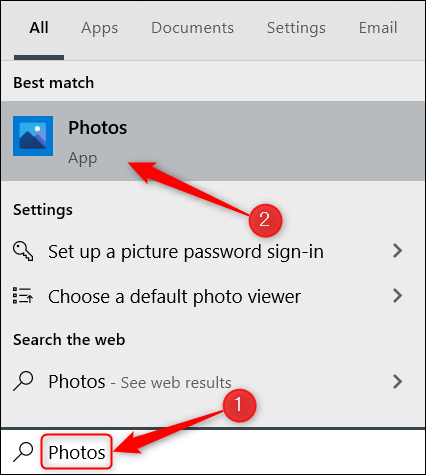
Se abrirá la aplicación Fotos. Desde aquí, ubique el archivo que desea convertir de la colección de imágenes. Haga clic en él para seleccionarlo.
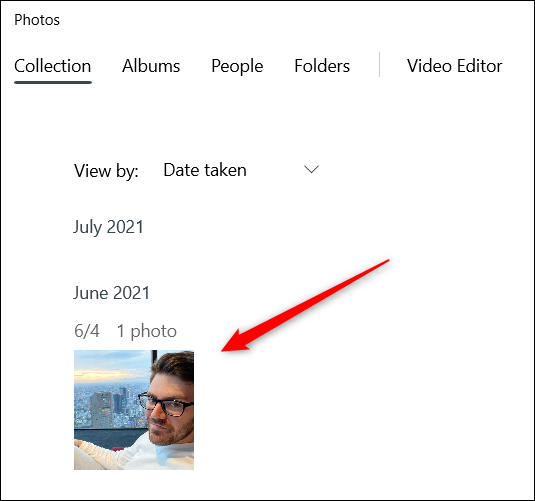
O, si desea convertir varios archivos JPG a PDF, haga clic en el botón «Seleccionar» en la esquina superior derecha de la ventana.
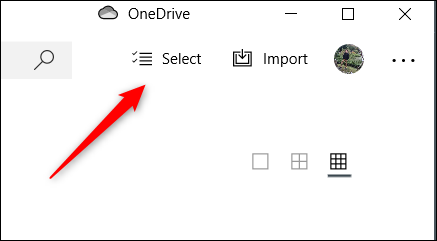
A continuación, seleccione todas las fotos que desee convertir. Se seleccionan las fotos con una marca de verificación en la esquina superior derecha de la imagen.
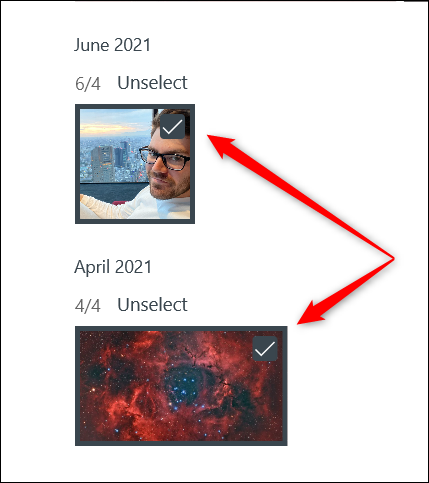
Ahora, ya sea que haya seleccionado una o varias fotos, haga clic en el icono de la impresora a la derecha de la barra de menú de la aplicación Fotos. Alternativamente, use el atajo de teclado Ctrl + P.
![]()
Aparecerá la ventana Imprimir. Haga clic en el cuadro debajo de la opción «Impresora».
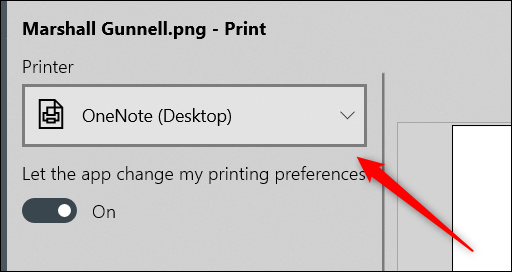
Aparecerá un menú. Haga clic en la opción «Microsoft Print to PDF».
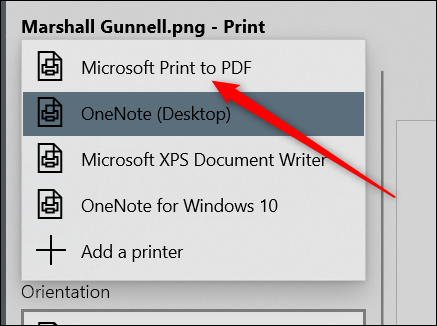
A continuación, en la esquina inferior izquierda de la ventana, haga clic en «Imprimir». No, no imprimirá la foto, pero este paso es necesario para guardar el archivo como PDF.
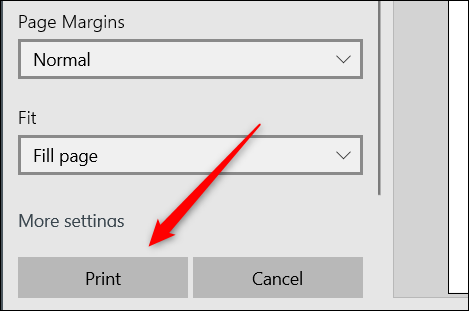
Una vez seleccionado, se abrirá el Explorador de archivos. Notará que el documento PDF es el tipo de archivo en el cuadro «Guardar como tipo». Elija la ubicación en la que le gustaría guardar el archivo, asígnele un nombre y luego haga clic en «Guardar».
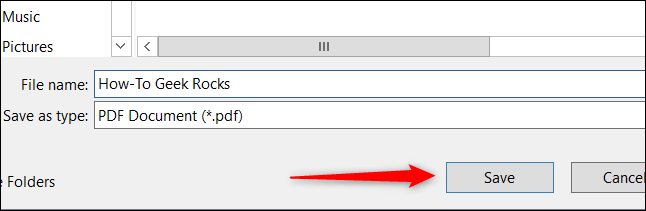
Su archivo JPG ahora se convierte a PDF.
Es bastante fácil convertir JPG a PDF en Windows 10. Ahora puede ver el archivo PDF usando su navegador web o un lector de escritorio. ¡Darle una oportunidad!


