Tabla de contenidos
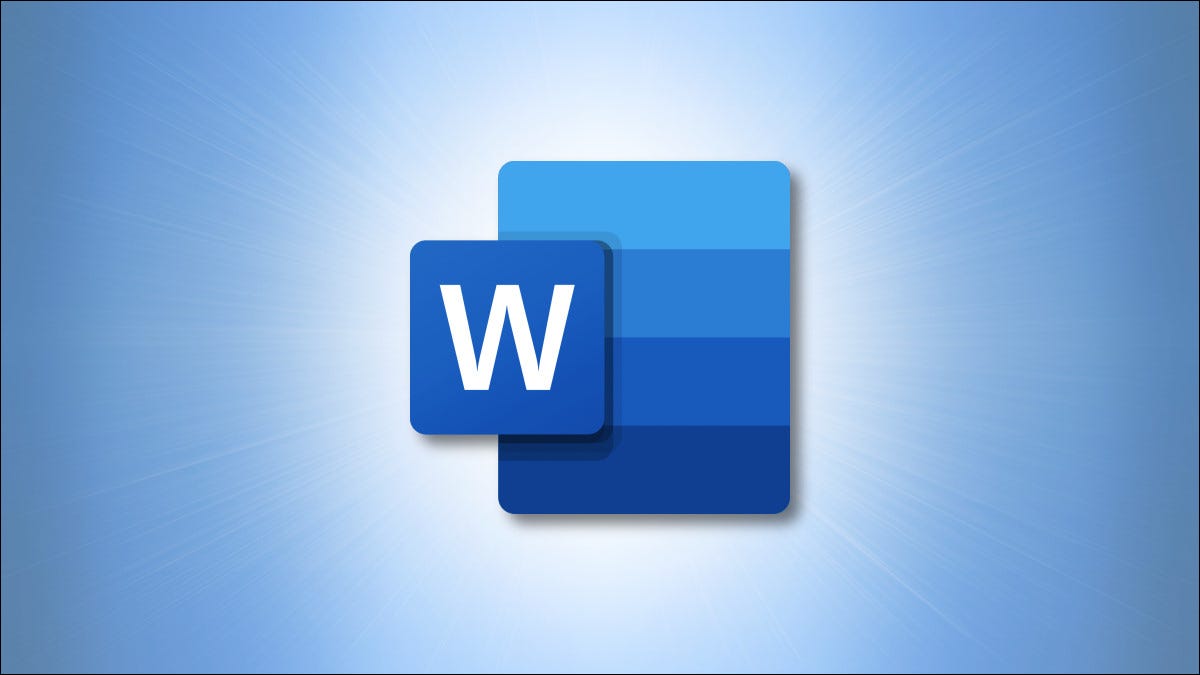
No todas las presentaciones deben realizarse en PowerPoint. Si el contenido de su presentación está en un documento de Word (archivo DOCX), hay un par de formas de convertir su documento en una presentación de PowerPoint (archivo PPTX).
La forma fácil: hágalo en la Web
Puede convertir fácilmente un documento de Word en un archivo de PowerPoint en la web . Es un proceso fácil, pero debe cargar su documento en la aplicación web de Microsoft. Si prefiere trabajar con su archivo localmente, hay una manera de hacerlo en su PC.
Convertir un documento de Word a PowerPoint en el escritorio
La aplicación de escritorio de Microsoft Word no ofrece la función anterior para convertir automáticamente archivos de Word a PowerPoint. En su lugar, utiliza una solución alternativa manual para convertir sus archivos.
Esta solución consiste en formatear su documento de Word de una manera que PowerPoint acepte y luego importar el documento a la aplicación de PowerPoint.
Primero, formatee el documento de Word
El primer paso es hacer que su documento de Word sea compatible con PowerPoint. Para hacer esto, aplique el estilo de encabezado H1 a todos los encabezados y el estilo de encabezado H2 a todos los párrafos de su documento.
Comience abriendo su documento con Microsoft Word. En la ventana de Word, seleccione un encabezado en su documento.
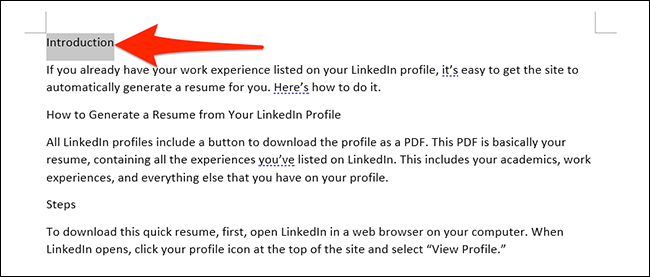
Mientras el encabezado está seleccionado, en la sección «Estilos» en la parte superior de la ventana de Word, haga clic en el estilo «Encabezado 1». Haga esto para todos los encabezados de su documento.
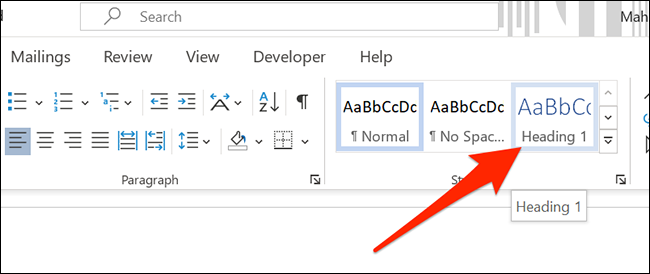
Luego, seleccione el párrafo debajo de su encabezado. Luego, en la sección «Estilos» en la parte superior, haga clic en «Más» y luego seleccione «Título 2». Formatee todos los párrafos de su documento de esta manera.
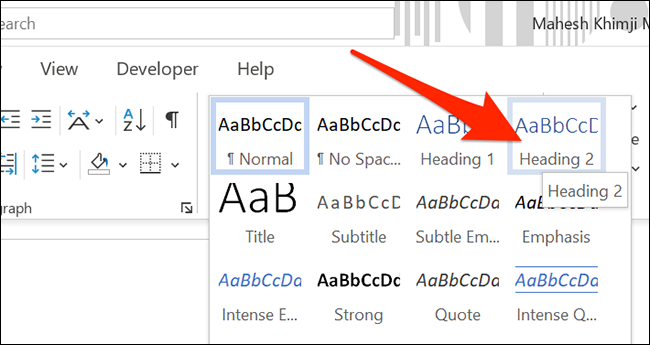
Finalmente, haga clic en Archivo> Guardar en la barra de menú de Word para guardar el documento. (Alternativamente, presione Ctrl + s en Windows o Comando + s en Mac).
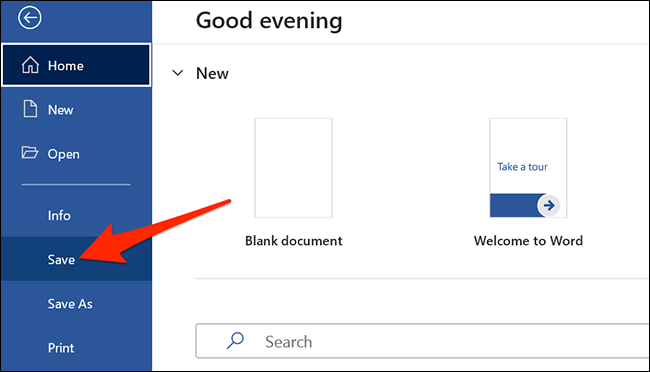
Cierre el documento en Word.
A continuación, importe el documento de Word a PowerPoint
Su documento de Word ahora está listo para ser importado a PowerPoint y convertido en una presentación.
Inicie el proceso de importación abriendo PowerPoint en su computadora. En la primera pantalla de PowerPoint, haga clic en «Presentación en blanco» para hacer una nueva presentación.
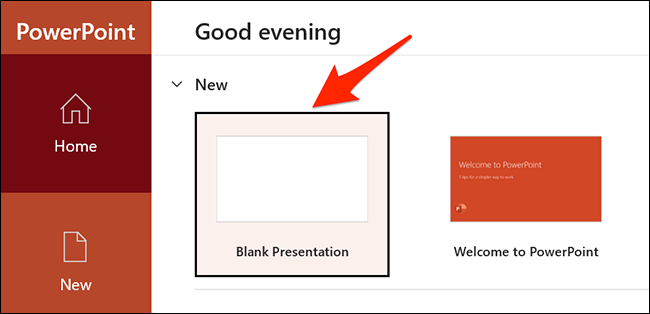
En la ventana de edición de PowerPoint que se abre, haga clic en la pestaña «Inicio» en la parte superior. Luego, en la sección «Diapositivas» en la parte superior, haga clic en el icono de flecha junto a «Nueva diapositiva».
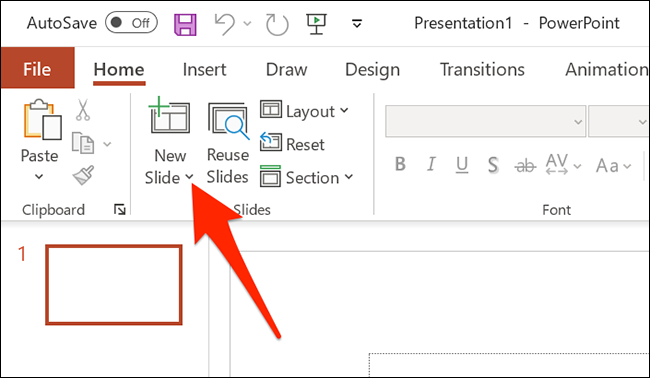
Seleccione «Diapositivas del esquema» en el menú que aparece.
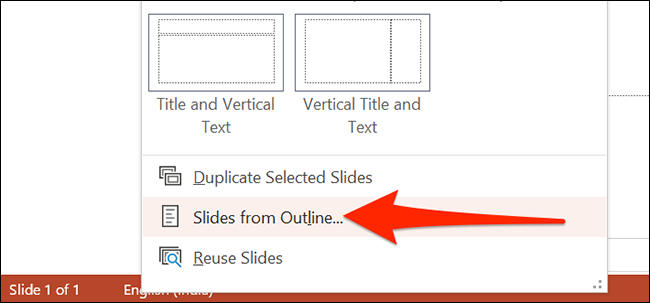
PowerPoint le pedirá que seleccione el archivo para importar a su presentación. Aquí, seleccione el documento de Word que formateó anteriormente.
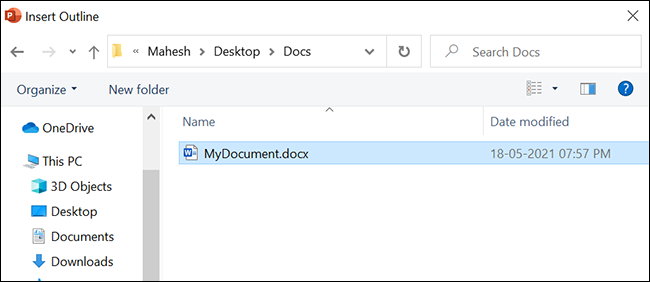
Su documento de Word ahora se convertirá en una presentación de PowerPoint. Cada «Encabezado 1» en su documento de Word ahora tendrá una diapositiva dedicada en la presentación. Revise esta presentación y modifíquela si lo desea.
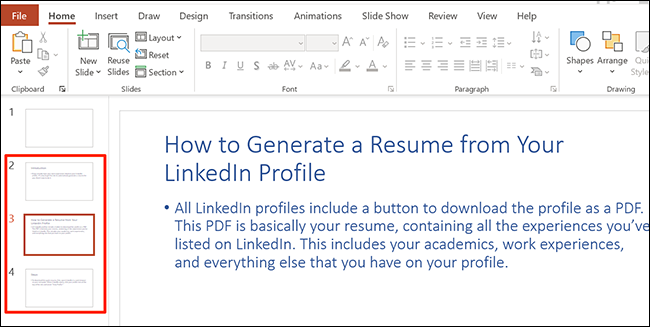
Por último, guarde la presentación haciendo clic en Archivo> Guardar en la barra de menú de PowerPoint.
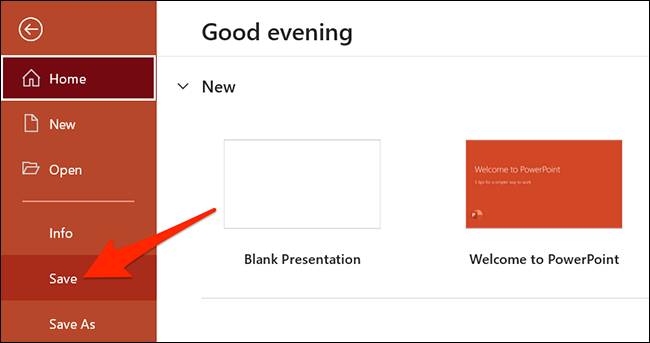
Y eso es todo. ¡Su documento de Word ya está listo para ser presentado a su audiencia!
Ahora que ha terminado, si tiene una presentación de PowerPoint que le gustaría convertir a Word , también hay una manera de hacerlo.


