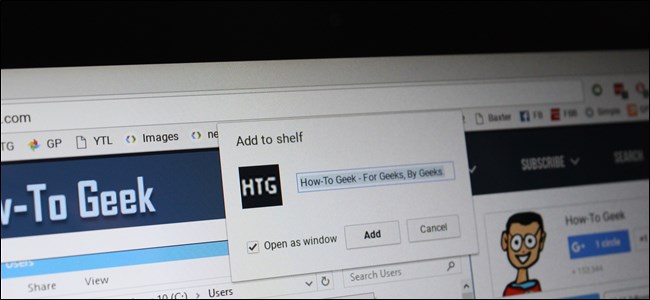
Chrome OS ha sido durante mucho tiempo más que «solo un navegador». Dado que esencialmente requiere una conexión a Internet activa para la mayor parte de la actividad, las aplicaciones web son la columna vertebral del ecosistema de Chrome OS, pero ¿sabías que puedes convertir cualquier página en una aplicación web propia, que se puede iniciar desde la barra de tareas? Así es cómo.
Chrome, y por extensión Chrome OS, ya tienen una barra de marcadores que ofrece un acceso súper rápido a sitios web específicos con solo hacer clic en un botón. Pero también puede agregar páginas al estante del Sistema operativo Chrome para un acceso aún más rápido, sin necesidad de tener una ventana de Chrome ya en ejecución. Esto se puede hacer con cualquier página, en cualquier momento. ¡Es increíble para aquellos sitios a los que desea acceder rápidamente, como este, por ejemplo!
Para comenzar, continúe y navegue hasta la página que desea agregar al estante del Sistema operativo Chrome. Una vez que esté allí, haga clic en el menú de desbordamiento de tres botones en la esquina superior derecha.
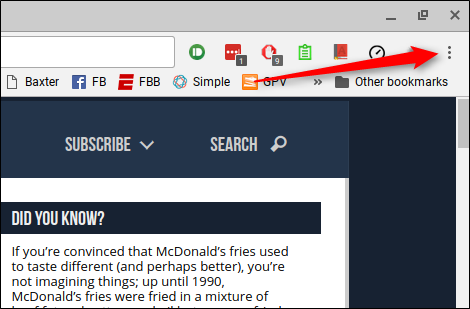
En este menú, pase el mouse sobre la opción «Más herramientas». Aparecerá un segundo menú.
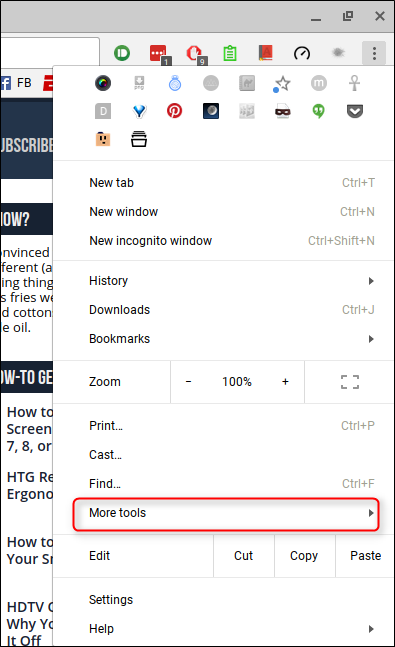
Aquí, seleccione «Agregar a la estantería». Aparecerá un cuadro de diálogo en la parte superior central de la pantalla.
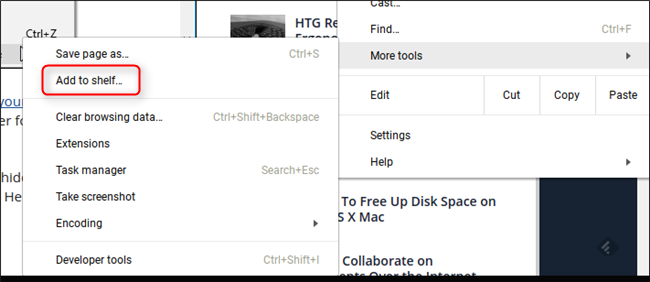
Algunas páginas simplemente funcionan mejor como aplicaciones independientes; en lugar de ejecutarse siempre en la ventana principal de Chrome, una utilidad que se ejecuta en su propia ventana proporciona un mejor flujo de trabajo (en mi opinión de todos modos), ya que ofrece una sensación mucho más similar a Windows. Por ejemplo, Slack funciona mejor por sí solo para mí. Si desea que su nueva aplicación funcione como una ventana independiente, es decir, sin barra de marcadores ni cuadro multifunción, marque la casilla «Abrir como ventana». De lo contrario, la aplicación simplemente se iniciará en la ventana principal de Chrome.
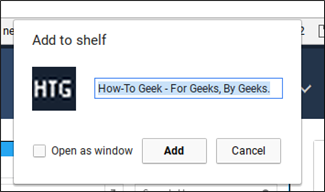
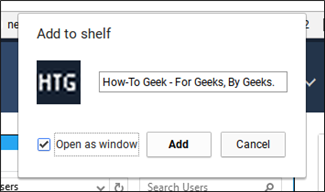
También puede cambiar el nombre de la aplicación a algo más simple que lo que se completó previamente en el cuadro de diálogo «Agregar a la estantería».
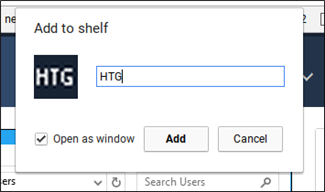
Una vez que tenga todo configurado a su gusto, haga clic en el botón «Agregar». La nueva aplicación se agregará a la estantería y, básicamente, habrá terminado.

Por último, si marca la casilla «Abrir como ventana» y luego decide que no está en toda la ventana independiente, puede hacer clic con el botón derecho en el icono de la estantería y desmarcar la opción «Abrir como ventana».
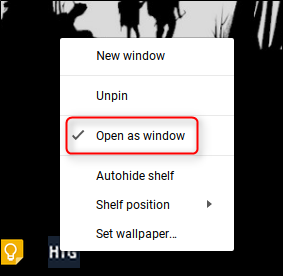
Esta es una excelente manera de obtener una sensación más similar a la de un escritorio con Chrome OS. Personalmente, no me gusta que todo se ejecute en la misma ventana, ya que me ralentiza. Es genial poder investigar y escribir todo al mismo tiempo sin tener que alternar constantemente entre pestañas, ya que realmente imita la forma en que uso Windows en mi computadora de escritorio.