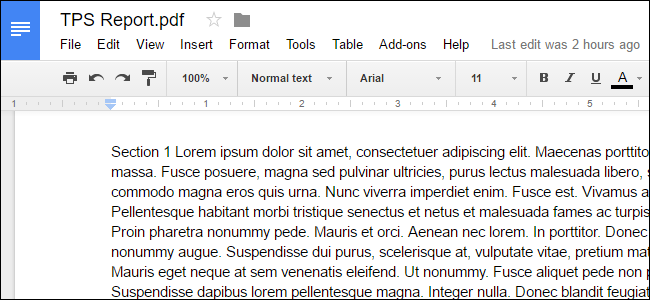
Probablemente sepa que puede crear y editar documentos con Google Docs, pero puede editar más que solo archivos .doc. Google Drive también puede convertir cualquier PDF, JPG, PNG o GIF en un documento con texto totalmente editable. Así es cómo.
Pautas básicas a seguir para obtener mejores resultados
El proceso para convertir archivos PDF e imágenes a texto es realmente fácil, pero los buenos resultados dependen de un buen material de origen, por lo que aquí hay algunas pautas básicas a seguir:
- El texto de su PDF o imagen debe tener un mínimo de 10 píxeles de alto.
- Los documentos deben estar orientados hacia arriba. Si se giran hacia la izquierda o hacia la derecha, asegúrese de girarlos primero.
- Esto funciona mejor si su archivo contiene fuentes comunes como Arial o Times New Roman.
- Las imágenes deben ser nítidas e iluminadas uniformemente con un fuerte contraste. Si son demasiado oscuros o borrosos, no obtendrá muy buenos resultados.
- El tamaño máximo de cualquier imagen o PDF es de 2 MB.
Cuanto más complicada la imagen o el PDF, más problemas puede tener Google Drive para convertirlo correctamente. Probablemente no tendrá problemas con estilos de fuente como negrita y cursiva, pero es posible que no se conserven otras cosas como listas, tablas y notas al pie.
Cómo usar Google Drive para convertir imágenes en texto
En nuestro ejemplo, convertiremos un archivo PDF en texto editable. Primero, abra un navegador web e inicie sesión en su cuenta de Google Drive (lamentablemente, esto solo funciona en computadoras de escritorio, no en dispositivos móviles). Luego, arrastre el archivo PDF que desea convertir a su cuenta de Google Drive en la ventana del navegador.
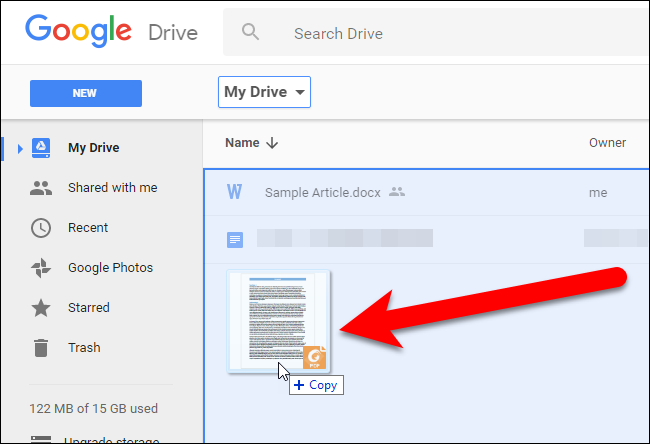
Un cuadro de diálogo muestra el progreso de la carga y cuando se completa la carga. Haga clic en la «X» en el cuadro de diálogo para cerrarlo.
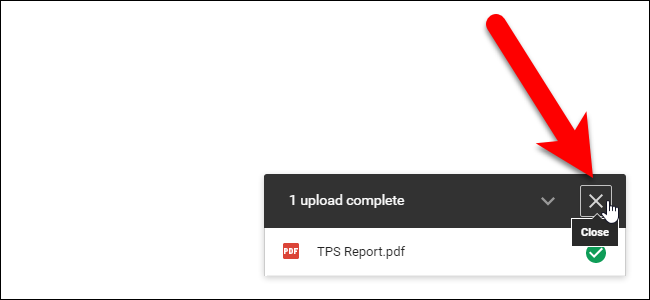
Haga clic derecho en el archivo PDF en la lista de archivos y seleccione Abrir con> Google Docs.
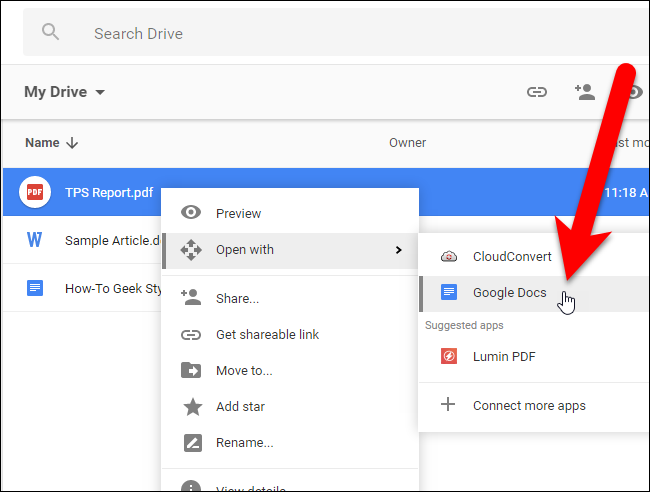
El archivo PDF se convierte en un documento de Google que contiene texto editable.
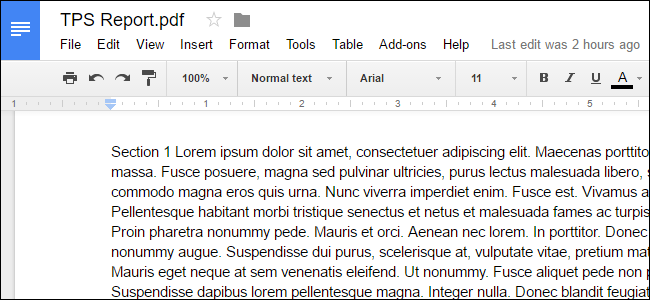
Observe que la versión de Google Docs del archivo todavía tiene la extensión .pdf, por lo que los archivos tienen el mismo nombre en la lista. Sin embargo, el archivo de Google Docs tiene un icono diferente al del archivo PDF.
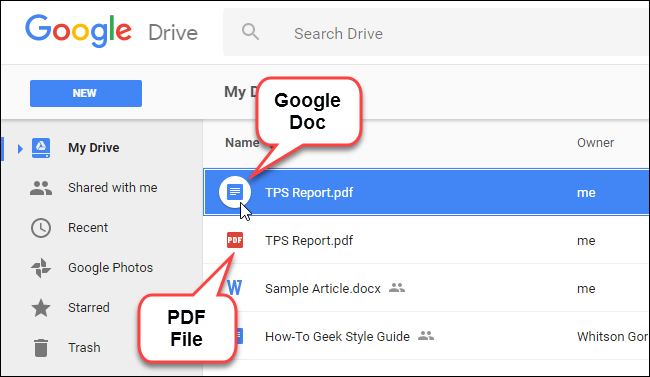
Luego, puede convertir Google Doc en un archivo de Microsoft Word que puede descargar o continuar trabajando en línea en su cuenta de Google Drive .
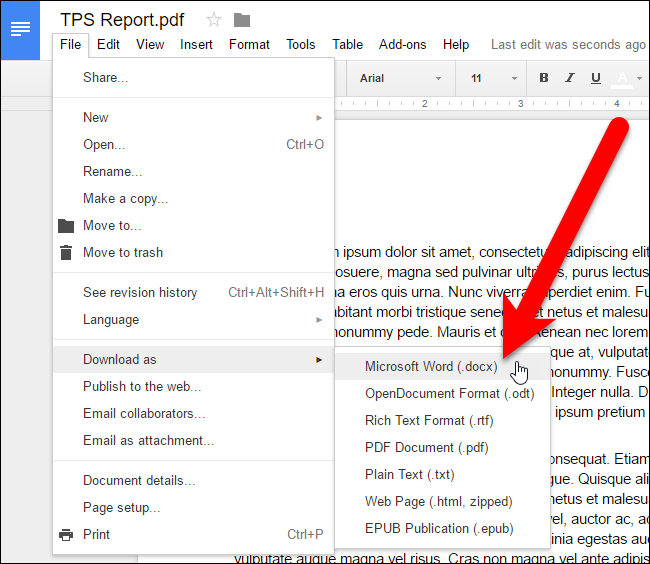
Puede convertir un archivo de imagen que contenga texto de la misma manera. Terminará con un archivo de Google Docs que contiene la imagen al principio, seguido del texto extraído de la imagen en una forma editable. Sin embargo, los resultados de las conversiones de archivos de imágenes generalmente no son tan buenos como los de archivos PDF.
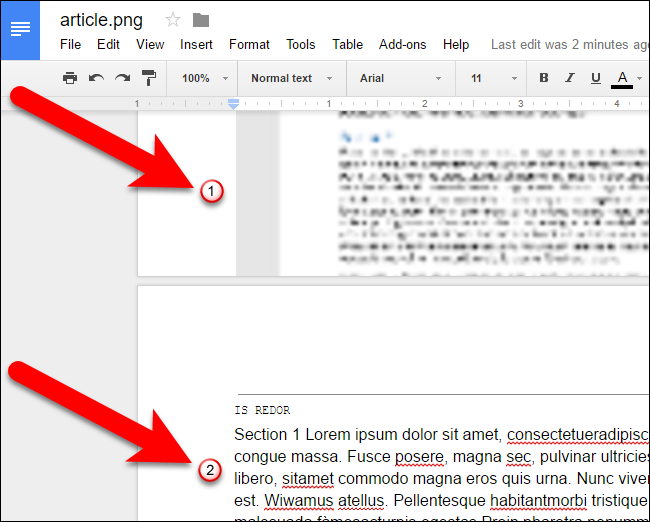
Ya sea que esté convirtiendo un archivo PDF o un archivo de imagen, el diseño no se conserva bien. Observe que el encabezado de la Sección 1 de nuestro archivo original se convierte en parte del primer párrafo tanto en el archivo PDF como en los ejemplos de archivo de imagen. La calidad de su documento de origen es muy importante: cuanto menor sea la calidad o más compleja sea la imagen, más probablemente tendrá que editar las cosas para que se vean bien. Pero es mucho más fácil que transcribirlos desde cero.


