
Apple siempre ha subido el listón de las plataformas informáticas con sus funciones de accesibilidad , como lo demuestra una función que vino con macOS 10.15 Catalina : controlar su Mac con gestos de la cabeza y expresiones faciales. Aquí se explica cómo configurarlo.
Activación de las funciones de accesibilidad
Hay dos funciones diferentes que deberá habilitar para controlar su Mac con expresiones faciales y gestos con la cabeza. Ambas funciones necesitarán acceso a su cámara para funcionar.
Para llegar allí, haga clic en el ícono de Apple en la barra de menú del escritorio y luego seleccione «Preferencias del sistema» en el menú desplegable.
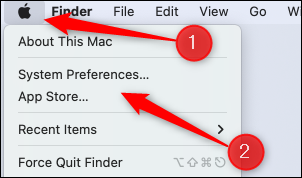
En Preferencias del sistema, haga clic en la opción «Accesibilidad».
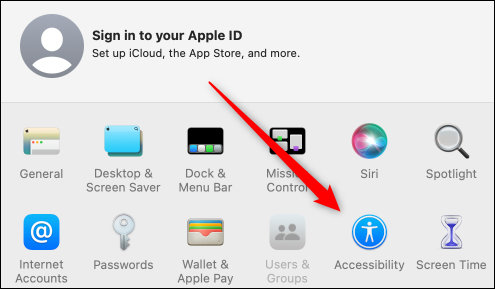
En el panel izquierdo de la siguiente pantalla, desplácese hacia abajo hasta el grupo Motor y haga clic en «Control de puntero».
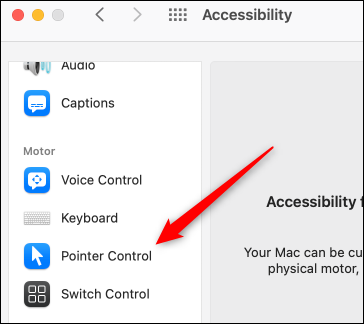
Ahora, seleccione la pestaña «Métodos de control alternativos» y luego marque las casillas junto a «Habilitar acciones de puntero alternativas» y «Habilitar puntero principal».
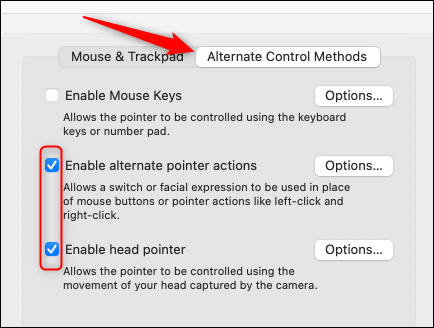
Cuando marcas la casilla junto a cada opción, Mac te solicitará permiso para usar tu cámara . Dale permiso y las funciones se habilitarán.
Ahora que ha habilitado cada función, querrá personalizarlas un poco.
Ajuste de expresiones faciales e interruptores
La función Acciones de puntero alternativo le permite usar interruptores o expresiones faciales en lugar de acciones del mouse, como hacer clic con el botón derecho, hacer doble clic, hacer clic y arrastrar, etc. Para personalizar la función, haga clic en «Opciones» junto a donde la activó .
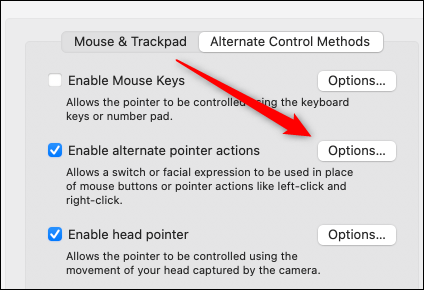
De manera predeterminada, solo se asignan dos interruptores: F11 para clic izquierdo y F12 para clic derecho. Para asignar un nuevo interruptor o expresión facial, haga clic en el icono Más «+».
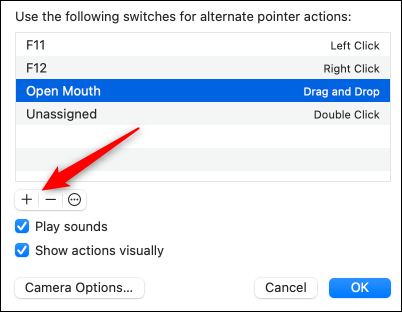
Seleccione si desea asignar un interruptor físico o una expresión facial y luego haga clic en «Siguiente».
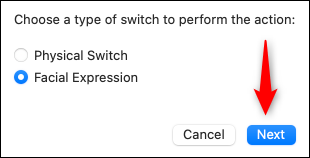
Si seleccionó «Interruptor físico», se le pedirá que presione su interruptor (tecla) primero. A continuación, se le pedirá que asigne un nombre a su interruptor y le asigne una acción. Haga clic en «Listo» una vez que haya terminado.
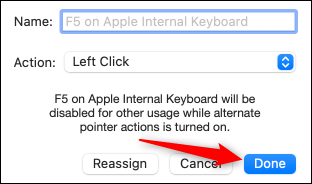
Si seleccionó «Expresión facial», deberá seleccionar una expresión facial de la lista de opciones disponibles y luego asignarle una acción. Aquí hay una lista de todas las expresiones faciales y acciones que puede asignar.
Expresiones faciales:
- Sonreír
- Boca abierta
- sacar la lengua
- Levantar las cejas
- Parpadeo
- Nariz arrugada
- Labios fruncidos hacia afuera
- Labios fruncidos a la izquierda
- Labios fruncidos a la derecha
Comportamiento:
- Click izquierdo
- Botón derecho del ratón
- Haga doble clic
- Triple clic
- Arrastrar y soltar
Haga clic en «Listo» una vez que haya terminado.
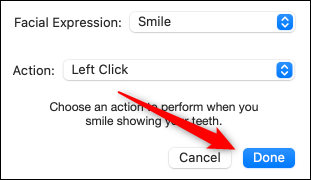
Por último, puede habilitar «Reproducir sonidos» para escuchar un sonido cuando realiza una acción, o «Mostrar acciones visualmente» para obtener una confirmación visual de que se ha realizado una acción.
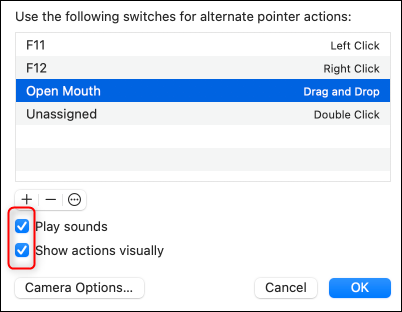
Ajuste de las opciones del puntero principal
Con el puntero de la cabeza habilitado, puede controlar el cursor en la pantalla moviendo la cabeza. Para comenzar, haga clic en «Opciones» junto a donde habilitó la función.
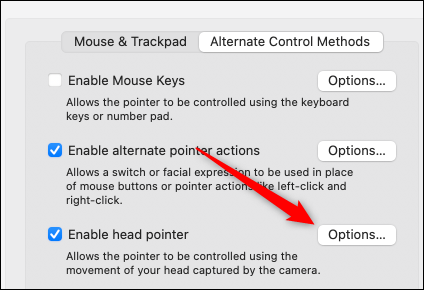
Junto a la opción «Movimientos del puntero», seleccione el método que desea utilizar para mover el cursor. Hay dos métodos diferentes para mover el puntero:
- Relativo a la cabeza : el puntero se moverá con su cabeza sin importar en qué dirección esté mirando.
- Al mirar hacia los bordes de la pantalla : el puntero se moverá en función de la dirección hacia la que esté mirando. Entonces, si desea mover el puntero hacia la izquierda, mire hacia la izquierda de su pantalla.
La opción «Velocidad del puntero» determina qué tan rápido se mueve el cursor. Puede configurar esto en cualquier lugar de 0% a 100%. Más alto es más rápido.
Finalmente, la opción «Distancia al borde» determina cuánto movimiento de la cabeza se requiere para mover el cursor. Más alto significa que se requiere más movimiento.
También puede seleccionar qué cámara le gustaría usar si tiene varias cámaras configuradas seleccionándolas en «Opciones de cámara».
Haga clic en «Aceptar» cuando haya terminado.
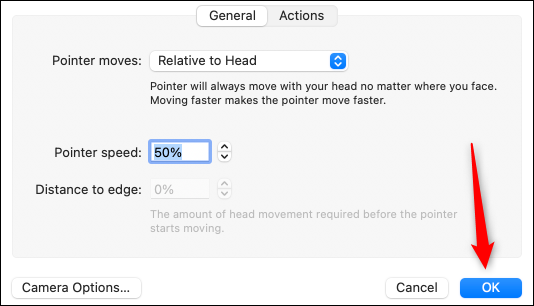
¡Estás listo!
Esta es solo una de las muchas funciones interesantes de accesibilidad, como habilitar la escala de grises para personas con discapacidades visuales. Aún mejor, la mayoría de las opciones de accesibilidad disponibles tienen atajos de teclado .


