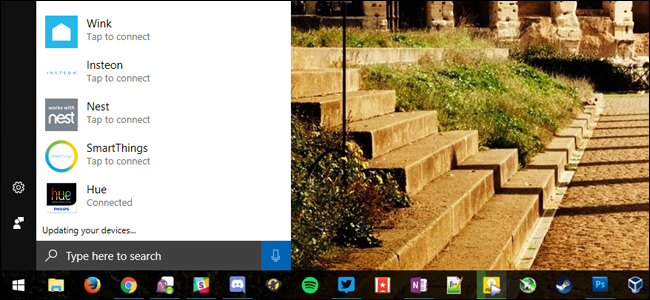
Cortana puede hacer muchas cosas , pero no es tan poderosa como los asistentes de voz más maduros como Alexa o Google Home. Pero Microsoft finalmente ha agregado soporte para dispositivos smarthome, por lo que puede controlar los dispositivos Philips Hue, Samsung SmartThings, Nest, Insteon y Wink directamente desde su PC.
Esto es especialmente útil si enciende «Hola Cortana» , para que pueda tratar su computadora como una especie de eco de Amazon; de esa manera, puede encender y apagar los dispositivos con un comando de voz rápido, sin hacer clic.
NOTA: En el momento de redactar este artículo, es probable que esta función aún se encuentre en la etapa de implementación inicial, por lo que si aún no la ve en su PC, vuelva a consultar pronto; es probable que aparezca pronto.
Para conectar sus respectivas cuentas de smarthome a Cortana, abra su menú Inicio y comience a escribir algo para que aparezca Cortana.
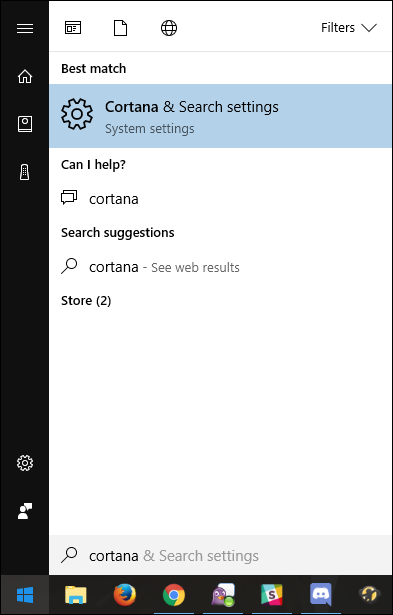
Haz clic en el ícono «Notebook» en la barra lateral derecha (es el tercero desde arriba). Busque la entrada «Casa conectada» y haga clic en ella.
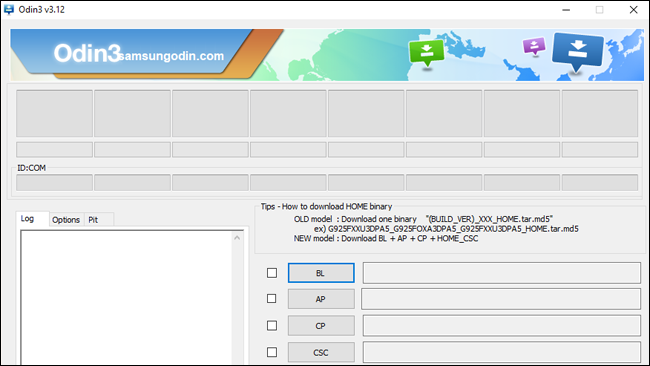
Serás recibido con un menú espartano que contiene un interruptor: «Habilitar casa conectada». Mueva ese interruptor a «Encendido».
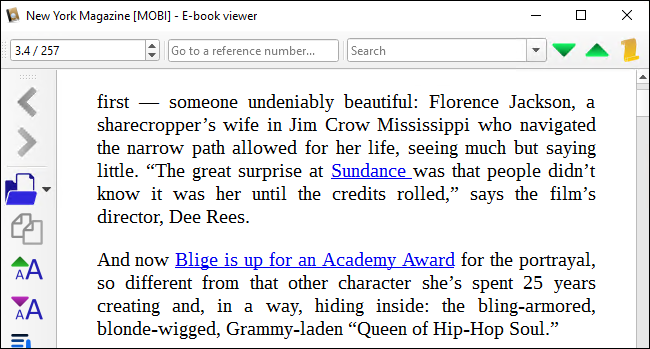
Es posible que se le solicite que inicie sesión en su cuenta de Microsoft; de ser así, hágalo ahora.
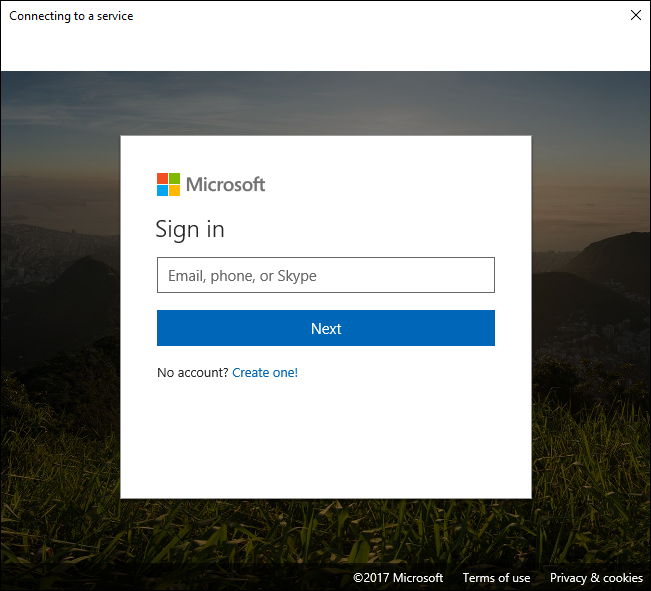
Cuando haya terminado, se le mostrará una lista de ecosistemas de smarthome compatibles. En el momento del lanzamiento, Cortana es compatible con Philips Hue, Samsung SmartThings, Nest, Insteon y Wink. Haga clic en uno para configurarlo; usaremos Hue como ejemplo para esta publicación.
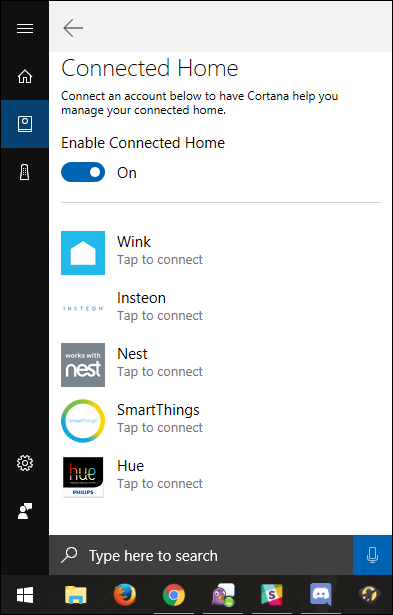
En la página siguiente, haga clic en el botón «Conectar».
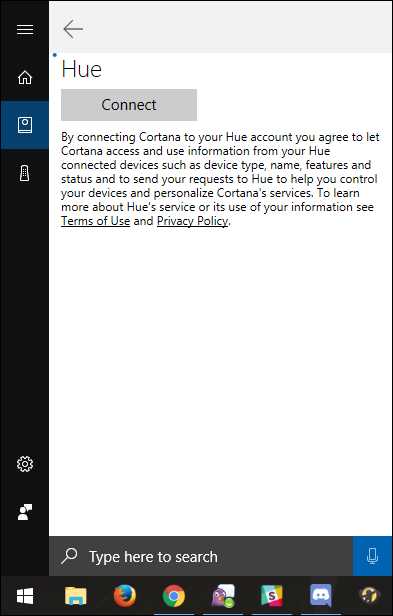
Se le pedirá que inicie sesión en la cuenta correspondiente para el servicio que seleccionó. Adelante, hazlo.
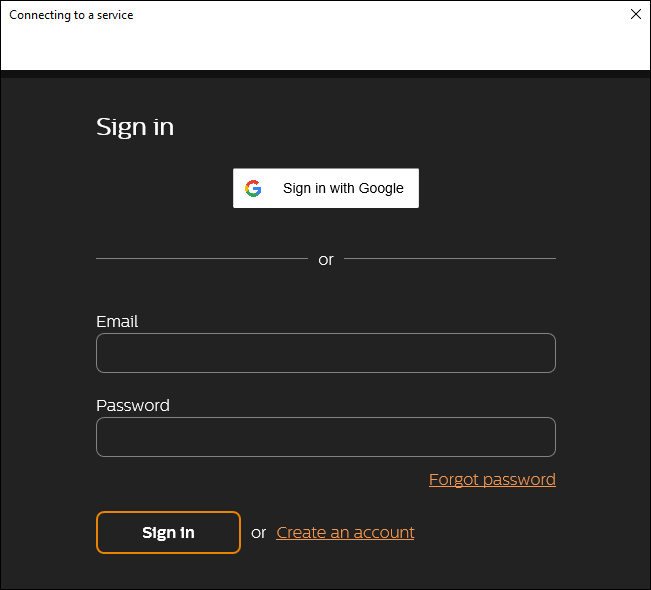
Una vez que haya iniciado sesión correctamente, debería ver que el botón «Conectar» se convierte en un botón «Desconectar». Haga clic en la flecha Atrás para volver a la página principal de Connected Home.
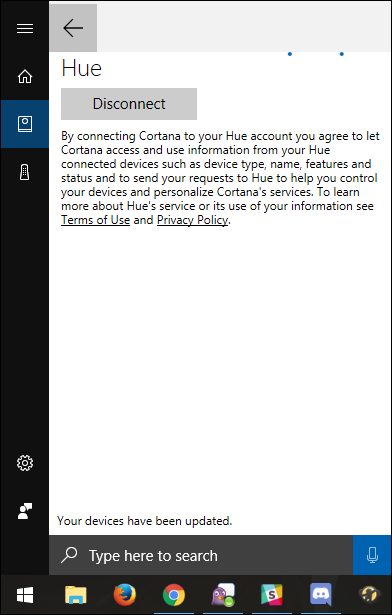
Debería ver, debajo del servicio que configuró, la palabra «Conectado». ¡Continúe y haga clic en el botón del micrófono en la esquina inferior derecha para intentar decir un comando!
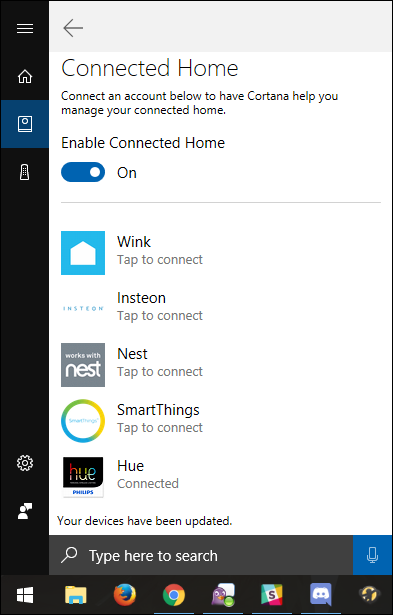
Si todo va bien (y su micrófono funciona correctamente), Cortana debería comprender su comando y realizar la acción hablada.
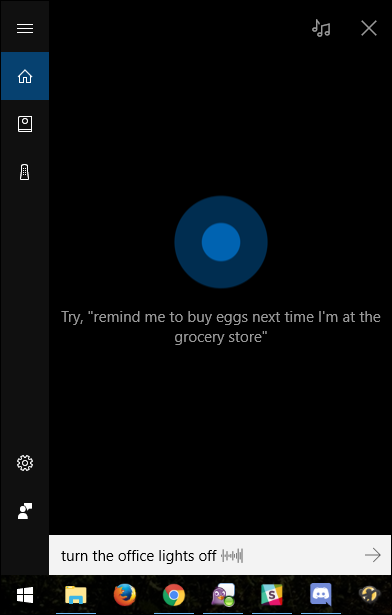
These five services aren’t a bad start, but hopefully we’ll see even more be added to Cortana in the near future.


