Tabla de contenidos
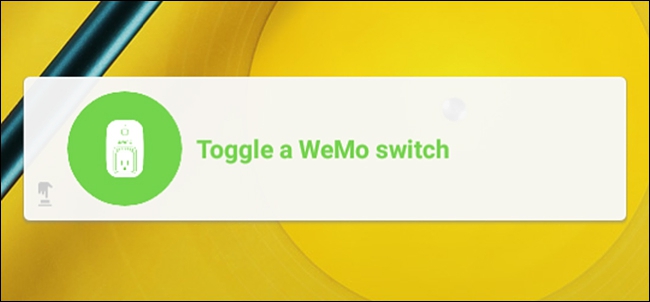
Controlar sus luces, interruptores y otros productos inteligentes desde su teléfono es realmente genial, pero puede ser un inconveniente abrir una aplicación solo para encender o apagar algo. A continuación, le mostramos cómo hacer las cosas un poco más rápidas y fáciles y controlar su Belkin WeMo Switch directamente desde la pantalla de inicio de su dispositivo Android o desde el Centro de notificaciones de su iPhone o iPad.
Unas cuantas aplicaciones móviles tienen widgets nativos que puede agregar a su pantalla de inicio o al Centro de notificaciones para que sea más rápido y fácil hacer lo que necesita hacer. Sin embargo, todavía hay muchas aplicaciones que no tienen sus propios widgets, incluidas muchas aplicaciones inteligentes que realmente podrían beneficiarse de dicha función. La aplicación WeMo es una de ellas.
Afortunadamente, no todas las esperanzas están perdidas, y con la ayuda de la aplicación DO Button de IFTTT (que significa «If This Then That»), puede hacer que sea mucho más fácil encender y apagar su Belkin WeMo Switch sin siquiera abrir hasta la aplicación WeMo.
Paso uno: cree su botón DO
Antes de comenzar, consulte nuestra guía sobre cómo configurar la aplicación DO Button , que lo guiará a través del proceso de registro de una cuenta, conexión de canales y creación de botones. Después de eso, regrese aquí para aprender cómo crear su botón de acceso directo de WeMo Switch.
Después de descargar la aplicación y crear una cuenta, comience tocando «Agregar una receta» en la esquina inferior derecha.
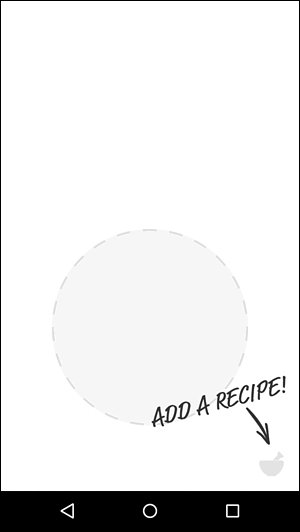
Toque el icono «+».
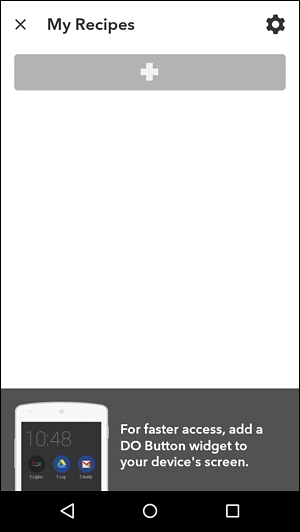
Toque el icono de búsqueda en la esquina superior derecha de la pantalla.
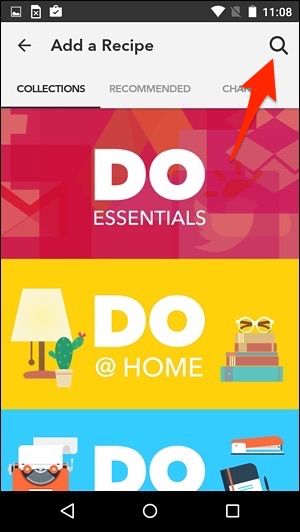
Escriba «WeMo» y aparecerá una lista de opciones entre las que puede elegir. Seleccione «Activar / desactivar un interruptor de WeMo», o si tiene el interruptor de Insight, toque «Activar / desactivar el interruptor de Insight».
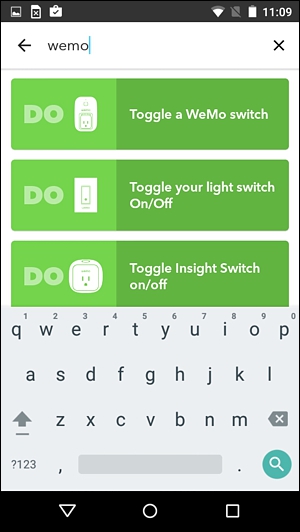
Toque «Agregar», lo que le pedirá que conecte el canal Belkin WeMo y permita que la aplicación DO Button acceda a su WeMo Switch.
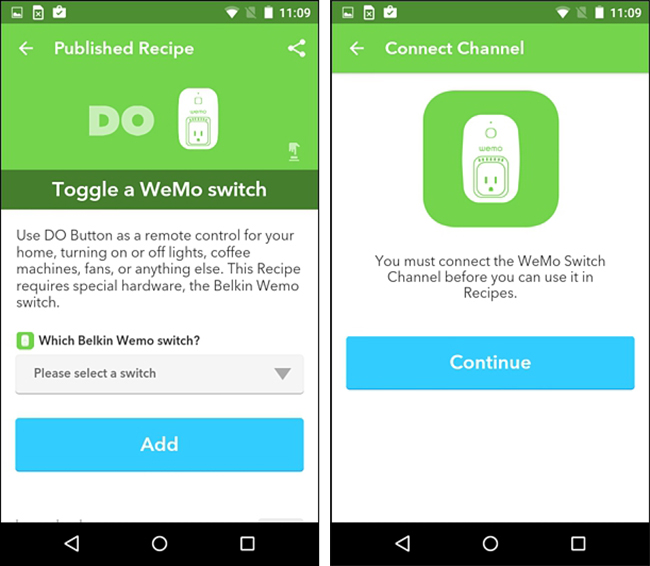
Para hacer esto, deberá ingresar el PIN de su WeMo Switch, que puede obtener desde la aplicación WeMo.
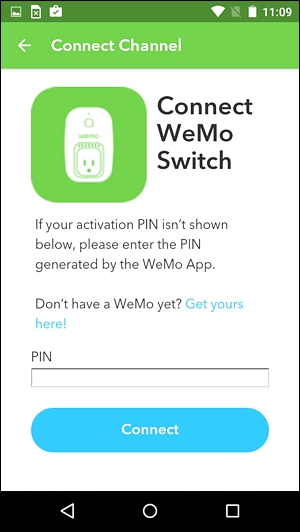
Abra la aplicación WeMo y vaya a la configuración. Luego seleccione «Conectarse a IFTTT».
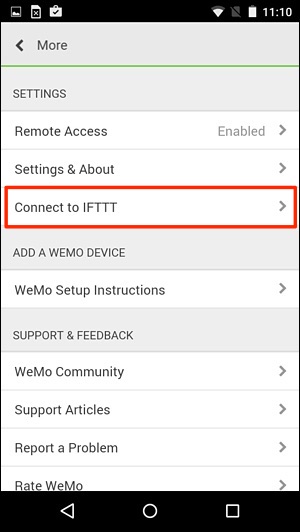
El PIN se mostrará en la siguiente pantalla.
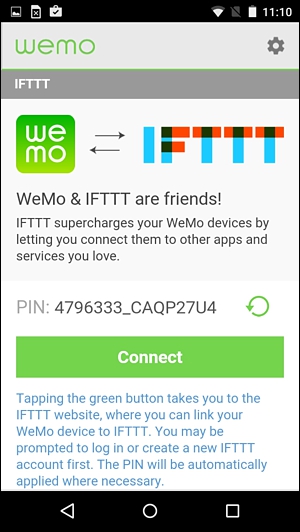
Mantener presionado el PIN lo resaltará, y luego podrá copiarlo en su portapapeles tocando el botón Copiar en la parte superior.
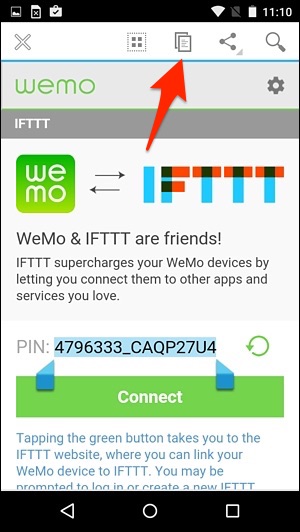
Vuelva a la aplicación DO Button y pegue el PIN. Toque «Conectar» y estará todo listo. Toque «Listo» para continuar.
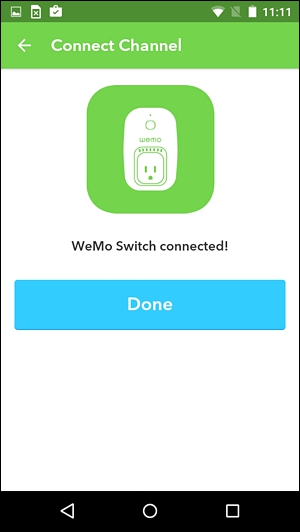
Desde allí, puede seleccionar su interruptor WeMo de la lista y luego tocar «Agregar».
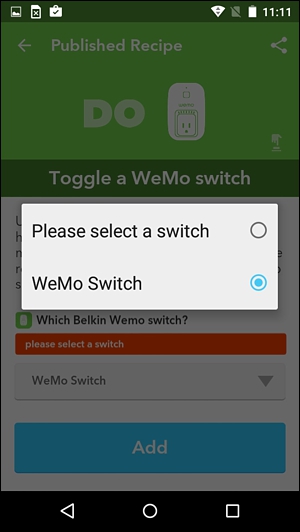
Su WeMo Switch ahora aparecerá como un botón dentro de la aplicación DO Button.
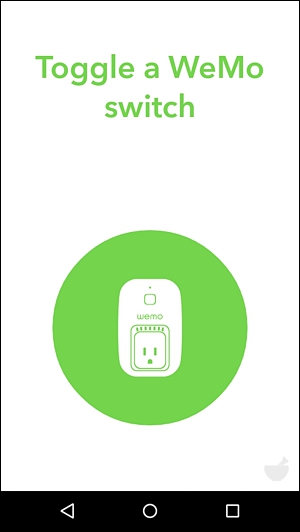
Paso dos: crea tu widget
Ahora, necesitamos agregar un widget a su pantalla de inicio. Este proceso es un poco diferente en iOS y Android.
En Android
Los usuarios de Android tienen un poco de ventaja, ya que pueden agregar el widget directamente a la pantalla de inicio. Sal de la aplicación y ve a la pantalla de inicio. Mantén presionada la pantalla y luego selecciona «Widgets».
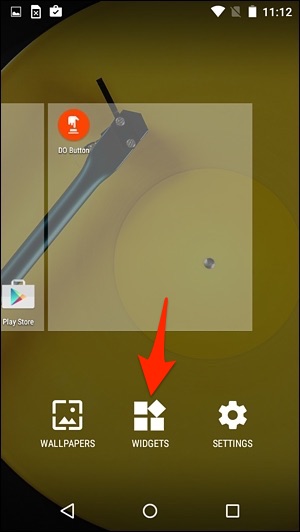
Desplácese hacia abajo y seleccione uno de los widgets del botón DO arrastrándolo y soltándolo en la pantalla de inicio.
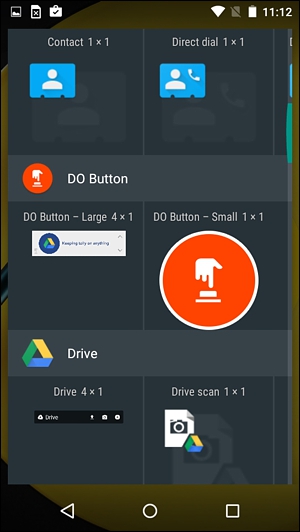
Desde allí, puede tocar el widget para encender o apagar instantáneamente WeMo Switch sin tener que ingresar a la aplicación WeMo.
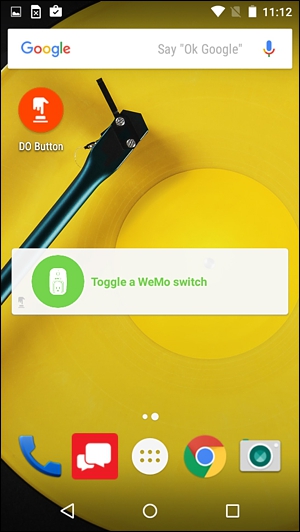
En iPhone y iPad
En iOS, no puede agregar widgets a la pantalla de inicio, sino agregarlos al Centro de notificaciones. Entonces, una vez que cree el botón en la aplicación DO Button, salga de la aplicación y siga las instrucciones a continuación.
Deslice el dedo hacia abajo desde la parte superior de la pantalla para abrir el Centro de notificaciones. Vaya a la sección «Hoy» si aún no está allí.
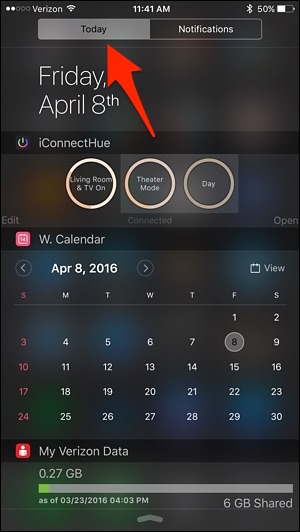
Desplácese hacia abajo y toque «Editar».

In the list, find “DO Button” and tap on the small green “+” icon next to it.

Scroll back up to the top and the widget will now be in the list of active widgets. You can hold down on the move icon to the right to change where you want the widget located. It’s default location will be at the bottom.

From there, the DO Button widget will be located in the Notification Center, you can instantly control your WeMo Switch from right there without even opening up the WeMo app itself.

It’s not quite as convenient as having the widget right on the home screen like Android, but it’s the next best option in iOS.