Tabla de contenidos

Un buen juego de ventiladores puede evitar que su computadora se sobrecaliente, pero también pueden hacer que su computadora suene como un túnel de viento. A continuación, le mostramos cómo controlar los ventiladores de su PC para una refrigeración superior cuando está trabajando duro y silenciar cuando no lo está.
Claro, puede conectar un controlador de ventilador manual a su PC, con perillas que configuran los ventiladores a diferentes velocidades. Pero no hay nada como el control automático del ventilador, en el que su PC aumenta los ventiladores cuando las cosas se calientan y los apaga cuando funciona como de costumbre.
La forma en que controlas a tus fans depende en gran medida de tu computadora, tus fans y de cómo está todo organizado, así que comencemos con algunos conceptos básicos.
¿Realmente necesito esto?
Comencemos con una pregunta realmente simple: ¿Realmente necesitas personalizar el control de tu ventilador?
Si está utilizando una computadora portátil u otra computadora estándar (como una Dell), es probable que su computadora ya controle automáticamente sus ventiladores hasta cierto punto. Si su computadora se calienta más de lo que le gustaría, o sus ventiladores son más ruidosos de lo que le gustaría, primero debe hacer un par de cosas más:
- Abra su computadora y verifique la acumulación de polvo. Si tiene polvo, límpielo (especialmente los ventiladores) con un poco de aire comprimido. Tenemos guías completas sobre cómo limpiar computadoras de escritorio y portátiles .
- Asegúrese de que su computadora esté bien ventilada. Si está usando una computadora de escritorio, asegúrese de que haya algo de espacio alrededor de la caja, no empujado contra una pared o en un armario cerrado. Si está usando una computadora portátil, trate de mantenerla sobre una superficie plana donde las patas de goma puedan permitir que el aire pase debajo de ella, en lugar de usarla sobre una manta o colchón.
- Verifique sus programas en ejecución. Abra el Administrador de tareas de Windows y vea si hay algún programa trabajando duro que no debería. Si su computadora trabaja constantemente debido a un programa fuera de control, sus ventiladores funcionarán con mucha más frecuencia.
Pero digamos que aún no está satisfecho. Dependiendo de su computadora, es posible que pueda cambiar la fuerza y la frecuencia con la que los ventiladores funcionan para enfriar su PC. Esto es especialmente común (¡y necesario!) Con las computadoras caseras, pero a veces también puede funcionar en computadoras de escritorio y portátiles prefabricadas, aunque su millaje puede variar.
Las diferentes formas en que los ventiladores se conectan a su PC
Los ventiladores de su computadora pueden obtener energía de una de estas dos formas: desde la placa base o directamente desde la fuente de alimentación de su computadora. Si están conectados a la fuente de alimentación (generalmente a través de un conector Molex ), no hay forma de controlarlos a través del software; tendría que conectarlos a un controlador de ventilador de hardware.
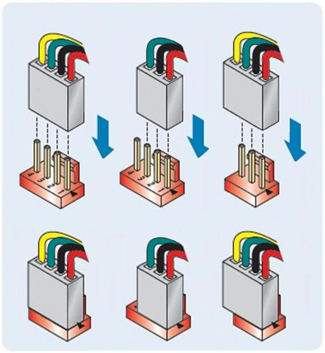
Sin embargo, si puede conectarlos a su placa base, es posible que tenga opciones.
Los ventiladores conectados a la placa base vienen en dos variedades: aquellos con cables de 3 pines y aquellos con cables de 4 pines. Además, su placa base puede tener enchufes de 3 pines o enchufes de 4 pines (¡o ambos!). Tener un ventilador de 4 pines conectado a un enchufe de 4 pines es ideal, ya que las conexiones de 4 pines permiten que sus ventiladores se controlen mediante modulación de ancho de pulso , o PWM.
Sin embargo, si su placa base solo tiene conexiones de 3 pines, a veces puede controlar los ventiladores cambiando el voltaje suministrado al ventilador. No todas las placas base admiten esto, por lo que probablemente tendrá que consultar el manual de su placa base o buscar respuestas en la web. Además, el control de voltaje no es tan suave como PWM, pero hará el trabajo.
Y, para hacer las cosas aún más confusas, puede conectar ventiladores de 3 pines a enchufes de 4 pines y viceversa, como se muestra arriba, simplemente no podrá usar el control PWM.
¿Tiene problemas para entender todo eso? Aquí está en forma de diagrama de flujo:
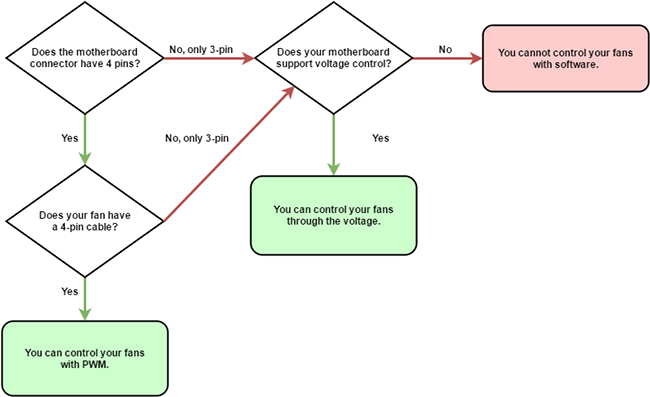
¿Entendido? Muy bien, con eso, hablemos de las diferentes formas en que puedes controlar a esos fans.
Para controles integrados simples: verifique su BIOS
Muchas computadoras modernas tienen controles de ventilador integrados, solo necesita profundizar en el BIOS . Para acceder a la BIOS, deberá reiniciar su computadora y luego presionar una tecla determinada mientras se inicia, generalmente Eliminar o F12. Su pantalla de inicio le permitirá saber cuál, con una línea como «Presione SUPR para ingresar a la configuración».
Una vez en el BIOS, es posible que tenga que buscar para encontrar los controles de su ventilador. Los encontré en Configuración> Monitor de hardware en mi placa base MSI, pero la ubicación del suyo puede variar. (Si no los encuentra, es posible que no estén disponibles en su PC).
Los controles del ventilador de cada placa base son diferentes, pero la mayoría seguirá un patrón similar. Tendrá la opción de habilitar el control automático del ventilador para el ventilador de su CPU (que está conectado a su procesador) y los ventiladores SYS (o ventiladores del sistema, que generalmente se distribuyen alrededor de su carcasa).
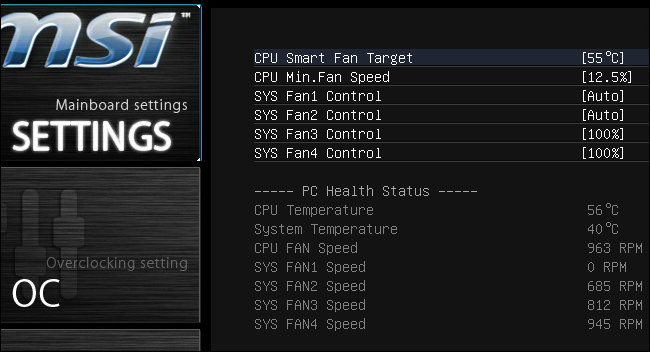
Es probable que el ventilador de su CPU tenga una opción para una temperatura objetivo, en grados Celsius, y una velocidad mínima, ya sea en porcentaje o en RPM. Básicamente, esto le permite decir «Mantenga mi ventilador a una velocidad X hasta que la CPU alcance Y grados, luego aumente inteligentemente el ventilador para enfriarlo». Cuanto más caliente esté su CPU, más rápido girará su ventilador. No todas las placas base tendrán todas estas opciones, algunas las simplifican más que otras, pero la mayoría seguirá este patrón general.
NOTA: Si alguno de estos valores es demasiado bajo, se encontrará con un poco de molestia. Su ventilador aumentará para enfriar la PC y disminuirá la velocidad cuando alcance la temperatura deseada. Pero luego su temperatura aumentará, porque el ventilador se ha desacelerado, creando una situación en la que el ventilador aumenta constantemente, disminuye la velocidad y luego aumenta nuevamente cada minuto o dos. Si encuentra que eso sucede, querrá aumentar su temperatura objetivo y / o aumentar la velocidad mínima del ventilador. Puede que tengas que jugar un poco con estos valores para que sean perfectos.
Sus ventiladores SYS pueden tener opciones similares, o es posible que solo pueda configurarlos a ciertas velocidades constantes. Examine la configuración de su BIOS y el manual de su placa base para obtener más información sobre su PC específica.
Por ejemplo, en el BIOS de mi computadora, solo puedo controlar automáticamente los ventiladores en función de la temperatura de la CPU. Si desea controlar sus ventiladores en función de otros valores, como las temperaturas de su disco duro, le recomendamos que consulte la siguiente sección de este artículo, «Obtenga un control más avanzado con SpeedFan».
Algunas placas base también pueden venir con sus propias aplicaciones para controlar los ventiladores, además de las opciones de BIOS integradas. No los repasaremos hoy, ya que dependen de su placa base y serán diferentes para todos, y las opciones de BIOS suelen ser una mejor opción.
Obtenga un control más avanzado con SpeedFan
Si el BIOS de su computadora no tiene suficientes opciones para usted, puede obtener más control con un programa de Windows llamado SpeedFan. Es un poco más complejo y algo antiguo en este momento, pero te permite controlar los ventiladores en función de la temperatura de cualquier componente (no solo tu CPU) y te permite monitorear todo desde una ventana. Sin embargo, debido a su complejidad, solo te recomendamos que descargues esta aplicación si eres un usuario avanzado. Estás jugando con el sistema de enfriamiento de tu computadora y, si no tienes cuidado, podrías dañar tu hardware.
Además, tenga en cuenta que SpeedFan no será compatible con todas las computadoras, por lo que no todos podrán controlar a sus fanáticos con este programa. Pero, cuando funciona, es bastante útil. Puede consultar la lista de conjuntos de chips compatibles de SpeedFan aquí , o simplemente pruébelo usted mismo. Aunque mi placa base no figuraba en la lista, seguía funcionando bien en mi PC casera. Si en algún momento encuentra que estas instrucciones no le funcionan, puede deberse a que la configuración de su placa base o ventilador no es compatible con SpeedFan. No se sienta mal, no es el único.
NOTA: Apague cualquier configuración del ventilador en su BIOS antes de usar SpeedFan, ya que los dos pueden entrar en conflicto. Si modificó alguna configuración usando las instrucciones anteriores, regrese a su BIOS y configure las funciones de los ventiladores inteligentes en «Deshabilitado» y todos sus ventiladores al 100% antes de continuar.
Paso uno: descargue SpeedFan y familiarícese
Descargue SpeedFan desde su página de inicio e instálelo (tenga cuidado con los anuncios en la página de descarga; el enlace de descarga real es mucho más pequeño, donde dice “la última versión es ___”). Inícielo y, después de darle unos segundos para escanear su máquina, verá la ventana principal.
A la izquierda, verá una columna que muestra qué tan rápido están funcionando sus ventiladores en rotaciones por minuto (RPM). A la derecha, verá una lista de temperaturas para su tarjeta gráfica, chipset de la placa base, discos duros, procesador y más.
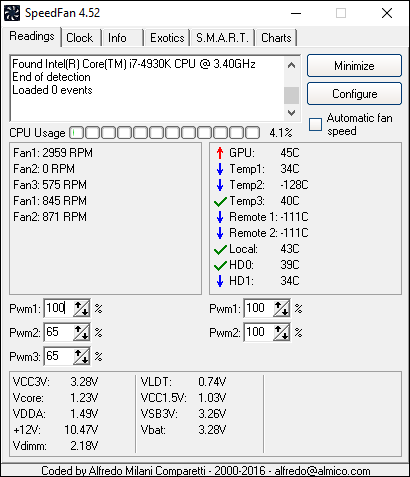
SpeedFan, desafortunadamente, no siempre etiqueta las cosas de manera súper descriptiva. Por ejemplo, en mi captura de pantalla, notará que algunos sensores se llaman simplemente «Temp1», «Temp2» y «Temp3»; en mi caso, son las temperaturas de la placa base y del sistema. HD se aplica a mis discos duros y «Core» 0-5 se aplica a los seis núcleos de mi CPU. (Nota: algunas máquinas AMD pueden tener una «CPU Temp» y una «Core Temp» – Core es la que desea monitorear ).
Además, es posible que no todos sus sensores estén visibles en la ventana principal de SpeedFan, dependiendo de cuántos tenga. Si hace clic en el botón «Configurar» y va a la pestaña «Temperaturas», verá una lista completa. Si no está seguro de qué es alguno de estos sensores, puede intentar descargar una herramienta como HWMonitor y comparar sus valores con los de SpeedFan para saber qué es qué.
Puede cambiar el nombre de cualquier sensor desde esta ventana, lo cual es útil si algo no coincide con lo que ve en HWMonitor. También puede arrastrarlos para reordenarlos, y esos cambios aparecerán en la ventana principal de SpeedFan después de hacer clic en Aceptar.
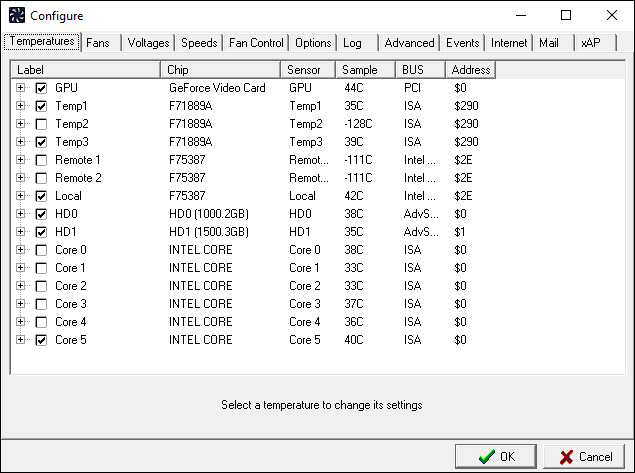
También puede notar que algunos valores son absurdos, como mis temperaturas Temp2, Remote 1 y Remote 2, que se muestran como -111 grados Celsius. Eso obviamente no es exacto y, por lo general, significa que no hay un sensor para esa entrada. Desde la pestaña Temperaturas, puede desmarcar estos sensores para ocultarlos de la ventana principal de SpeedFan. También puede desmarcar otros elementos que no necesita ver; por ejemplo, elegí mostrar solo el núcleo más activo de mi CPU, en lugar de los seis. Esto ayuda a ordenar la ventana principal.
En general, las temperaturas de la GPU, HD y CPU (o «núcleo») son las que querrá observar más de cerca.
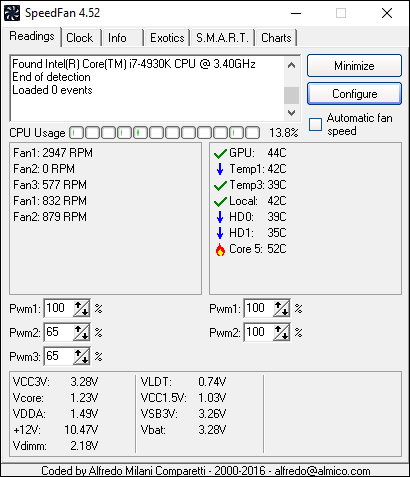
Por último, también puede poner un icono en la bandeja del sistema que controlará las temperaturas de su sistema, lo cual es útil al configurar SpeedFan. Puede personalizar este icono en la configuración de SpeedFan en la pestaña Opciones.
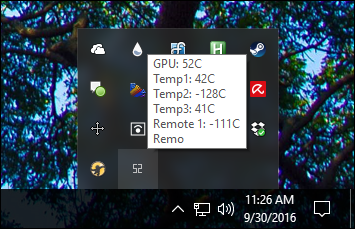
Ahora que se ha familiarizado, es hora de hacer uso de este programa.
Paso dos: prueba los controles de tu ventilador
Comencemos a jugar con algunos controles de ventilador. Haga clic en el botón Configurar y diríjase a la pestaña Avanzado. Haga clic en el menú desplegable «Chip» y elija el conjunto de chips de su placa base de la lista. Haga clic en las opciones de “Modo PWM” y asegúrese de que estén todas configuradas en “MANUAL” usando el menú desplegable en la parte inferior de la ventana.
NOTA: Es posible que tenga varias «Fichas» en el menú superior, así que revíselas todas: tenía dos elementos que comenzaban con «F» que tuve que modificar.
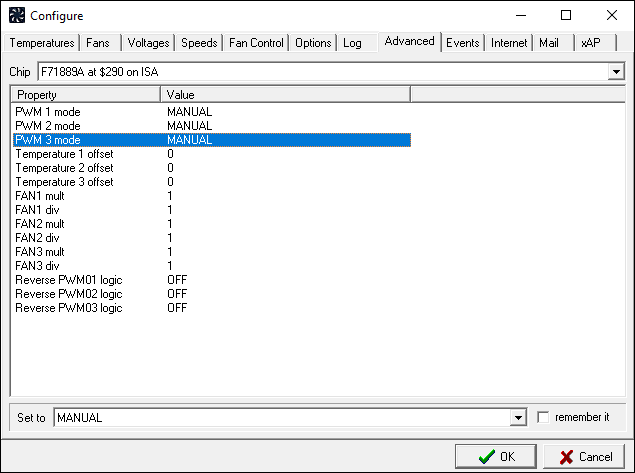
Antes de ajustar cualquier otra cosa, vaya a la pestaña Opciones y marque la casilla «Establecer ventiladores al 100% al salir del programa». Esto asegura que si sale accidentalmente de SpeedFan, que luego dejaría de ajustar automáticamente sus ventiladores, sus ventiladores aumentarán hasta un 100%, asegurando que no se atasquen a una velocidad baja del ventilador y sobrecalienten su computadora.
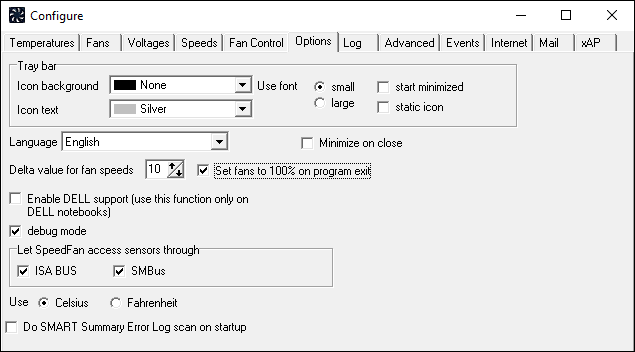
Ahora, haga clic en Aceptar para volver a la ventana principal de SpeedFan. Utilice los botones de flecha para aumentar o disminuir la velocidad de su primer ventilador, en mi caso, Pwm1. Cuando cambié su velocidad, pude ver los valores de RPM cambiar para Fan1, así que deduje que Pwm1 controla Fan1. Como también puedo oír y ver el interior de la carcasa de mi computadora (es posible que deba abrir la suya), sé que este es el ventilador conectado a mi CPU.
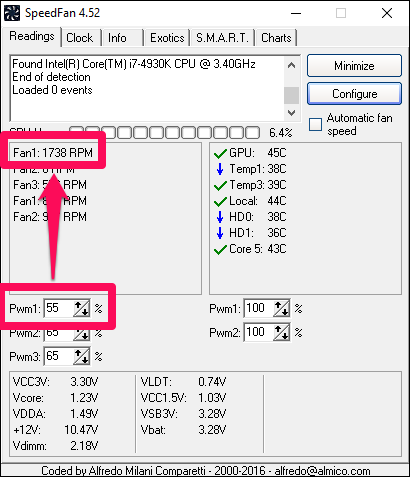
Entonces, en la pestaña «Ventiladores» de la ventana de configuración, cambié el nombre de Fan1 a «CPU Fan». También fui a la pestaña «Velocidades» y cambié el nombre de «Pwm1» a «CPU Fan». Para cambiar el nombre de un elemento, simplemente resáltelo y presione F2. Cuando presione Aceptar, los cambios se propagarán a la interfaz principal de SpeedFan, como se muestra a continuación.
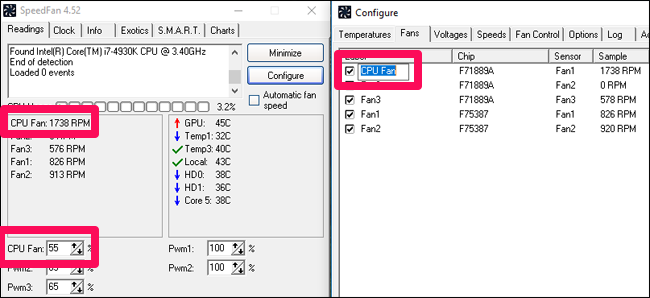
Eso aclara un poco las cosas, ¿no?
Puedes repetir este proceso con tus otros fans. En mi caso, el ventilador de mi CPU es el único ventilador de 4 pines de mi computadora y mi placa base no admite control de voltaje para mis ventiladores de 3 pines. Así que básicamente he terminado. Pero cambiaré el nombre de los otros ventiladores de todos modos y eliminaré los sensores que no están conectados a un ventilador, solo para poder realizar un seguimiento de cuáles son cuáles.
Paso tres: personalice los controles automáticos de su ventilador
Muy bien, ahora que hemos organizado todos nuestros sensores y ventiladores y les hemos dado nombres propios, es hora de configurar el control automático del ventilador.
Haga clic en el botón Configurar para regresar al menú de configuración. La mayor parte de lo que queremos está en la pestaña «Temperaturas». Vamos a configurar ciertos ventiladores para que aceleren o desaceleren según las temperaturas de ciertos sensores. Entonces, por ejemplo, podemos configurar el ventilador de la CPU para que se acelere cuando nuestra CPU se calienta, lo que ayuda a que se enfríe. También puede, por ejemplo, configurar los ventiladores del chasis frontal, que están al lado del disco duro, para que se aceleren cuando los discos duros se calientan. Entiendes la idea.
En la pestaña «Temperaturas», haga clic en el signo más junto a un sensor para ver todos los ventiladores que puede controlar. Comprueba los ventiladores que quieres que controle. En mi caso, quiero que “Core 5” (mi sensor de CPU más caliente) controle el ventilador de mi CPU, así que lo comprobaré.
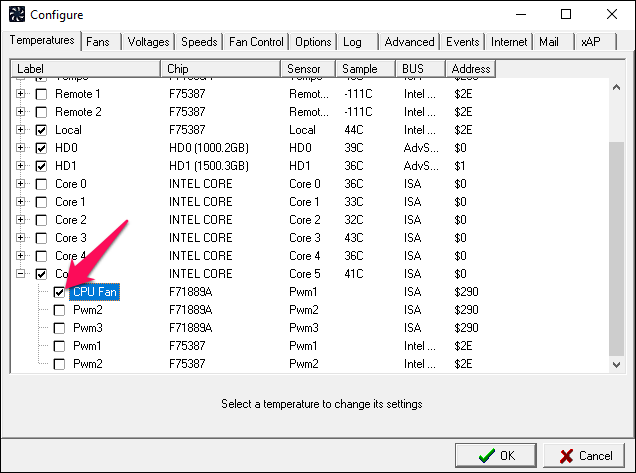
Luego, seleccione el sensor en sí, en mi caso, hice clic en “Core 5” y verá algunas opciones más en la parte inferior de la ventana: “Deseado” y “Advertencia”. “Deseada” es la temperatura a la que los ventiladores comenzarán a reaccionar. «Advertencia» determina a qué temperatura SpeedFan le advierte que un componente se está calentando (con un pequeño ícono de llama al lado de la temperatura) y comienza a hacer funcionar los ventiladores al 100%.
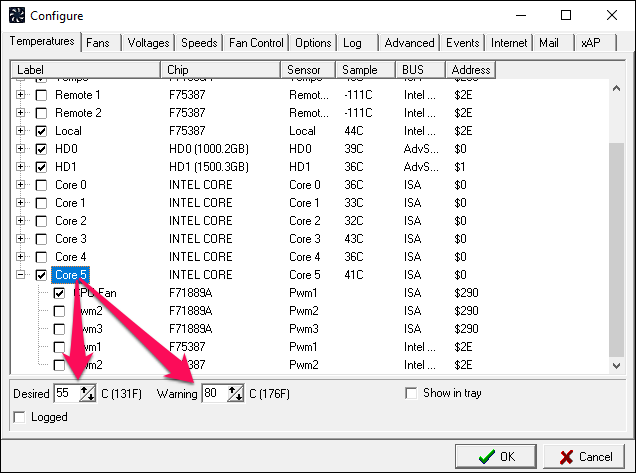
En mi caso, mi CPU está overclockeada, lo que significa que funciona un poco más caliente, y prefiero el silencio siempre que sea posible. Así que estableceré mi temperatura «deseada» en 55 y mi temperatura de «advertencia» en 80. Sus valores pueden variar para su CPU, ventilador y preferencias particulares.
Haga clic en Aceptar cuando haya terminado y repita este proceso para cualquier otro sensor que desee que afecte a sus ventiladores.
Por último, dirígete a la pestaña «Velocidades» y selecciona un ventilador. Obtendrá dos opciones: «Valor mínimo» y «Valor máximo». Éstos hacen exactamente lo que parecen: el valor mínimo es la velocidad a la que funcionará el ventilador cuando las temperaturas estén por debajo de la deseada que acaba de configurar, y la máxima es la velocidad máxima cuando está entre la deseada y la máxima. (Una vez que su temperatura alcanza el máximo, el ventilador en cuestión siempre funcionará al 100%). Es posible que pueda configurar algunos ventiladores a un mínimo de 0 si no están conectados directamente a un componente (como su CPU), manteniendo su PC más silencioso, pero tenga en cuenta que algunos ventiladores PWM pueden no funcionar al 0% en SpeedFan.
Marque la casilla «Variada automáticamente» y repita este proceso para todos sus ventiladores que se ven afectados por un sensor. Haga clic en Aceptar cuando haya terminado.
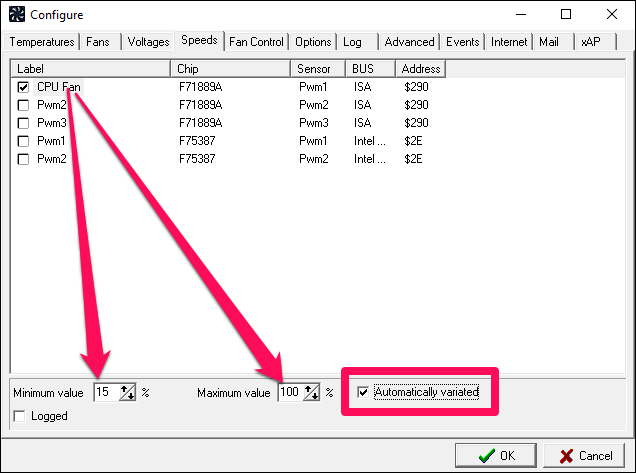
Nuevamente, estos son solo mis valores: tengo un disipador de calor particularmente grande, por lo que el 15% es un número bastante seguro. Si tiene un disipador de calor más pequeño, como la mayoría de las computadoras, es posible que desee establecer un mínimo superior al 15% para comenzar.
Por último, en la ventana principal de SpeedFan, marque la casilla «Velocidad automática del ventilador». Esté atento a las RPM y temperaturas de su ventilador; debería encontrar que reaccionan tal como lo estableció en la pestaña Temperaturas y velocidades.
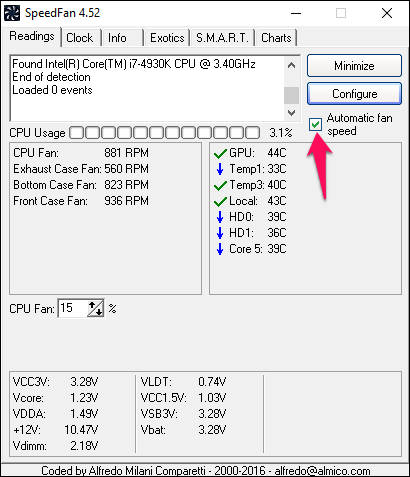
NOTA: Si su «Velocidad deseada» o «Velocidad mínima» es demasiado baja, se encontrará un poco molesto. Su ventilador aumentará para enfriar la PC y disminuirá la velocidad cuando alcance la temperatura deseada. Pero luego su temperatura aumentará, porque el ventilador se ha desacelerado, creando una situación en la que el ventilador aumenta constantemente, disminuye la velocidad y luego aumenta nuevamente cada minuto o dos. Si encuentra que eso sucede, querrá aumentar su temperatura «deseada» y / o aumentar el nivel de «Velocidad mínima» para ese ventilador. Puede que tengas que jugar un poco con estos valores para que sean perfectos.
Paso cuatro: Configure SpeedFan para que se inicie automáticamente
Ahora que las configuraciones de su ventilador están listas, querrá asegurarse de que SpeedFan esté siempre funcionando, manteniendo su máquina fría y silenciosa.
Primero, configuraremos SpeedFan para que comience con Windows. Curiosamente, SpeedFan no tiene una opción incorporada para esto, así que lo haremos manualmente con la carpeta de inicio de Windows. Abra el menú Inicio, navegue hasta la entrada de programas de SpeedFan y haga clic con el botón derecho en el icono de SpeedFan. Vaya a Más> Abrir ubicación de archivo.
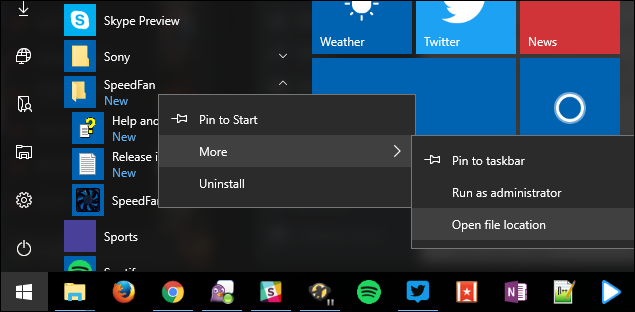
Haga clic con el botón derecho en el acceso directo de SpeedFan y seleccione «Copiar».
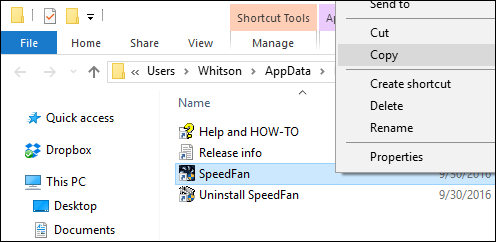
Luego, en el Explorador de archivos, escriba shell:startupen la barra de direcciones y presione Entrar. Esto debería llevarlo a la carpeta de Inicio. Haga clic con el botón derecho en un área vacía para pegar un acceso directo a SpeedFan en esta carpeta.
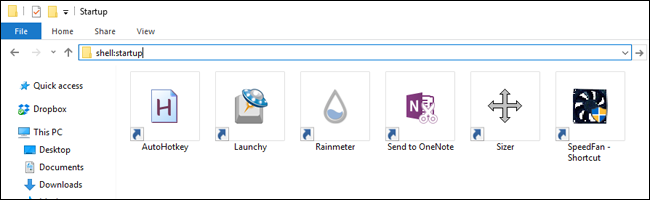
Esto asegurará que SpeedFan se inicie siempre que lo haga Windows.
Por último, desde la ventana principal de SpeedFan, haga clic en Configurar y vaya a la pestaña Opciones. Marque la opción «Minimizar al cerrar». Esto asegura que no saldrá de SpeedFan accidentalmente. También puede optar por marcar «Iniciar minimizado» si no desea ver la ventana de SpeedFan cada vez que inicia su PC.
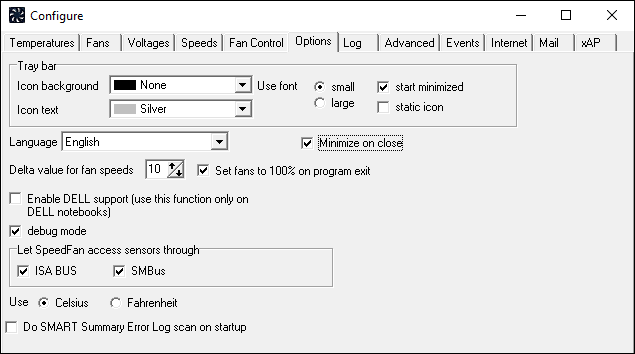
Mientras usa su computadora, esté atento a esas velocidades y temperaturas durante unos días para asegurarse de que todo funcione según lo previsto. Lo último que quieres hacer es freír tu CPU debido a un error tipográfico. Si alguna vez algo no le parece correcto, vuelva a la configuración de SpeedFan y ajuste su configuración.
Pero, siempre que todo funcione correctamente, ¡ya está! SpeedFan tiene aún más opciones (incluso puede crear sus propias curvas de respuesta con “Control avanzado del ventilador” en la pestaña “Control del ventilador”), pero esta configuración básica debería ser más que suficiente para la mayoría de las personas. Un poco de configuración es todo lo que se necesita para mantener su computadora fresca cuando está trabajando duro y silenciosa cuando no lo está.
Crédito de la imagen: Kal Hendry / Flickr