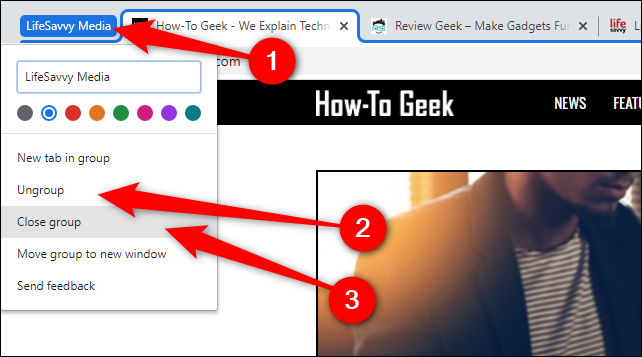Tabla de contenidos
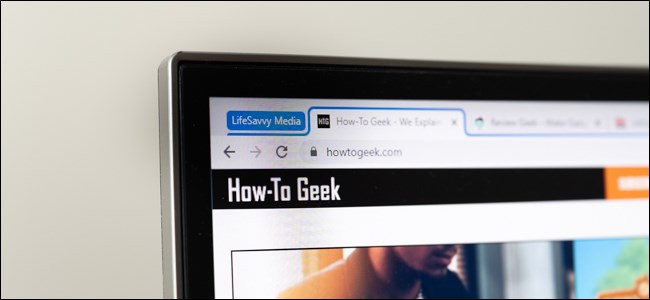
La función Grupos de pestañas de Google está disponible en Chrome 83, que se lanzará el 19 de mayo de 2020. Google está implementando lentamente la función junto con la capacidad de contraer grupos de pestañas para ayudar a organizar la ventana del navegador Windows 10, Mac, Linux o Chrome OS.
En el momento de redactar este artículo, la función Grupo de pestañas está disponible en Chrome Beta y Canary . Debe habilitarse mediante Chrome Flags. Pero después de meses de pruebas, Google está implementando lentamente la función en la versión estable de Chrome para que todos la usen.
Si la actualización aún no ha llegado a su computadora, deberá descargar una de las versiones menos que estables de Chrome de Google y habilitar manualmente la función Grupos de pestañas antes de poder contraer y ocultar pestañas. Vaya a la sección «Crear un nuevo grupo de pestañas» si la función está activa en su máquina.
Habilitar las funciones de grupos de pestañas y contraer
Antes de comenzar, una advertencia. Las banderas de Chrome son funciones inacabadas y tienden a tener errores. Como la función Grupos de pestañas se implementará en la versión estable de Chrome en las próximas semanas, debería estar bien.
Abra Chrome Beta o Canary en su computadora y escriba chrome://flagsen la barra de direcciones.
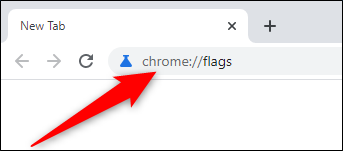
A continuación, busque «Grupos de pestañas» utilizando el cuadro de búsqueda. Haga clic en el cuadro desplegable junto a «Grupos de pestañas» y «Grupos de pestañas contraer» y configure ambos en «Activado».
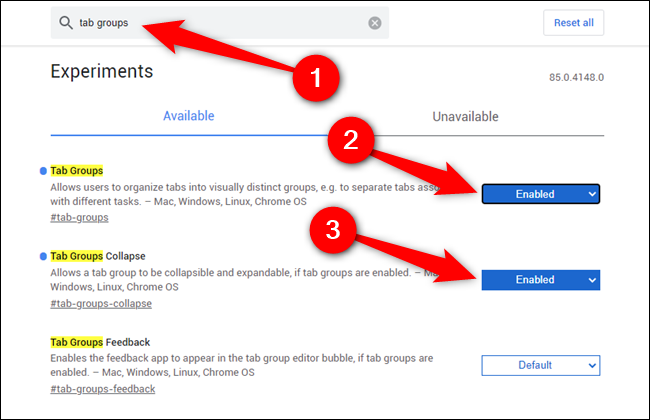
Ahora deberá reiniciar Chrome para finalizar la instalación de la función. Haga clic en el botón azul «Relanzar» que se encuentra en la parte inferior de la ventana de su navegador.

Crear un nuevo grupo de pestañas
Con la función Grupo de pestañas ahora habilitada en su instancia de Chrome (ya sea que la función se haya activado automática o manualmente), es hora de crear un grupo.
Comience abriendo una o dos pestañas. A continuación, haga clic derecho en la primera pestaña que desea agregar al grupo. Seleccione la opción «Agregar pestaña al nuevo grupo» en el menú que aparece.
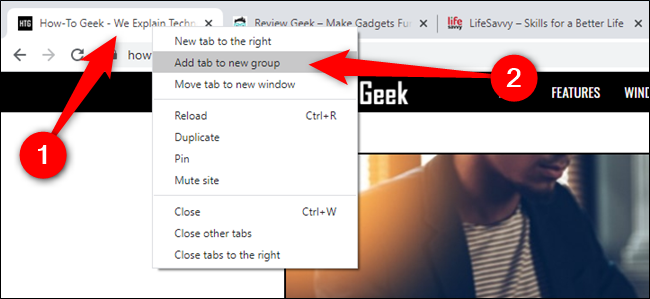
Se ha creado su primer grupo de pestañas de Chrome. Haga clic con el botón derecho en el icono del grupo para personalizar su nombre y color.
![]()
Antes de que pueda minimizar los grupos de pestañas, deberá agregar más pestañas. Para hacer esto, haga clic con el botón derecho en una pestaña, coloque el cursor sobre «Agregar pestaña al grupo», luego seleccione el grupo que desea usar.
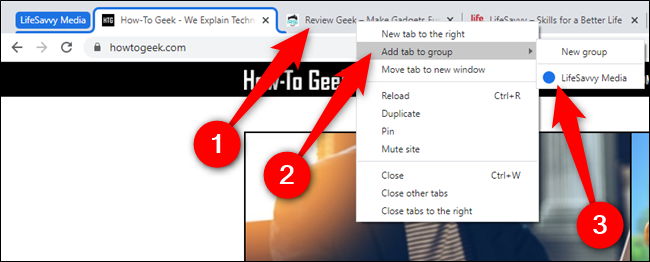
Alternativamente, puede agregar rápidamente una pestaña a un grupo haciendo clic y arrastrándola al grupo de Chrome.
Contraer y ocultar grupos de pestañas
Colapsar grupos de pestañas es tan fácil como hacer clic en el nombre o icono del grupo. Una breve animación mostrará todas las pestañas minimizadas y ocultas en un bloque más pequeño que el tamaño de una pestaña.
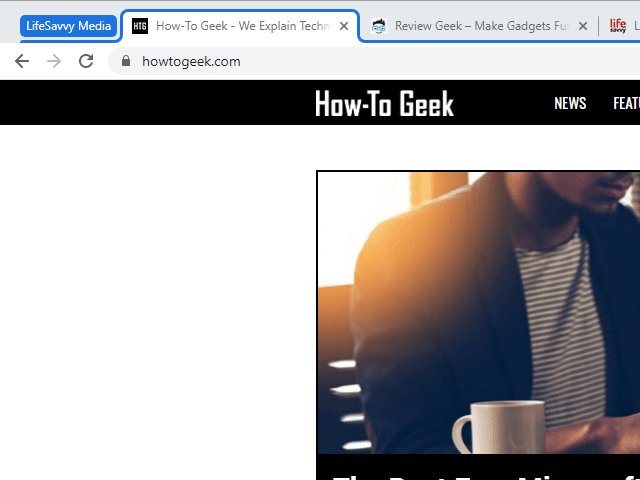
Cuando necesite abrir una de las pestañas contraídas, haga clic en el nombre o icono del grupo para exponer todas las pestañas ocultas. Cada toque se expandirá a la derecha del grupo.
Eliminar pestañas de grupos
Se puede eliminar una pestaña individual de un grupo haciendo clic con el botón derecho en la pestaña y luego seleccionando el botón “Eliminar del grupo”.
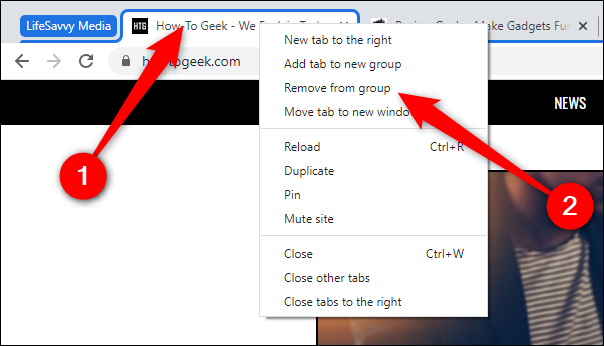
Tiene dos opciones para elegir si desea deshacerse de todo el grupo: «Desagrupar» y «Cerrar grupo». La primera opción elimina el grupo pero deja todas las pestañas abiertas, mientras que la última elimina el grupo y cierra cada pestaña.
Haga clic con el botón derecho en el nombre o icono del grupo y luego seleccione la opción que mejor se adapte a sus necesidades.