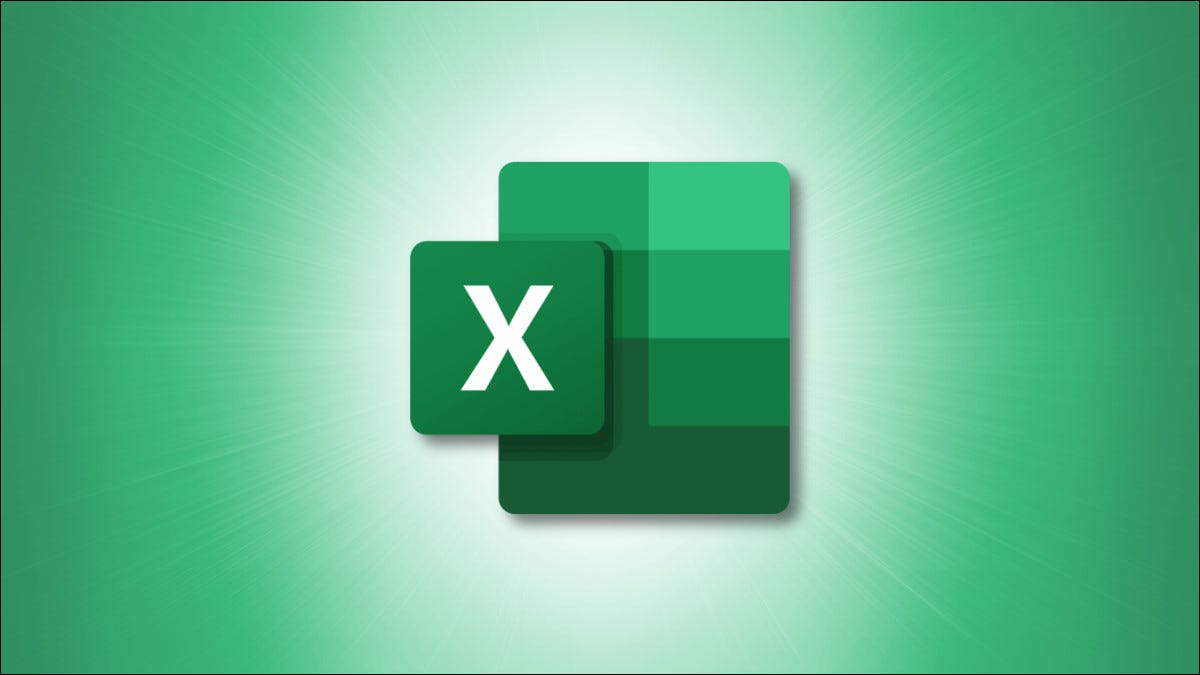
Puede usar la función CONTAR y variaciones para contar celdas que contienen números. Pero, ¿qué sucede si desea contar solo los valores distintos en un rango de celdas? Le mostraremos dos formas de contar valores únicos en Excel.
Ambos métodos que explicaremos utilizan una combinación de funciones y variaciones de la función CONTAR . Y debido a que su rango de celdas podría incluir celdas en blanco, incluimos fórmulas alternativas para tener esto en cuenta.
Utilice las funciones COUNTA y UNIQUE
Este primer método es para aquellos que usan Excel para Microsoft 365 , Excel para la web, Excel 2021 o Excel para iPhone, iPad o teléfonos o tabletas con Android. Esto se debe a que la función ÚNICA solo está disponible en estas y versiones posteriores de Excel.
La función ÚNICA proporciona todos los valores distintos en un rango de celdas. Debido a que no desea enumerar esos valores únicos, sino contarlos en su lugar, agregará la función COUNTA. La función CONTARA cuenta las celdas que no están en blanco .
Para enumerar los valores únicos en el rango de celdas A2 a A5, usaría esta fórmula:
=ÚNICO(A2:A5)
Puede ver aquí que tenemos tres valores distintos enumerados.
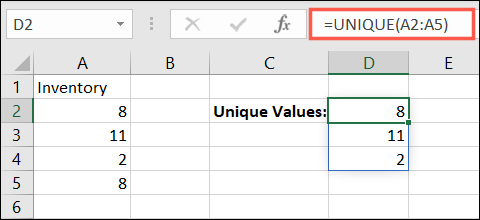
Para contar esos valores únicos en lugar de enumerarlos, agregue la función COUNTA al comienzo de la fórmula:
=CONTARA(ÚNICO(A2:A5))
Ahora tiene el conteo de esos valores únicos que es 3.
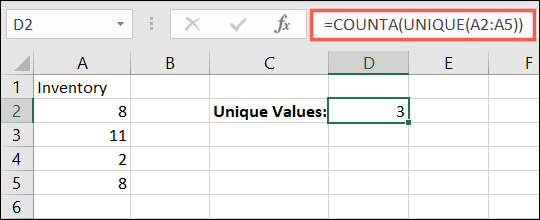
Si el rango de celdas que desea contar contiene espacios en blanco, se incluirán como valores únicos que pueden causar un problema. Para excluir celdas en blanco en su rango, puede agregar la función FILTRO a la fórmula:
Nota: La función FILTRO solo está disponible en las versiones de Excel enumeradas anteriormente .
=CONTARA(ÚNICO(FILTRO(A2:A5,A2:A5<>"")))
Analicemos la parte de FILTRO de la fórmula. A2:A5,A2:A5representa el rango de celdas y los criterios para filtrar que son iguales, <>representa no es igual a y ""representa en blanco.
Como puede ver en la captura de pantalla a continuación, la celda en blanco de nuestra matriz no se cuenta como un valor único.
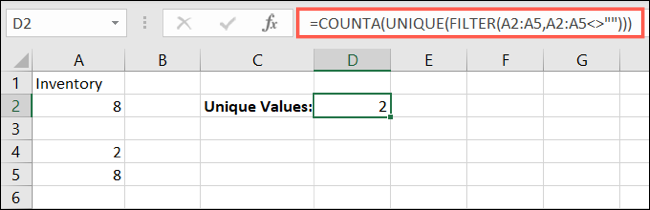
Utilice las funciones SUMA y CONTAR.SI
Si está usando una versión de Excel donde las funciones ÚNICO y FILTRO no están disponibles, puede usar SUMA y CONTAR.SI en su lugar.
Nota: También puede usar las mismas fórmulas a continuación reemplazando la función SUMA con SUMAPRODUCTO.
La función SUMA suma números y la función CONTAR.SI cuenta aquellas celdas que contienen números que cumplen criterios específicos.
Para encontrar los valores únicos en el rango de celdas A2 a A5, use la siguiente fórmula:
=SUMA(1/CONTAR.SI(A2:A5,A2:A5))
Para desglosar esta fórmula, la COUNTIFfunción cuenta las celdas con números en nuestro rango y usa ese mismo rango de celdas como criterio. Ese resultado luego se divide por 1y la SUMfunción suma los valores restantes.
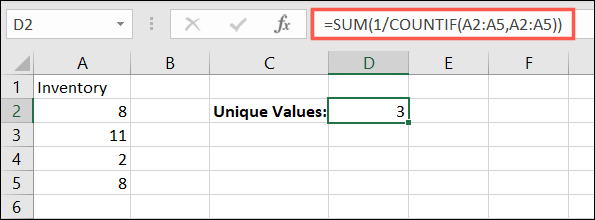
Similar al primer método, puede tener problemas si tiene espacios en blanco en su rango de celdas con este método. ¡Solo recibirás el #DIV/0! error en lugar de un valor único adicional.
Para eliminar este problema, puede utilizar la siguiente fórmula:
=SUMA((A2:A5<>"")/CONTAR.SI(A2:A5,A2:A5&""))
La parte adicional de la COUNTIFfunción concatena una cadena en blanco para evitar ceros en los resultados porque no se puede dividir por cero. La parte adicional de la SUMfunción suma los valores que no equivalen a un espacio en blanco. Todo esto proporciona el recuento de valores distintos y tampoco cuenta los espacios en blanco como únicos.
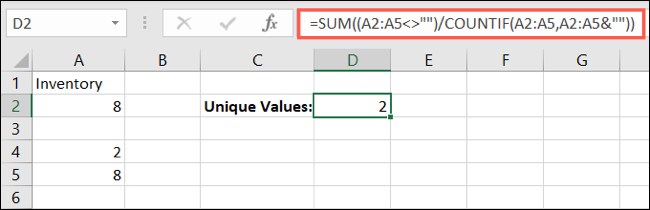
Encontrar valores únicos en Excel no tiene por qué ser una tarea difícil. ¡ Al usar las funciones y fórmulas aquí, debería ver esos valores distintos en poco tiempo!


