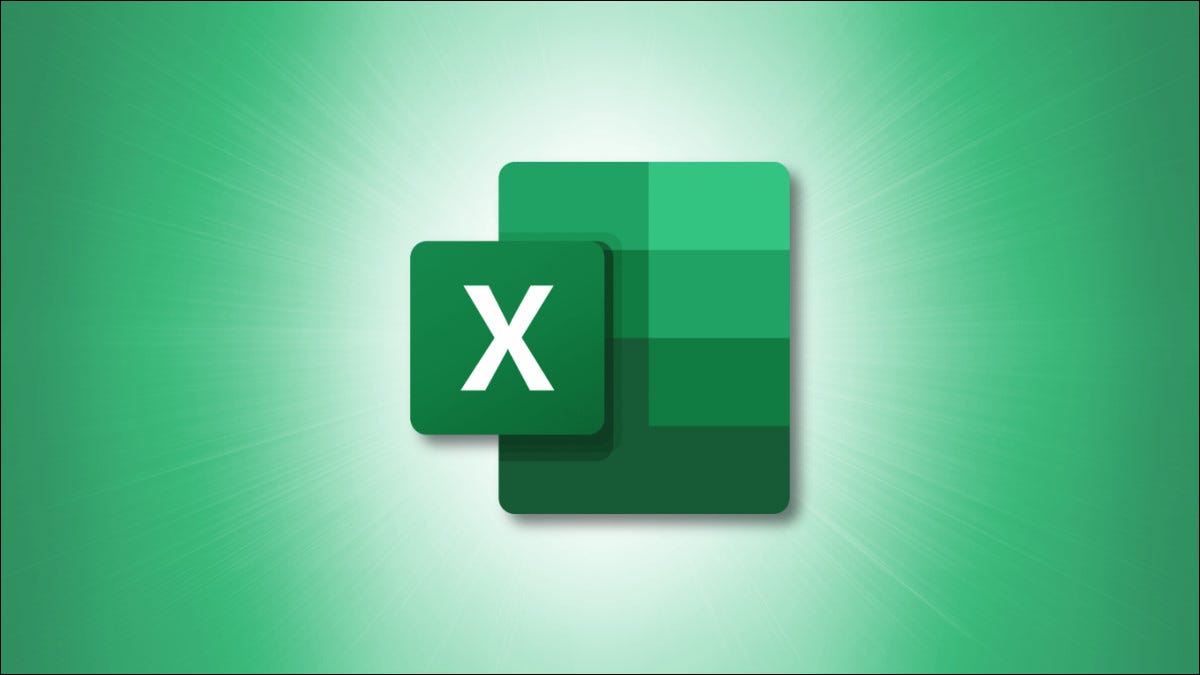
Lo único peor que los datos incorrectos en su hoja de cálculo son los datos que faltan. Si desea contar el número de celdas en blanco o vacías en Microsoft Excel, le mostraremos dos métodos rápidos y sencillos.
Al usar una función, puede mantener la cantidad de celdas en blanco estacionadas en su hoja. De esta manera, si cambia sus datos, ese recuento se ajustará. Si prefiere simplemente ver un conteo rápido de celdas vacías , puede usar la función de búsqueda incorporada de Excel. Echemos un vistazo a ambos.
Contar celdas en blanco usando una función
La función COUNT en Microsoft Excel es útil para muchos escenarios. Entonces, con una variación de esa función, puede contar celdas vacías fácilmente. La función es COUNTBLANK y aquí se explica cómo usarla.
Nota: Si bien la función CONTAR.BLANCO en Hojas de cálculo de Google ignora las celdas que están vacías (que contienen una cadena vacía
""), la versión de Excel de la función no hace esta distinción. Por lo tanto, COUNTBLANK devolverá un recuento de celdas en blanco y vacías.
Seleccione la celda donde desea insertar la función. Esta es la misma celda que mostrará el recuento de celdas en blanco. Escriba la siguiente fórmula en la celda reemplazando el rango de celdas con el suyo y presione Enter.
= CONTAR.BLANCO (B2: F12)
A continuación, debería ver la cantidad de celdas vacías en el rango que seleccionó para la fórmula.
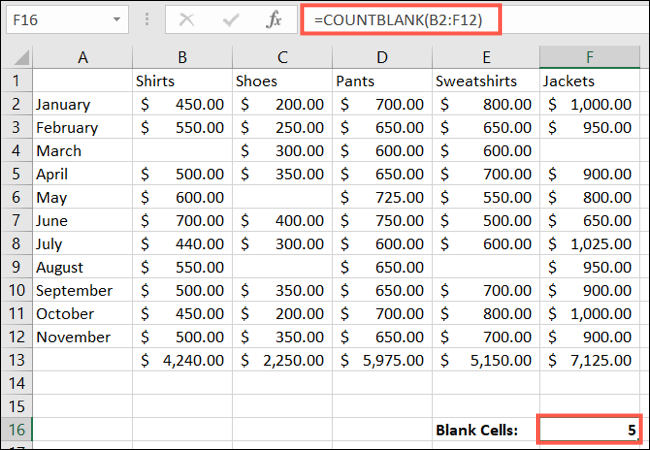
Si desea ajustar el rango de celdas, esto también es simple. Haga clic en la celda que contiene la función, vaya a la barra de fórmulas y coloque el cursor dentro del rango de celdas. Puede cambiar manualmente las referencias de celda en el rango o arrastrar hacia adentro o hacia afuera en el cuadro azul. Luego, presione Entrar.
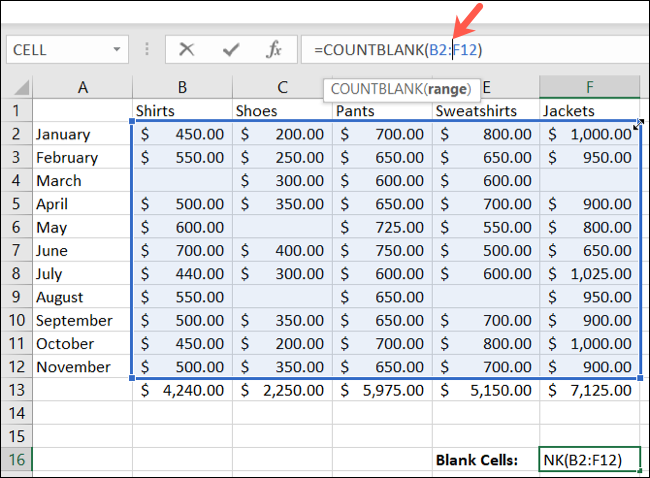
También puede combinar la función CONTAR.BLANCO consigo misma para contar el número de celdas en blanco en diferentes rangos de celdas del mismo libro. Escriba la siguiente fórmula en la celda reemplazando los rangos de celdas con los suyos y presione Entrar.
= CONTAR.BLANCO (B2: F12) + CONTAR.BLANCO (J2: N12)
Observe que los rangos de celdas de cada conjunto están delineados en un color diferente, lo que los hace fáciles de editar si es necesario.
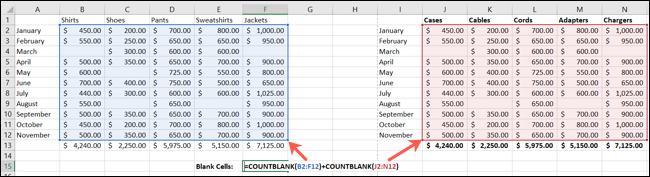
Y obtiene el recuento total en una celda para ambos conjuntos de rangos de celdas.
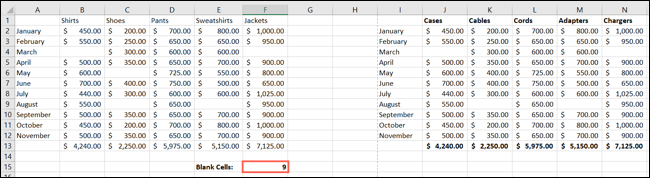
Si usa colores para diferenciar datos, también puede resultarle útil contar las celdas de colores en su hoja de cálculo .
Contar celdas en blanco con la función Buscar
Si prefiere no mantener una fórmula en su hoja, sino simplemente ver un conteo rápido de celdas en blanco, use la función Buscar.
Seleccione las celdas que incluyen los espacios en blanco que desea encontrar. Vaya a la pestaña Inicio y haga clic en la flecha desplegable Buscar y seleccionar en la sección Edición de la cinta. Elija «Buscar».
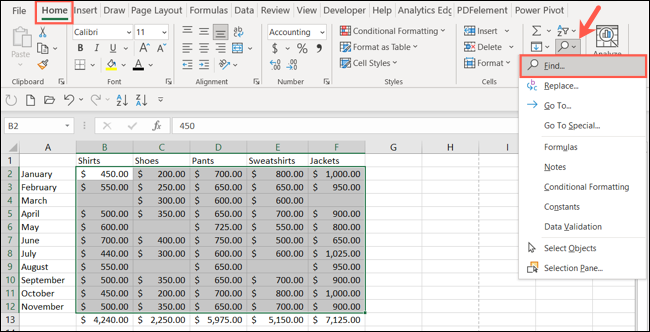
Cuando se abra la ventana Buscar y reemplazar, deje el cuadro Buscar en blanco. Luego, haga clic en «Opciones» para expandir la sección en la parte inferior.
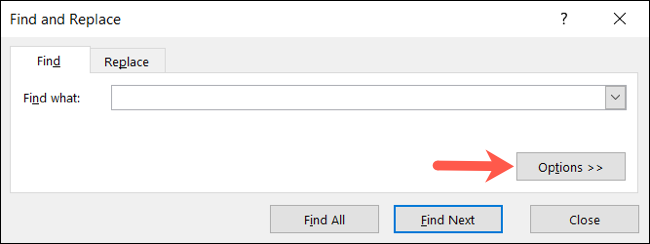
Ajuste los tres cuadros desplegables del lado izquierdo para usar lo siguiente:
- Dentro : Hoja
- Búsqueda : por filas o por columnas (según su preferencia)
- Buscar en : valores
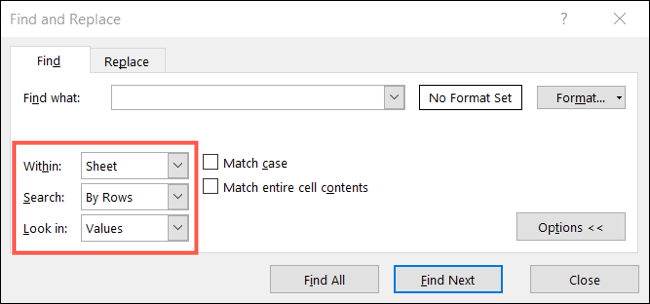
Cuando esté listo, haga clic en «Buscar todo». Luego verá la cantidad de celdas que se encuentran en la parte inferior izquierda de la ventana.
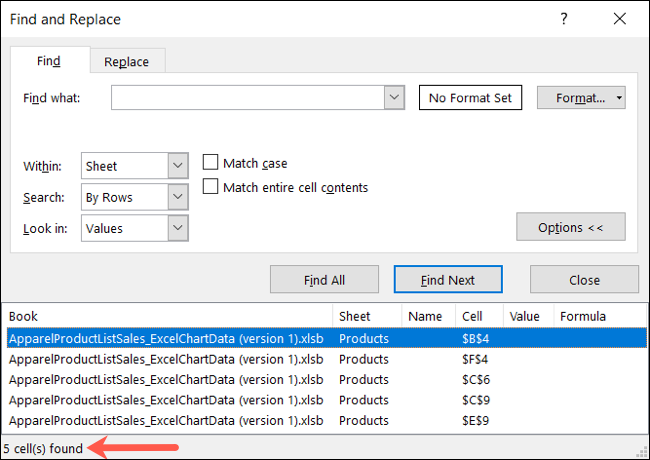
También verá una lista de esas celdas vacías en su hoja. Puede hacer clic en uno para ir directamente a él o hacer clic en «Buscar siguiente» para ir a cada uno de los resultados de la lista de uno en uno.
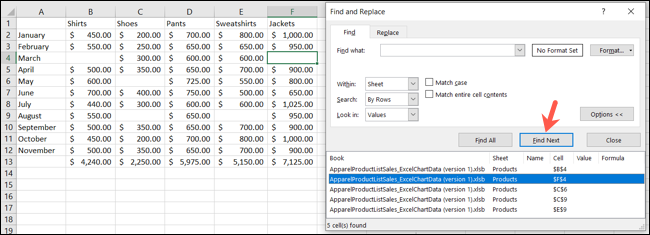
Haga clic en «Cerrar» cuando termine.
Contar celdas en blanco o vacías en su hoja de cálculo es fácil de hacer. Y si desea que se destaquen para no perderles de vista, aprenda a resaltar los espacios en blanco en su hoja de Excel .


