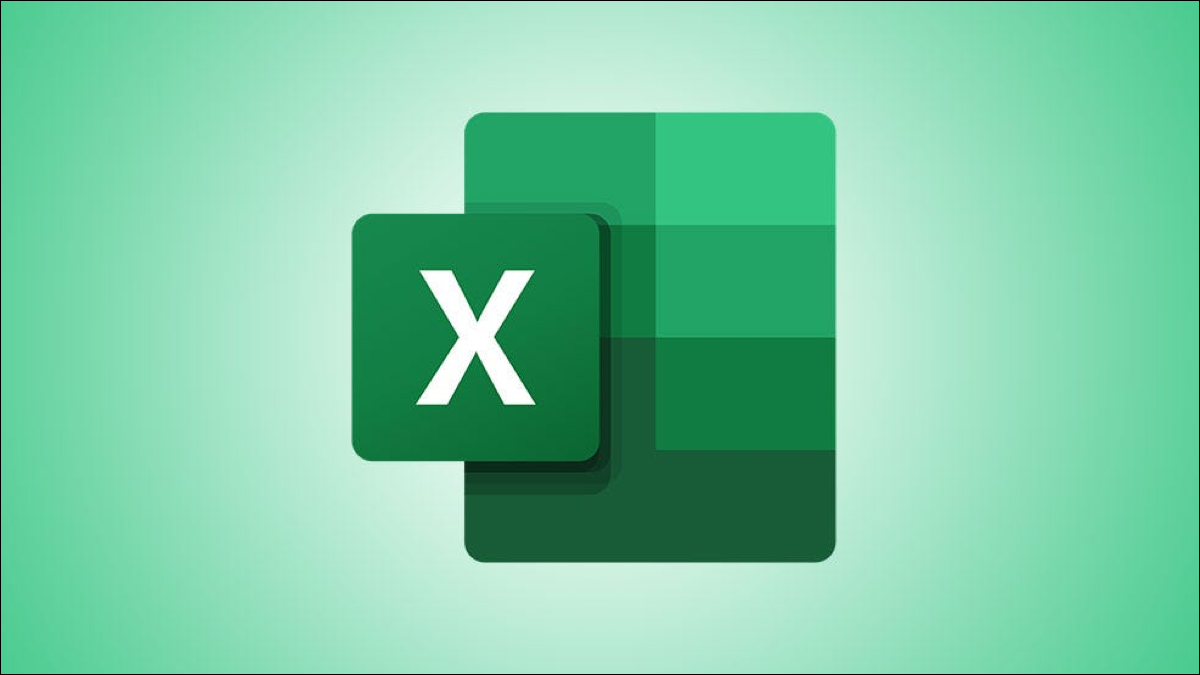
Usar color en Microsoft Excel puede ser una excelente manera de hacer que los datos se destaquen. Entonces, si llega un momento en el que desea contar la cantidad de celdas que ha coloreado, tiene un par de formas de hacerlo.
Tal vez tenga celdas coloreadas para cantidades de ventas, números de productos, códigos postales o algo similar. Ya sea que haya usado manualmente el color para resaltar celdas o su texto o haya configurado una regla de formato condicional para hacerlo, las siguientes dos formas de contar esas celdas funcionan muy bien.
Contar celdas coloreadas usando Buscar
Este primer método para contar células coloreadas es el más rápido de los dos. No implica insertar una función o fórmula, por lo que el recuento simplemente se mostrará para que lo vea y registre manualmente si lo desea.
Seleccione las celdas con las que desea trabajar y diríjase a la pestaña Inicio. En la sección Edición de la cinta, haga clic en «Buscar y seleccionar» y elija «Buscar».
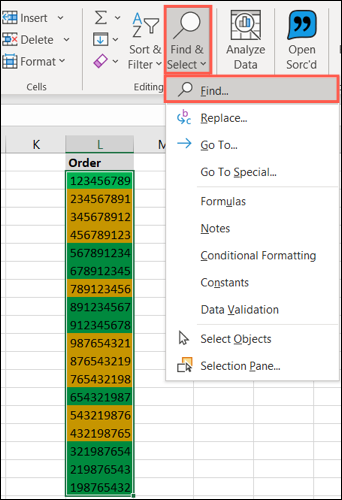
Cuando se abra la ventana Buscar y reemplazar, haga clic en «Opciones».
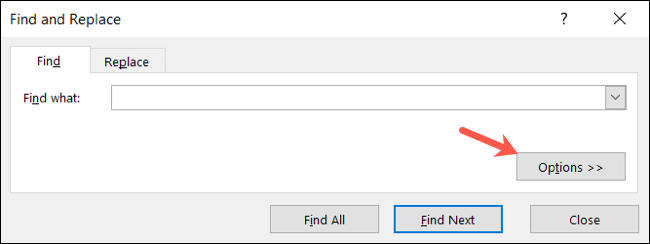
Formato conocido : si conoce el formato preciso que utilizó para las celdas coloreadas, por ejemplo, un relleno verde específico, haga clic en «Formato». Luego use las pestañas Fuente, Borde y Relleno en la ventana Buscar formato para seleccionar el formato de color y haga clic en «Aceptar».
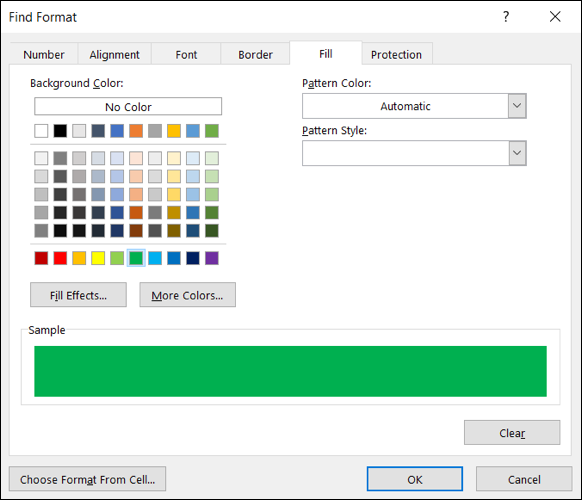
Formato desconocido : si no está seguro del color exacto o utilizó formularios de formato múltiple como un color de relleno, un borde y un color de fuente, puede tomar una ruta diferente. Haga clic en la flecha junto al botón Formato y seleccione «Elegir formato de celda».
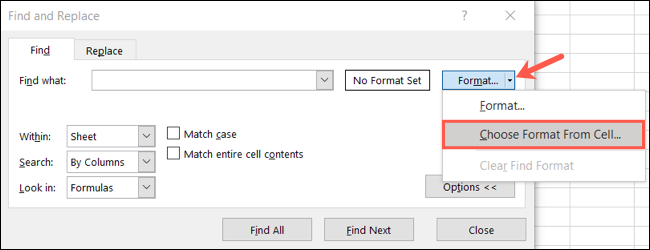
Cuando su cursor se transforme en un cuentagotas, muévalo a una de las celdas que desea contar y haga clic. Esto pondrá el formato de esa celda en la vista previa.
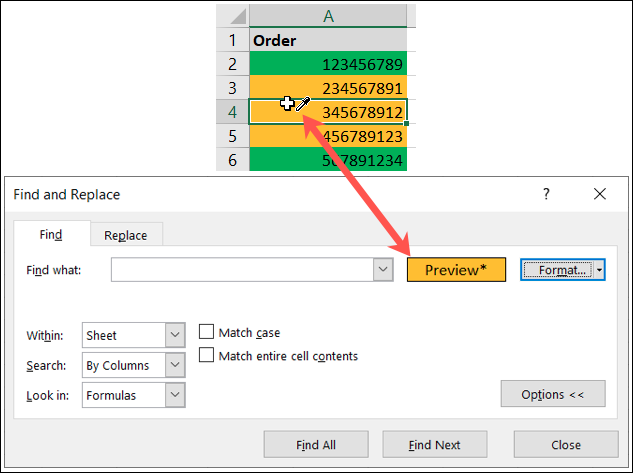
Usando cualquiera de las dos formas anteriores para ingresar el formato que está buscando, a continuación, debe verificar su vista previa. Si parece correcto, haga clic en «Buscar todo» en la parte inferior de la ventana.
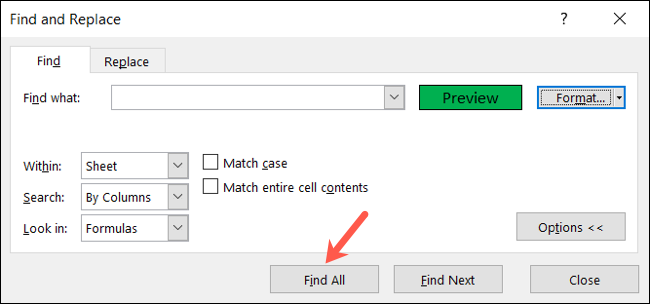
Cuando la ventana se expanda para mostrar sus resultados, verá el recuento en la parte inferior izquierda como «X celdas encontradas». ¡Y ahí está tu cuenta!
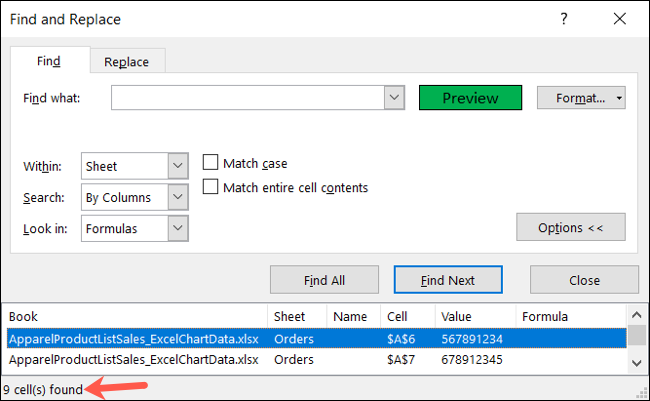
También puede revisar las celdas exactas en la parte inferior de la ventana, justo encima del recuento de celdas.
Contar celdas coloreadas con un filtro
Si planea ajustar los datos a lo largo del tiempo y desea mantener una celda dedicada a su recuento de celdas de color, este segundo método es para usted. Utilizará una combinación de función y filtro.
Comencemos agregando la función , que es SUBTOTAL. Vaya a la celda donde desea mostrar su recuento. Ingrese lo siguiente, reemplazando las referencias A2: A19 con las de su propio rango de celdas, y presione Enter.
= SUBTOTAL (102, A2: A19)
El número 102 en la fórmula es el indicador numérico de la función COUNT.
Nota: Para otros números de función que puede usar con SUBTOTAL, consulte la tabla en la página de soporte de Microsoft para la función .
Como verificación rápida para asegurarse de que ingresó la función correctamente, debería ver un recuento de todas las celdas con datos como resultado.
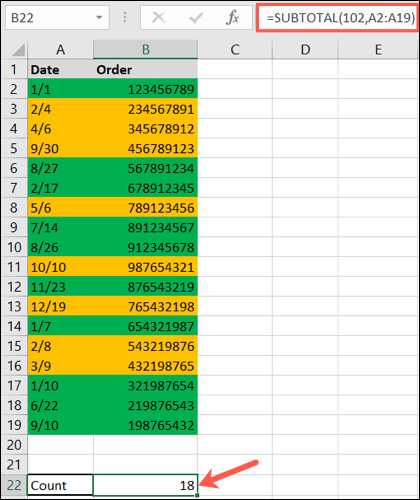
Ahora es el momento de aplicar la función de filtro a sus celdas . Seleccione el encabezado de su columna y vaya a la pestaña Inicio. Haga clic en «Ordenar y filtrar» y seleccione «Filtro».
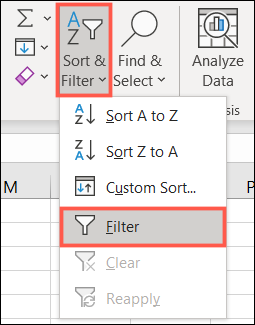
Esto coloca un botón de filtro (flecha) junto al encabezado de cada columna. Haga clic en el de la columna de celdas coloreadas que desea contar y mueva el cursor a «Filtrar por color». Verá los colores que está usando en un menú emergente, así que haga clic en el color que desea contar.
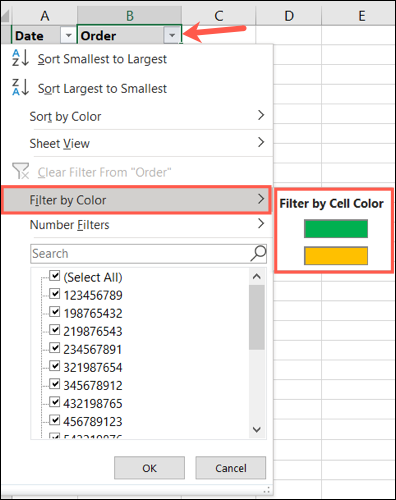
Nota: Si usa el color de la fuente en lugar del color de la celda o además del mismo, esas opciones se mostrarán en el menú emergente.
Cuando mires tu celda de subtotal, deberías ver que el recuento cambia solo a esas celdas para el color que seleccionaste. Y puede volver al botón de filtro y elegir un color diferente en el menú emergente para ver rápidamente esos recuentos también.
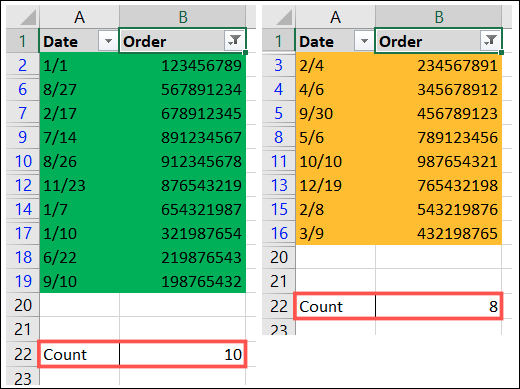
Una vez que termine de obtener recuentos con el filtro, puede borrarlo para ver todos sus datos nuevamente. Haga clic en el botón de filtro y elija «Borrar filtro de».
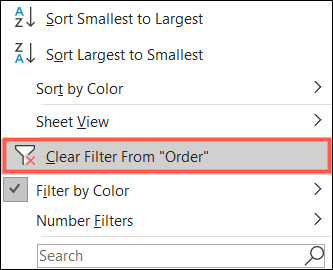
Si ya está aprovechando los colores en Microsoft Excel, esos colores pueden ser útiles para algo más que hacer que los datos se destaquen.


