Tabla de contenidos
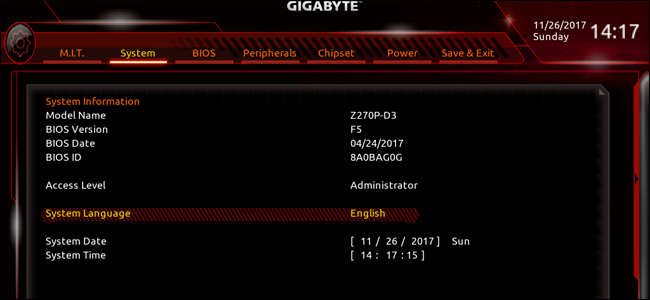
Así que eligió cuidadosamente algunas partes y construyó una computadora , pero realmente no hace nada… todavía. Antes de comenzar a instalar su sistema operativo, debemos echar un vistazo rápido al BIOS y prepararlo para nuestro sistema operativo.
BIOS son las siglas de » Basic Input-Output System «. Es un pequeño programa que se almacena en un pequeño chip de memoria en su placa base y se ejecuta en su computadora antes de que lo haga el sistema operativo, configurando todo y permitiéndole cambiar la configuración básica. Es lo que le permite instalar un nuevo sistema operativo, sobrescribir uno antiguo o hacer cosas más técnicas como overclockear su procesador.
(Técnicamente, la mayoría de las placas base nuevas, incluida la nuestra, están cargadas con un tipo de entorno de prearranque más avanzado llamado Interfaz de firmware extensible unificada o UEFI. Tiene un montón de funciones nuevas y útiles para soportar mejor el hardware moderno. Pero todo el mundo todavía lo llama «El BIOS», porque cubre todas las mismas bases).
Entrar en el BIOS
Si no tiene un sistema operativo instalado en su unidad de almacenamiento, el programa UEFI / BIOS debería iniciarse inmediatamente cuando encienda su computadora. Si no es así, eche un vistazo a la pantalla de inicio (la que tiene el logotipo o el texto de su placa base): tendrá instrucciones sobre cómo iniciarla.
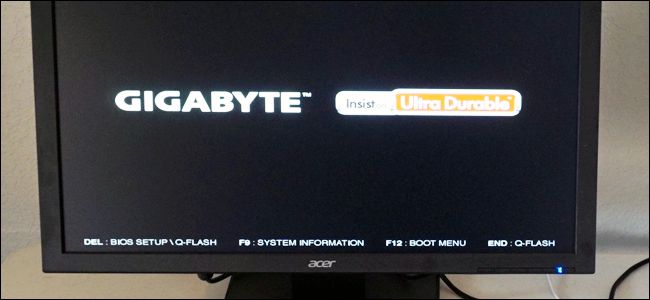
Por lo general, hace esto presionando rápidamente F1, F2, F11, F12, Eliminar o alguna otra tecla secundaria en su teclado mientras arranca. (En nuestro teclado Gigabyte, el comando es «Eliminar», en la parte inferior izquierda de la pantalla de arriba). Si no lo obtiene en el primer intento, simplemente apague la computadora y vuelva a intentarlo.
Una vez que esté dentro, es posible que desee hacer algunas cosas.
Actualice su BIOS o UEFI (opcional)
Lo más probable es que su placa base no esté ejecutando la última versión de su UEFI. Actualizarlo ayuda a admitir nuevas funciones, parchar errores y vulnerabilidades de seguridad y, en general, le da al lugar un poco de pulir y pulir. Debido a que UEFI se ejecuta antes que el sistema operativo completo, no tiene una forma de actualizarse a sí mismo a través de Internet, y deberá hacerlo manualmente.
Tenga en cuenta que , por lo general, no necesita la última versión del firmware de la placa base , a menos que tenga problemas de compatibilidad específicos con el hardware y las funciones más nuevos. Por ejemplo, si tiene una placa base de última generación y una CPU de la generación actual que usa el mismo socket, es posible que deba actualizarla para que la CPU funcione correctamente. A veces también se recomienda la actualización para errores o actualizaciones de seguridad críticas y específicas.
Puede verificar la última versión de su UEFI / BIOS ingresando el número de modelo en Google y agregando «actualización de BIOS». (Marque la casilla o uno de los menús de UEFI si no conoce el modelo de su placa base). En la página del producto del fabricante encontrará una lista de actualizaciones, generalmente en «Soporte». Descargue el último si su UEFI aún no lo está ejecutando.
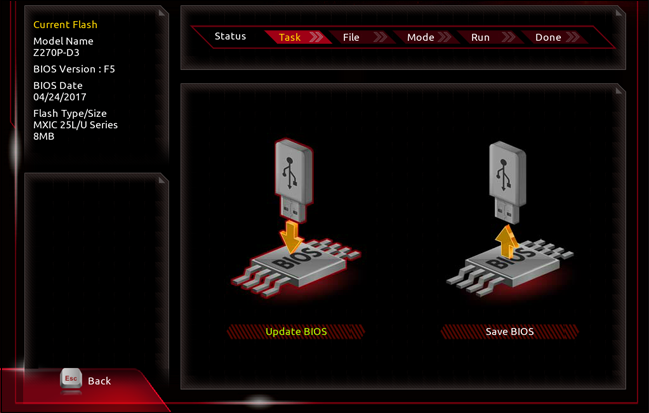
Nuevamente, para cada fabricante este proceso es un poco diferente, pero más o menos todos deberían tener algún medio para actualizar el programa UEFI sin un sistema operativo instalado. En el caso de nuestra placa base Gigabyte, el proceso fue algo como esto:
- Descargue el archivo UEFI actualizado del sitio web de Gigabyte (en otra computadora que funcione, por supuesto).
- Transfiera el archivo a una unidad USB.
- Conecte la unidad a la nueva computadora, inicie UEFI y presione F8.
- Siga las instrucciones en pantalla para instalar la última versión de UEFI.
- Reiniciar.
Su placa base y BIOS / UEFI seguirán los mismos pasos generales, pero no necesariamente exactamente. Por lo general, puede encontrar el proceso con una búsqueda rápida en Google. Si por alguna razón no puede hacerlo funcionar, no se preocupe: los fabricantes de placas base también ofrecen con frecuencia programas que pueden actualizar el BIOS / UEFI una vez que Windows también está en funcionamiento.
Verifique sus unidades de almacenamiento
A continuación, asegúrese de que su placa base pueda reconocer su unidad de almacenamiento. Si no puede, la utilidad de configuración de Windows que usa en el siguiente artículo no tendrá nada que instalar.
Desafortunadamente, las instrucciones aquí serán un poco vagas, porque el programa UEFI de cada empresa se presenta de manera diferente. Todo lo que realmente estamos tratando de hacer es encontrar la página que administra las unidades de almacenamiento. En nuestra placa base Gigabyte, esto se encuentra en la pestaña «BIOS» (porque la nueva UEFI incluye todas las configuraciones antiguas de «BIOS», como puede ver).
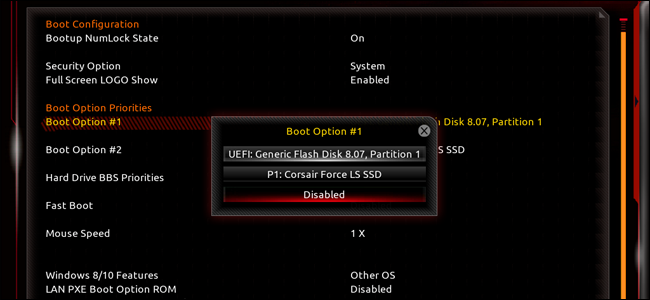
Seleccioné «Opción de arranque n. ° 1», lo primero que intentará arrancar el BIOS. Si esto falla, continuará con la segunda opción. Debajo de la lista disponible, puede ver la unidad de estado sólido Corsair que instalamos en el último artículo. Si está instalando su sistema operativo con una unidad de DVD, asegúrese de poder verlo aquí también. (A veces, ambos están etiquetados como «SATA» para sus conexiones de placa base).
Si no ve su unidad o unidades, verifique dos veces los cables de alimentación y de datos SATA en su caja. Si ha verificado que están conectados y aún no puede ver las unidades en el BIOS, es posible que deba reemplazarlas.
Ir más lejos con otros ajustes
Hay muchas otras cosas interesantes que puede hacer con la UEFI o BIOS de su computadora, pero ninguna de ellas es realmente necesaria para poner en funcionamiento un sistema operativo. Siéntase libre de hurgar en algunas de las opciones; la mayor parte se explica por sí mismo, como encender la computadora cuando se toca el mouse o el teclado. Si no comprende lo que controla algo, no lo toque sin antes hacer una búsqueda en Google.
Estas son algunas de las opciones más interesantes en BIOS y UEFI que recomendamos revisar, siempre que se sienta cómodo haciéndolo:
- Habilite Intel XMP para que su RAM funcione a las velocidades anunciadas
- Controle automáticamente los ventiladores de su PC para un funcionamiento fresco y silencioso
- Habilite Intel VT-x en el BIOS de su computadora o el firmware UEFI para máquinas virtuales
- Proteja su computadora con una contraseña de BIOS o UEFI
- Los pros y los contras del modo de «inicio rápido» de Windows 10 en el BIOS
Una vez que haya terminado con todo en el BIOS y UEFI, diríjase al siguiente artículo para instalar Windows. Tenga en cuenta que necesitará otra computadora que funcione con acceso a Internet si aún no tiene un disco de instalación o una unidad USB listos.
O, si desea saltar a otra parte de la guía, aquí está todo:
- Construcción de una computadora nueva, primera parte: elección del hardware
- Construyendo una computadora nueva, segunda parte: armandola
- Construcción de una computadora nueva, tercera parte: preparación del BIOS
- Construcción de una computadora nueva, cuarta parte: instalación de Windows y carga de controladores
- Construyendo una nueva computadora, parte cinco: Ajustar su nueva computadora