Tabla de contenidos

Cuanto mayor sea el número de filas y columnas en su hoja de cálculo de Google Sheets, más difícil de manejar puede volverse. Congelar u ocultar filas y columnas puede hacer que su hoja de cálculo sea más fácil de leer y navegar. Así es cómo.
Congelar columnas y filas en Hojas de cálculo de Google
Si congela columnas o filas en Google Sheets, las bloquea en su lugar. Esta es una buena opción para usar con hojas de cálculo con muchos datos, donde puede congelar filas o columnas de encabezado para facilitar la lectura de sus datos.
En la mayoría de los casos, querrá congelar solo la primera fila o columna, pero puede congelar filas o columnas inmediatamente después de la primera. Para comenzar, seleccione una celda en la columna o fila que desea congelar y luego haga clic en Ver> Congelar en el menú superior.
Haga clic en «1 columna» o «1 fila» para congelar la columna superior A o la fila 1. Alternativamente, haga clic en «2 columnas» o «2 filas» para congelar las dos primeras columnas o filas.
También puede hacer clic en «Hasta la columna actual» o «Hasta la fila actual» para congelar las columnas o filas hasta la celda seleccionada.
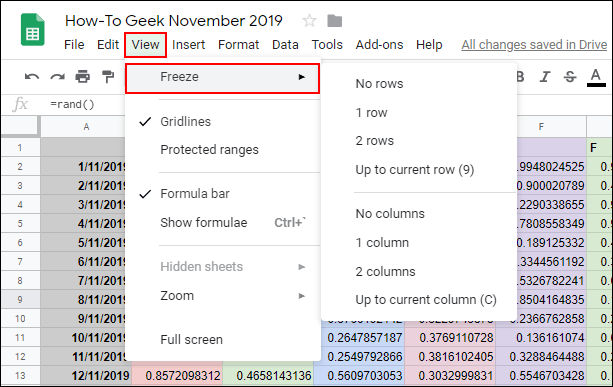
Cuando se mueva por la hoja de cálculo, las celdas congeladas permanecerán en su lugar para que pueda consultarlas fácilmente.
Aparecerá un borde de celda gris más grueso junto a una columna o fila congelada para aclarar el borde entre las celdas congeladas y no congeladas.
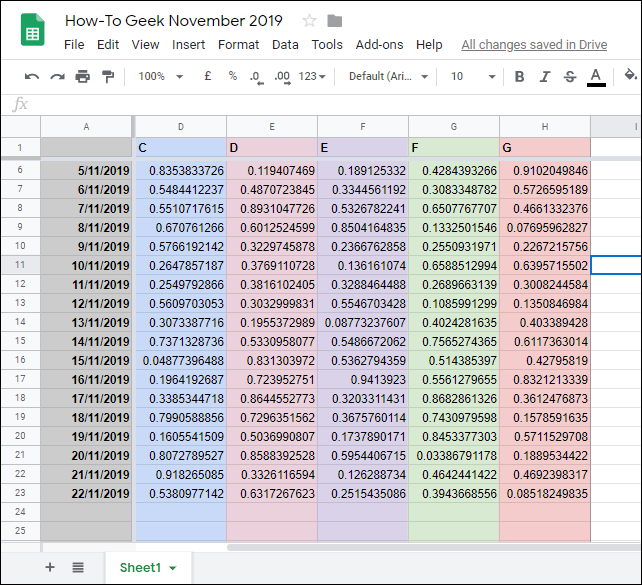
Si desea eliminar columnas o filas congeladas, haga clic en Ver> Congelado y seleccione «Sin filas» o «Sin columnas» para que estas celdas vuelvan a la normalidad.
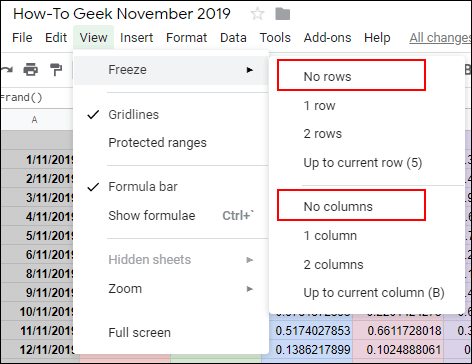
Ocultar columnas y filas en Hojas de cálculo de Google
Si desea ocultar temporalmente ciertas filas o columnas, pero no desea eliminarlas de su hoja de cálculo de Google Sheets por completo, puede ocultarlas en su lugar.
Ocultar columnas de Hojas de cálculo de Google
Para ocultar una columna, haga clic con el botón derecho en el encabezado de la columna que eligió. En el menú que aparece, haga clic en el botón «Ocultar columna».
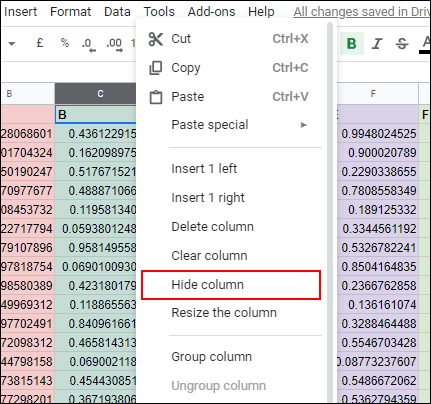
Luego, su columna desaparecerá de la vista, y aparecerán flechas en los encabezados de columna a cada lado de su columna oculta.
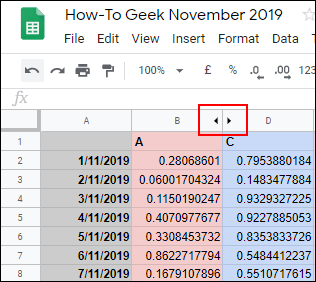
Al hacer clic en estas flechas, se expondrá la columna y se volverá a la normalidad. Alternativamente, puede usar atajos de teclado en Google Sheets para ocultar su columna.
Haga clic en el encabezado de la columna para seleccionarlo y luego presione Ctrl + Alt + 0 en su teclado para ocultarlo. Al seleccionar las columnas a cada lado de su fila oculta y luego presionar Ctrl + Shift + 0 en su teclado, se mostrará la columna después.
Ocultar filas de Hojas de cálculo de Google
Similar al proceso anterior, si desea ocultar una fila en Hojas de cálculo de Google, haga clic con el botón derecho en el encabezado de la fila que desea ocultar.
En el menú que aparece, haga clic en el botón «Ocultar fila».
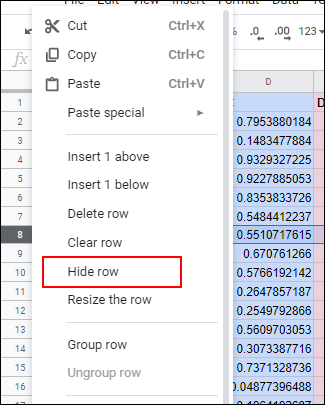
La fila seleccionada desaparecerá y aparecerán flechas opuestas en las filas del encabezado a cada lado.
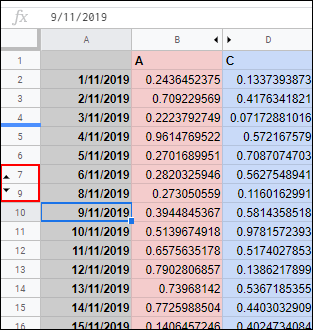
Haga clic en estas flechas para mostrar su fila oculta y volver a la normalidad en cualquier momento.
Si prefiere utilizar un método abreviado de teclado, haga clic en el encabezado de la fila para seleccionarlo y luego presione Ctrl + Alt + 9 para ocultar la fila. Seleccione las filas a cada lado de su fila oculta y presione Ctrl + Shift + 9 en su teclado para mostrarla después.


