Tabla de contenidos
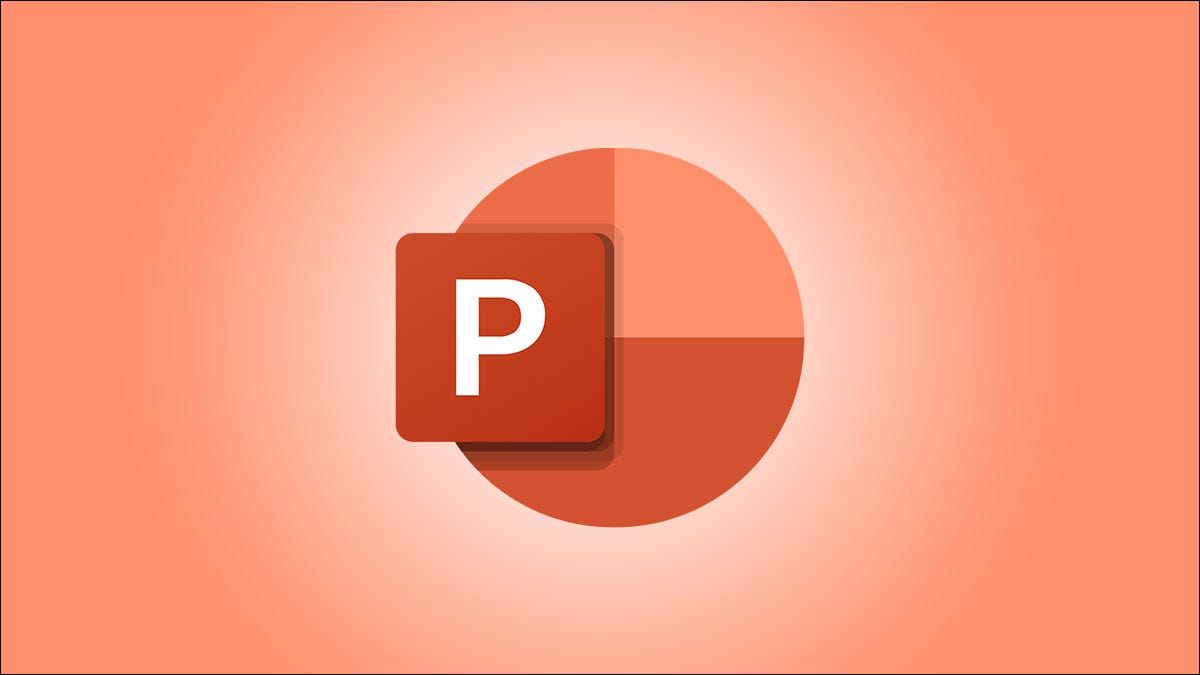
Si está presentando una presentación de diapositivas a otras personas que hablan un idioma diferente, puede usar subtítulos en Microsoft PowerPoint. Esta útil característica le permite hablar con su audiencia sin tener que hacer usted mismo el trabajo de traducción .
Cómo funcionan los subtítulos en PowerPoint
Si tiene miembros de su audiencia que hablan un idioma o dialecto diferente, puede considerar traducir las diapositivas o incluso crear dos versiones de la presentación. Pero con los subtítulos en Microsoft PowerPoint, tampoco tienes que hacerlo.
Puede hablar en su lengua materna y mostrar subtítulos en tiempo real de todo lo que dice en otro idioma de su elección. Todo lo que necesita es un micrófono conectado y que funcione con una conexión a Internet estable para la traducción en vivo. Luego puede hablar sobre cada diapositiva para que todos entiendan.
Sugerencia: también puede considerar usar la función de subtítulos si los miembros de su audiencia tienen problemas de audición. Simplemente puede mostrar los subtítulos en el mismo idioma que el hablado.
Configurar subtítulos en PowerPoint
Abra su presentación de diapositivas en PowerPoint y diríjase a la pestaña Presentación de diapositivas para configurar los subtítulos. En el lado derecho de la cinta, haga clic en «Configuración de subtítulos».
Utilice la lista desplegable para seleccionar el idioma hablado, si es necesario, y luego el idioma de los subtítulos entre más de 60 dialectos.
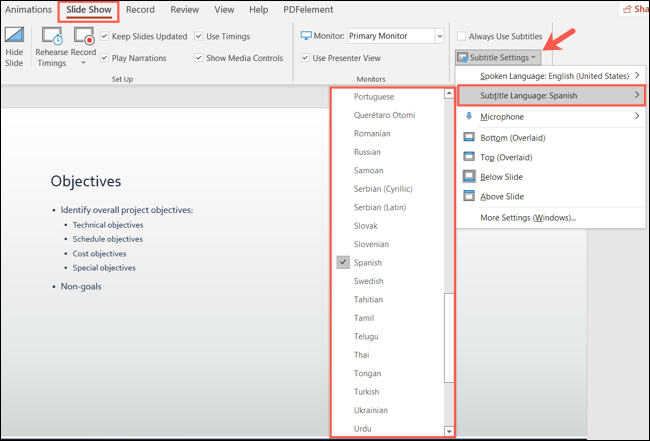
Si tiene más de un micrófono conectado a su computadora , elija el que desea usar en el menú emergente Micrófono.
Por último, seleccione la ubicación para que aparezcan los subtítulos en la pantalla. Puede mostrarlos superpuestos en la parte superior o inferior, o encima o debajo de la diapositiva.
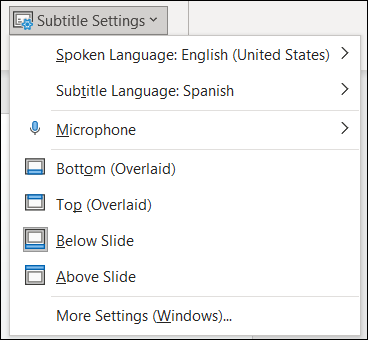
Ajustar la apariencia de los subtítulos
También puede cambiar la apariencia de los subtítulos , incluida la fuente y el fondo. Seleccione la flecha desplegable Configuración de subtítulos y elija «Más configuraciones (Windows)» en Windows o «Preferencias de subtítulos del sistema» en Mac.
En Windows, puede elegir el color de fuente, la transparencia, el estilo, el tamaño y los efectos de los subtítulos mediante los cuadros desplegables. Además, puede elegir un color de fondo y una configuración de opacidad, y atenuar el contenido de la ventana para mejorar el contraste.
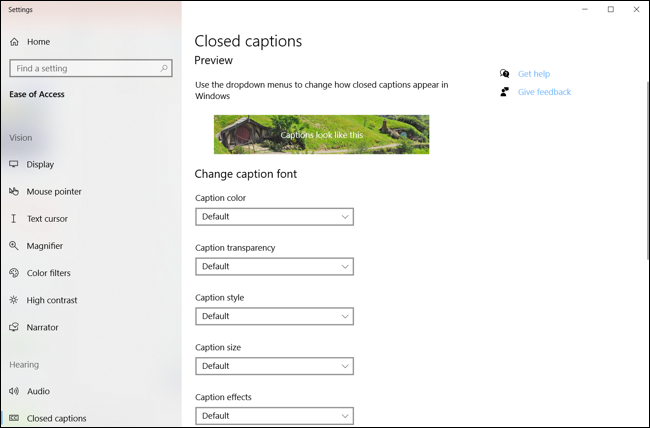
En Mac, puede seleccionar una opción preestablecida como Fondo transparente, Clásico o Texto de contorno. Para personalizar el color de fondo y la opacidad junto con el color de fuente, el tamaño, el estilo y más, haga clic en el signo más en la parte inferior de la lista preestablecida.
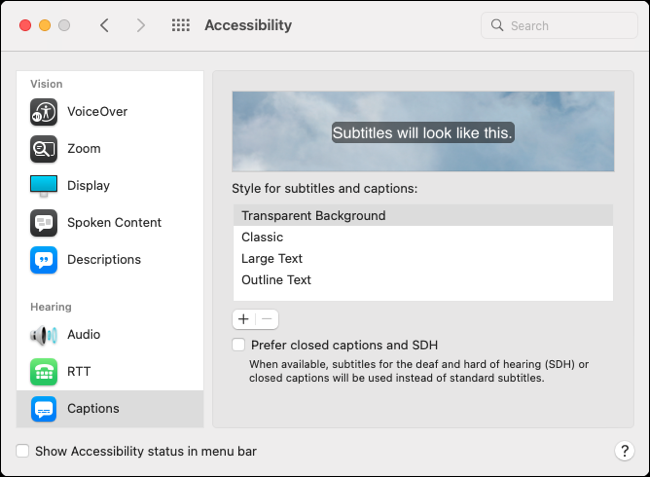
Usar y controlar subtítulos
Una vez que haya configurado los subtítulos, estarán listos para usar. Puede habilitar los subtítulos de forma predeterminada o activarlos y desactivarlos durante su presentación.
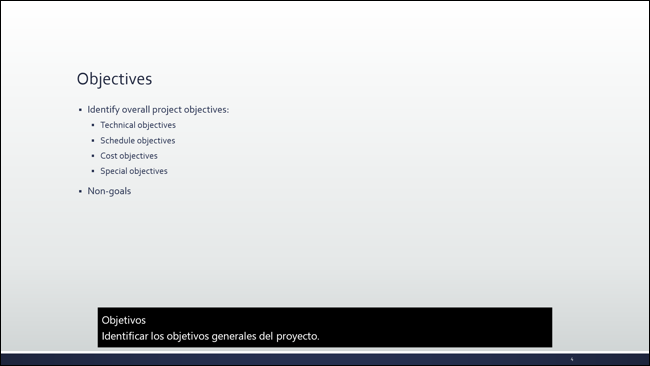
Para usar subtítulos automáticamente, marque la casilla Usar siempre subtítulos arriba de Configuración de subtítulos en la cinta.

Nota: aún puede desactivar los subtítulos durante la presentación cuando utiliza la opción automática.
Para activar los subtítulos durante su presentación de diapositivas, puede hacer clic derecho en la diapositiva y seleccionar «Iniciar subtítulos». Esta opción luego cambia a «Detener subtítulos» si decide desactivarlos.
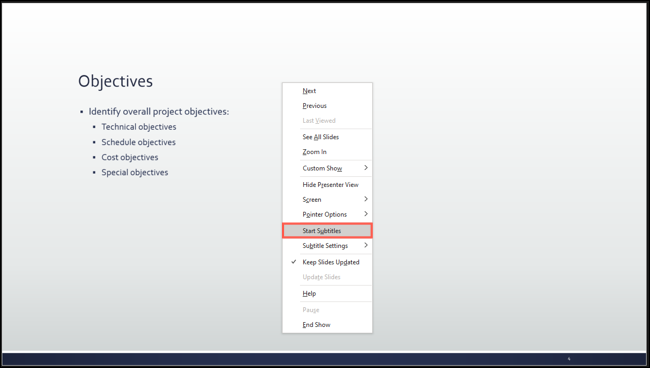
Si está utilizando la Vista de moderador en Windows, puede usar el ícono Alternar subtítulos.
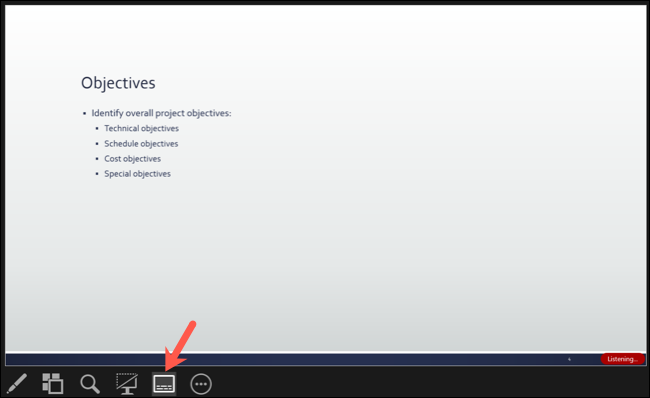
En la vista de presentador en Mac, use el icono de subtítulos para activar y desactivar los subtítulos.
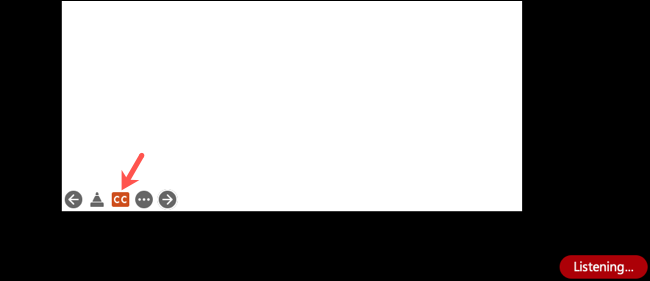
Los subtítulos en PowerPoint le brindan una manera fácil de presentar su presentación de diapositivas en casi cualquier idioma que necesite.
Para obtener ayuda como esta durante una reunión, vea cómo usar subtítulos en vivo en Microsoft Teams o cómo agregar subtítulos en vivo en Zoom .


