Tabla de contenidos
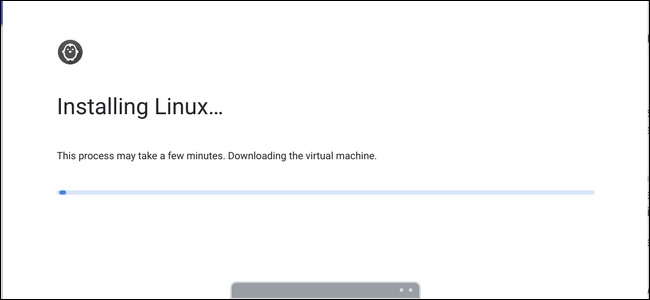
A partir de la versión 69, los usuarios de Chrome OS pueden utilizar aplicaciones de Linux. Este es un cambio de juego para Chrome OS, ya que abre un catálogo masivo de software disponible. A continuación, le indicamos cómo empezar.
Antes de entrar en detalles, vale la pena mencionar que Chrome OS versión 69 aún no está disponible en el canal estable; comenzó a llegar al canal beta de muchos Chromebooks la semana del 13 de agosto de 2018, pero también está disponible en el canal para desarrolladores. . Del mismo modo, las aplicaciones de Linux tampoco están disponibles para todos los Chromebook que ejecutan la versión 69. No hay una lista definitiva disponible, por lo que su millaje puede variar.
Para comenzar, primero debe pasar (al menos) al canal beta. Tenemos instrucciones sobre cómo cambiar de canal en su Chromebook si las necesita.
Nota: Puede pasar a canales con versiones más recientes de Chrome OS (es decir, estable a Beta) sin lavar su Chromebook. Sin embargo, si desea volver a un canal más estable (es decir, Beta a Estable), necesitará hacer un lavado a presión de su sistema.
Una vez que haya decidido dar el salto al canal beta (o incluso al de desarrollador), estará listo para rockear y rodar con las aplicaciones de Linux.
Cómo habilitar aplicaciones de Linux en Chrome OS
Para comenzar, vaya al menú de configuración de su dispositivo haciendo clic en la bandeja del sistema y luego en el botón «Configuración». (Nota: estoy en el canal de desarrolladores de Chrome OS con la marca «Nuevo menú del sistema» habilitada, por lo que la siguiente captura de pantalla puede verse diferente a la que tiene).
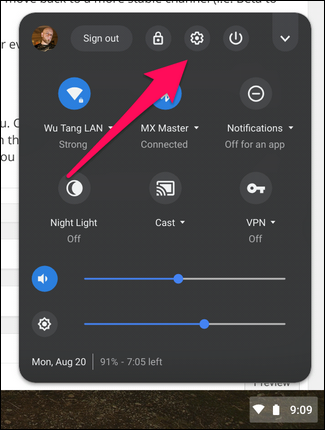
En el menú Configuración, desplácese hacia abajo. Debe haber una entrada titulada «Linux (Beta)». Si está ahí, estás de suerte: tu dispositivo es compatible con aplicaciones de Linux. Haga clic en el botón «Activar» para que todo funcione.
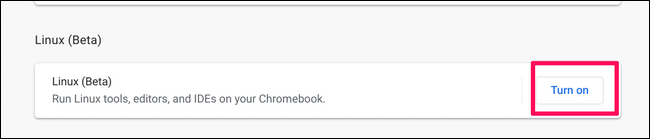
Se abrirá una nueva ventana que le permitirá configurar Linux. Haga clic en el botón «Instalar» para comenzar a instalar la Terminal.
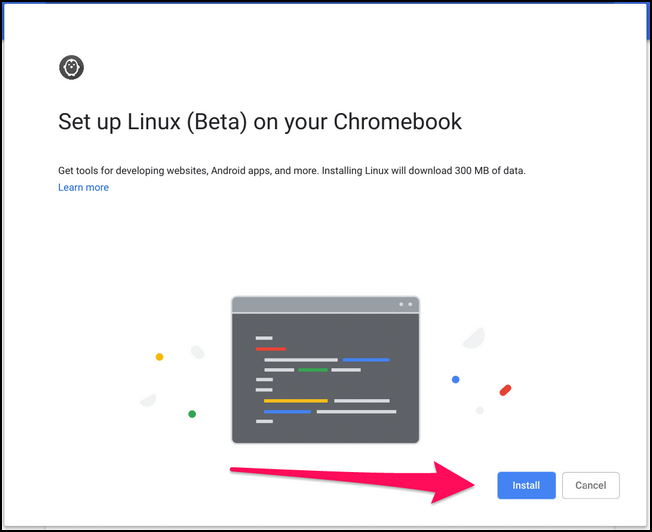
El proceso tardará unos minutos en completarse, así que pasa unos minutos mientras hace su trabajo. Cuando termine, la Terminal se iniciará automáticamente.
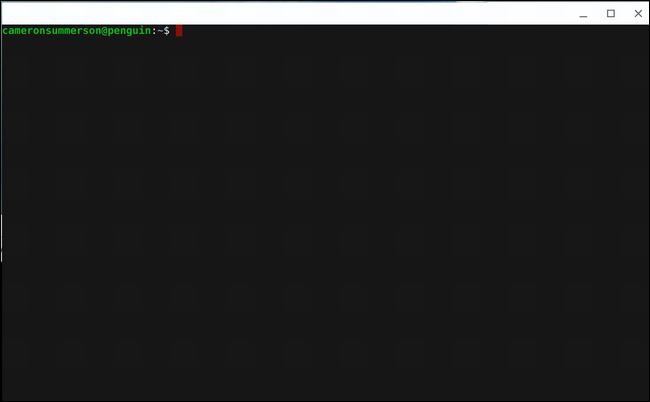
Cómo usar la terminal para instalar aplicaciones
Si nunca antes ha usado Linux, la idea de tener que usar la Terminal para instalar aplicaciones puede ser un poco abrumadora. Pero no se preocupe, es bastante simple y utiliza un sistema muy común llamado APT.
Para comenzar, actualice la lista de paquetes de apt para asegurarnos de que todas las cosas más nuevas estén disponibles. Escriba el siguiente comando en la Terminal y luego presione Enter:
sudo apt-get update
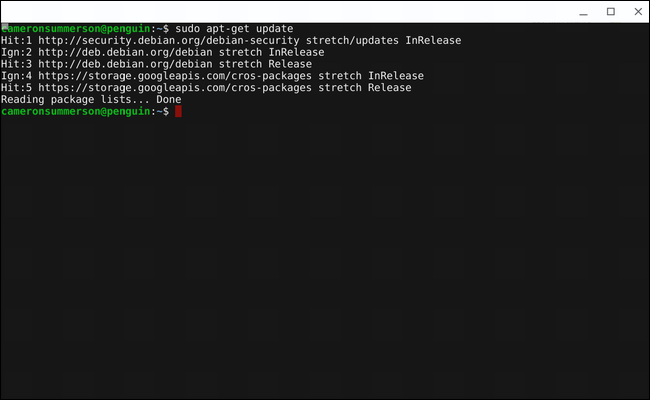
Cuando haya terminado, estará listo para instalar su primera aplicación.
Dado que los editores de fotos son una de las mayores debilidades de Chrome OS, comencemos con GIMP, un editor de código abierto similar a Photoshop. Escriba el siguiente comando y luego presione Enter:
sudo apt-get install gimp
Buscará un paquete llamado GIMP y luego le dirá qué tan grande es antes de la instalación. Deberá presionar «Y» para confirmar que desea instalarlo. A partir de ahí, déjelo hacer lo que hace; puede llevar un tiempo, así que tome un café.
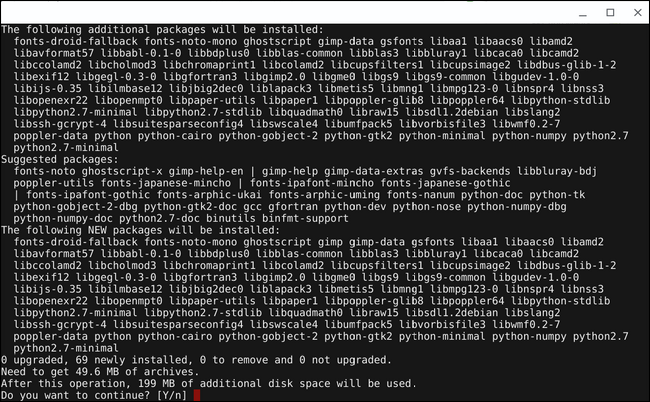
Después de la instalación, puede continuar y escribir «gimp» en la terminal para iniciar la aplicación, pero también debería aparecer un icono en el cajón de su aplicación, ¡como cualquier otra cosa que instale!
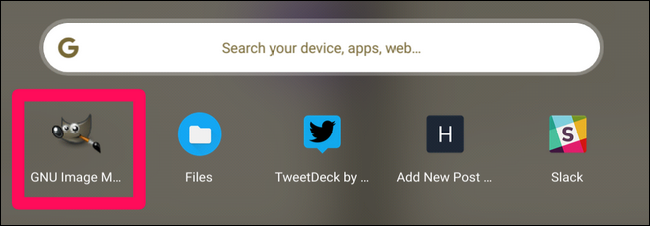
Esta es prácticamente la forma en que instalará todas sus aplicaciones de Linux, pero también hay otro comando con el que debería estar familiarizado:
sudo apt-get upgrade
Este comando extrae actualizaciones para todas sus aplicaciones instaladas actualmente. Es bueno emparejar esto con el comando de actualización que usó anteriormente, lo que puede hacer con bastante facilidad:
sudo apt-get update && sudo apt-get upgrade
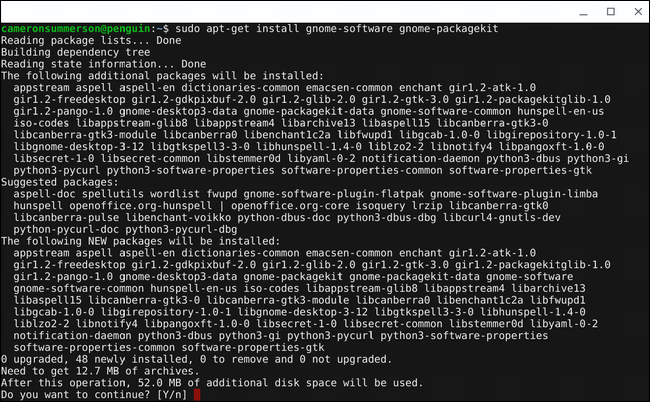
Es una buena idea ejecutar esos comandos con bastante regularidad. También hay otra opción para instalar software: el Centro de software de Gnome.
Cómo instalar y usar el Centro de software de Gnome en Chrome OS
Instalar el Centro de software de Gnome no es diferente a instalar cualquier otra aplicación con apt. Escriba el siguiente comando y luego presione Enter:
sudo apt-get install gnome-software gnome-packagekit
Nuevamente, presione «Y» cuando se le solicite que instale el software. Descargará todos los archivos necesarios para instalar el Centro de software, que luego aparecerá como «Software» en el cajón de la aplicación.

Las aplicaciones de Linux todavía están en fase beta en este momento, por lo que no pude hacer que el Centro de software se cargara completamente en mi sistema. En cambio, obtuve esto:
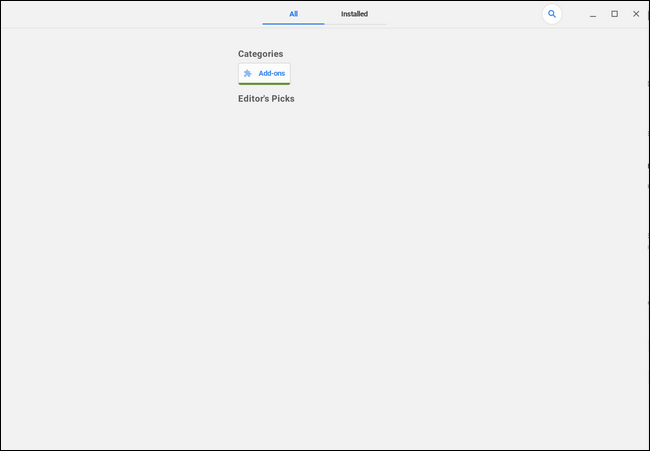
Aún así, pude buscar aplicaciones e instalarlas desde allí, lo cual es mejor que nada. La experiencia puede ser diferente para ti, por supuesto.
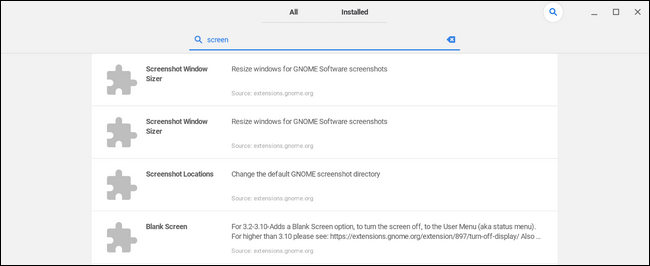
Pero el punto sigue siendo: el Centro de software es, a todos los efectos, una interfaz gráfica de usuario para apt, lo que facilita aún más la instalación de software.
Instalación de otros tipos de aplicaciones
Apt y el Centro de software no son las únicas formas de instalar aplicaciones de Linux en Chrome OS; también hay instaladores .deb independientes.
En teoría, debería poder instalar fácilmente un archivo .deb, que puede compararse con un instalador .msi de Windows, simplemente haciendo doble clic en el archivo. Esta función aún no ha llegado a todos los dispositivos Chrome OS (incluso en la versión 69), por lo que, nuevamente, su kilometraje puede variar. Por ejemplo, todavía no está disponible en mi Pixelbook en el Canal para desarrolladores con Chrome 69.

