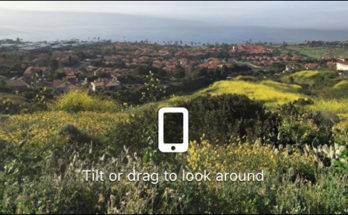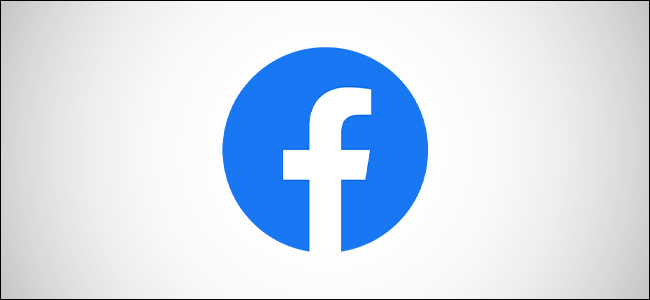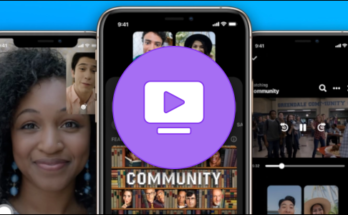Tabla de contenidos
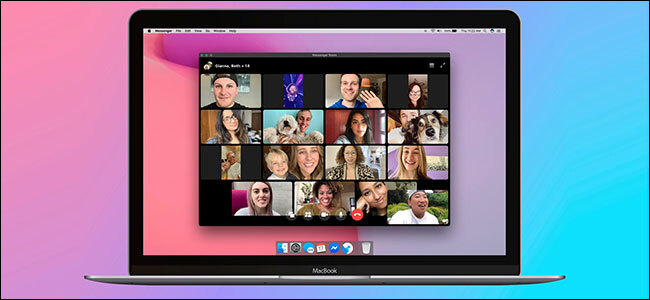
Si usa Facebook Messenger, no necesita pasar a Zoom, Google Meet o cualquier otro servicio para realizar una videollamada grupal con amigos y familiares. En cambio, al usar Messenger Rooms , puede iniciar un chat con hasta 50 personas, incluidas las que no tienen una cuenta de Facebook.
¿Qué son las salas de Facebook Messenger?
Facebook siempre ha proporcionado servicios gratuitos de video chat para uno o más amigos de Facebook a través de su función Messenger. Pero con las salas de Facebook, puede crear salas en las que hasta 50 personas con o sin una cuenta de Facebook puedan entrar y conversar con otras personas a través de video.
Aunque no está disponible al momento de escribir este artículo, esta función eventualmente se expandirá a otras aplicaciones propiedad de Facebook, como WhatsApp e Instagram.
Lo que hace que las Salas de Facebook sean únicas es que las «habitaciones» son persistentes. A diferencia de otros servicios que generan una nueva videoconferencia para cada reunión, Messenger Rooms sigue vivo. Esto significa que incluso si el anfitrión se va, el resto de los participantes pueden entrar y salir cuando lo deseen.
Desafortunadamente, aquellos sin una cuenta de Facebook que quieran unirse usando el enlace único solo pueden ingresar a la videollamada grupal si el anfitrión ya está en el chat.
Crear una sala de mensajes desde Facebook en el escritorio
Puede crear una habitación desde su página de inicio de Facebook utilizando el navegador de su escritorio de su elección. Comience haciendo clic en su avatar que tiene un signo más (+) debajo de la sección «Habitaciones» cerca de la parte superior de la pantalla.

Aquí también puede ver a amigos que pueden tener una habitación en funcionamiento. Haga clic en su avatar para intentar unirse a su sala. Si no tienen una sala a la que pueda unirse, puede elegir enviarles un mensaje o crear una sala propia e invitarlos a ella.
Una vez que se cargue la ventana «Create Your Room», puede hacer clic en «Room Activity» para cambiar la descripción de la sala. También puedes cambiar el emoji de la habitación.
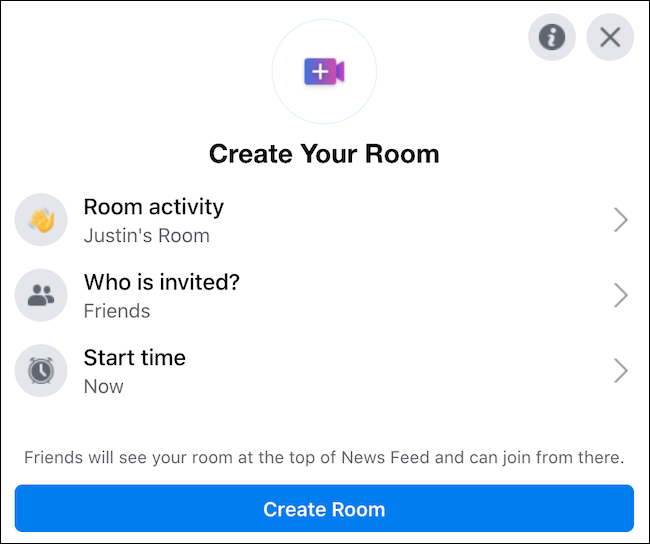
A continuación, use la opción «Quién está invitado» para elegir si desea que la sala esté abierta para que cualquier amigo se una libremente, o si desea que la sala se restrinja solo a aquellos a quienes invite específicamente.
Por último, las habitaciones están configuradas para comenzar inmediatamente de forma predeterminada. Seleccione «Hora de inicio» para programar una reunión para el futuro. Cuando haya terminado, haga clic en el botón «Crear sala».
Una vez que se ha creado su sala, puede ver quién ya está invitado, invitar a personas adicionales, tengan o no cuentas de Facebook, compartir el enlace a su sala, editar la sala o finalizar la sala.
Haga clic en el botón «Unirse» para acceder a su sala de Messenger.
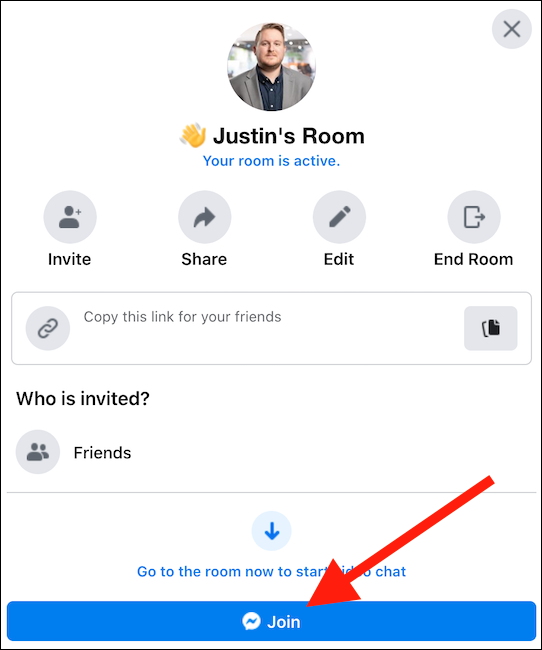
Aparecerá una nueva ventana del navegador. Si no es así, asegúrese de que su navegador esté configurado para permitir ventanas emergentes . Confirme que desea ingresar a la sala en su cuenta actual de Facebook, y su sala estará en funcionamiento.
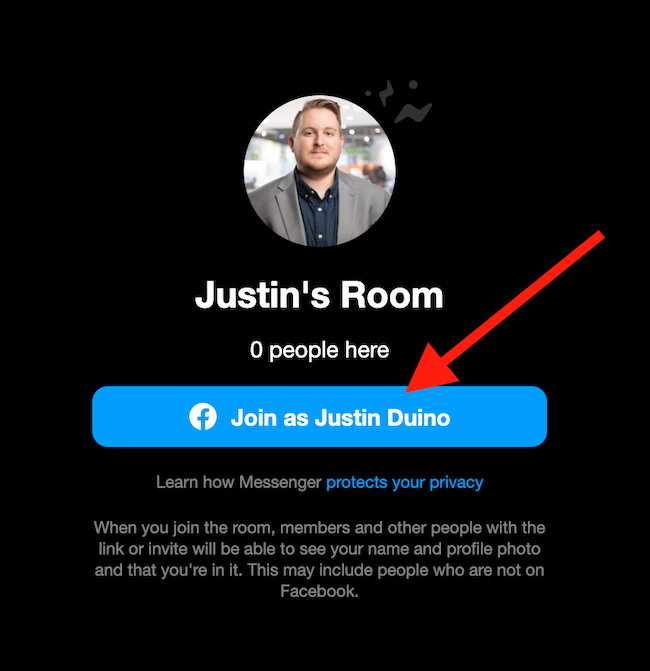
De izquierda a derecha, use los botones en la parte inferior de su pantalla para compartir su pantalla, ver participantes, alternar su cámara, alternar su micrófono o finalizar la llamada.
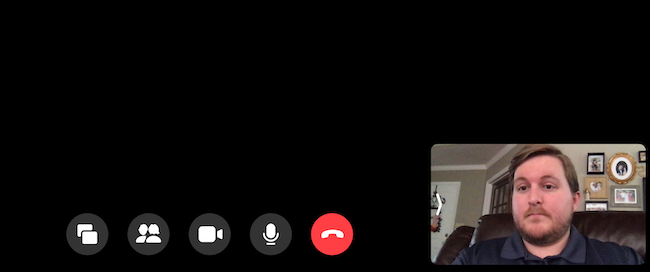
Si desea que su habitación sea más segura, puede bloquearla para que nadie más pueda unirse. Para hacer esto, seleccione el botón «Ver participantes» en la parte inferior y active el interruptor junto a «Bloquear sala».
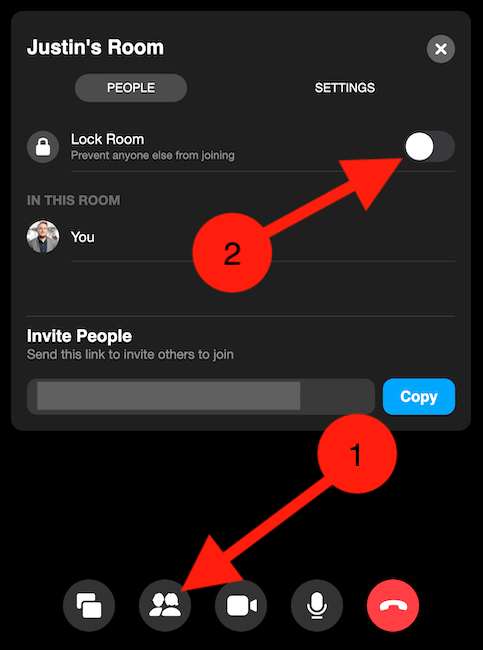
Crear una sala de mensajes desde Facebook en el móvil
También puede iniciar y unirse a Facebook Messenger Rooms desde la aplicación de Facebook en su iPhone , iPad o dispositivos Android . Puede encontrar habitaciones en la primera barra, debajo de la sección «Qué piensas».
Toque «Saludar» para intentar unirse a una sala que sus amigos han configurado. Si no puede unirse a esta sala, puede enviarles un mensaje o intentar configurar una propia. Toque «Crear» para generar una nueva sala. En su lugar, dirá «Únete» si ya tienes una sala en funcionamiento.
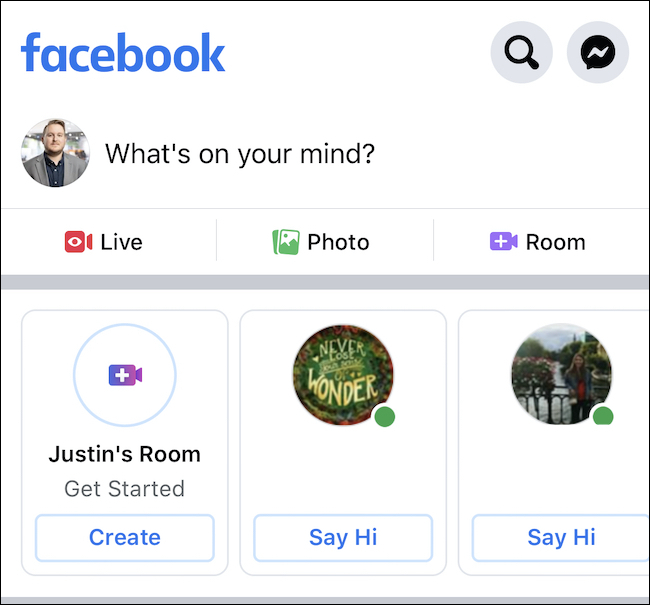
Alternativamente, si desea crear una publicación en su línea de tiempo para que acompañe a su habitación, puede tocar el botón «Habitación» a la derecha debajo de «Qué hay en su mente».
Si presionó «Crear», deberá elegir varias configuraciones antes de que se inicie su sala. En el menú «Editar sala», seleccione «Actividad de la sala» para cambiar la descripción y el emoji de la sala. Toca «¿Quién está invitado?» para enviar invitaciones a amigos específicos o permitir que todos los amigos se unan. Por último, seleccione «Hora de inicio» si desea programar una reunión para una fecha futura. Toque «Listo» cuando esté listo para iniciar la sala.
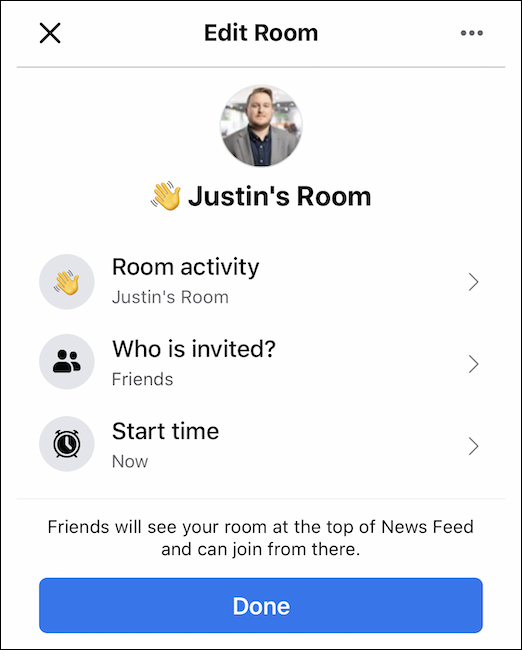
Desafortunadamente, una vez que se haya creado la sala, solo podrá dejarla en funcionamiento. No podrá finalizar la sala en la aplicación de Facebook. En su lugar, puede finalizarlo a través de la aplicación móvil Messenger o mediante las versiones de escritorio de Facebook o Messenger.
Crear una sala desde Facebook Messenger en el escritorio
Puede utilizar Facebook Messenger Rooms para realizar una videoconferencia para hasta 50 personas. Para comenzar, inicie sesión en su cuenta de Facebook y haga clic en «Messenger» en el lado izquierdo de su pantalla.
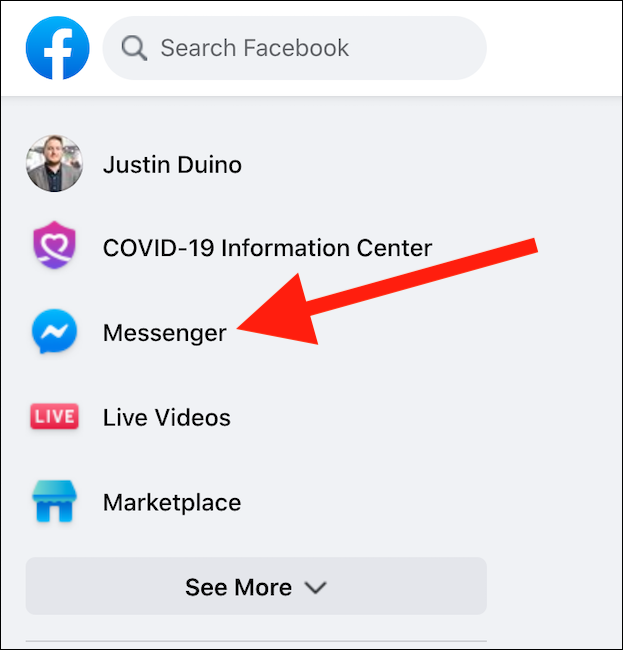
Una vez que esté en la página de Messenger, haga clic en el icono «Crear una nueva sala», que se asemeja a una cámara de video con un signo más (+) dentro del botón.
![]()
Aparecerá una ventana emergente separada, así que asegúrese de que su navegador permita ventanas emergentes . En esta ventana, elija si desea cambiar de cuenta para esta videoconferencia o continuar con su perfil actual. Una vez que esté listo para continuar, es posible que se le solicite que vuelva a ingresar su nombre de usuario y contraseña antes de que comience la sala.
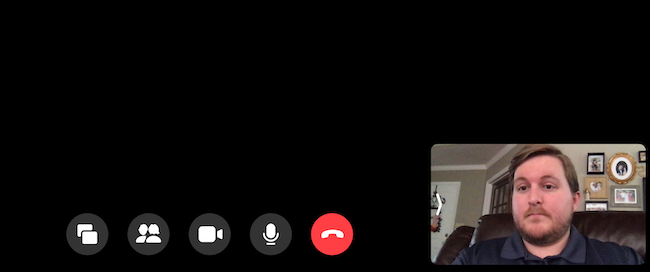
Su transmisión de video aparecerá en la parte inferior derecha de la ventana, mientras que la transmisión de video de sus invitados aparecerá en el centro. Los botones en la parte inferior de su pantalla, de izquierda a derecha, le permitirán compartir su pantalla, ver a los participantes de la llamada, apagar su transmisión de video, silenciar su micrófono o salir de la habitación. Haga clic en el icono de engranaje en la parte superior derecha para acceder a la configuración de su micrófono, altavoces y cámara.
Puede eliminar participantes y bloquear su sala haciendo clic en el botón «Ver llamar a los participantes» en la parte inferior de su videoconferencia. Al seleccionar el botón, se abre un pequeño menú donde puede ver a todos en la llamada e invitar a más. Evite que alguien nuevo se una a la sala activando el interruptor a la derecha de «Bloquear sala».
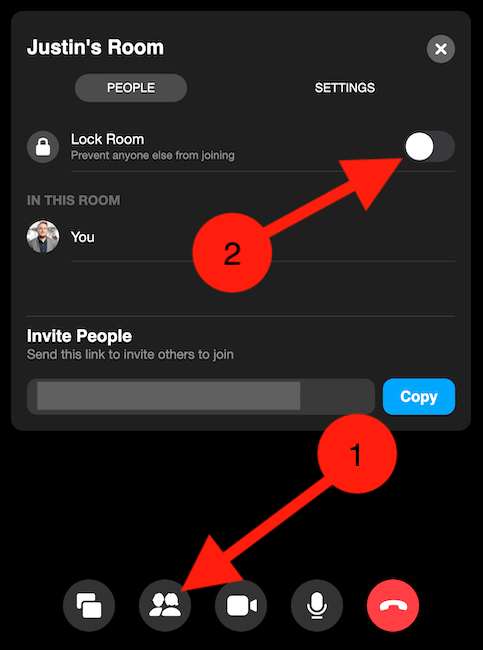
El enlace a cada habitación que crea es único, por lo que nunca tendrá que preocuparse de que alguien guarde el enlace a una habitación que ha creado.
Crear una habitación desde Facebook Messenger en el móvil
Es igual de fácil configurar una reunión a través de la aplicación Facebook Messenger en dispositivos iPhone , iPad o Android , aunque las salas móviles tienen menos funciones que las salas de escritorio. Para iniciar una sala en un dispositivo móvil, abra la aplicación «Messenger», seleccione la pestaña «Personas» y toque «Crear una sala».
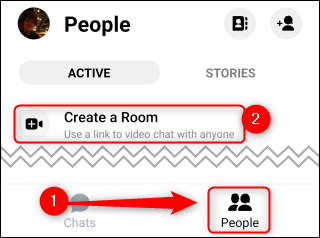
Una vez que se cargue su habitación, toque el botón «Compartir enlace» para copiar el enlace o enviarlo directamente a sus amigos a través del correo electrónico, Messenger u otras aplicaciones de mensajería. Cualquiera que tenga este enlace puede unirse a su reunión, incluso si no tiene una cuenta de Facebook. Desafortunadamente, no puede bloquear una sala de Messenger con la aplicación móvil.
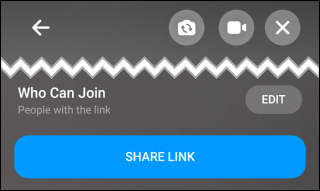
Si toca la flecha hacia atrás en la parte superior izquierda de la pantalla, puede permanecer en la habitación mientras explora Facebook u otras aplicaciones. Puede seleccionar la «X» en la parte superior derecha de la pantalla para terminar la sala para todos o dejar la sala abierta. Si elige este último, recibirá una notificación de llamada cuando alguien nuevo se una.
Atajos de teclado para salas de Facebook Messenger
Cuando estás en tus salas de Facebook Messenger, puedes usar combinaciones de teclado simples para controlar tu parte de la llamada. Estas son las teclas de acceso rápido, que se encuentran al hacer clic en el ícono de ajustes «Configuración» en cualquier videollamada:
- Finalizar llamada: Alt + E
- Pantalla completa: Alt + F
- Compartir pantalla: Alt + S
- Configuración: Alt + P
- Alternar silencio: Alt + M
- Alternar video: Alt + V
Iniciar una videollamada usando Facebook Messenger Rooms puede ser un poco confuso al principio con tantas formas de poner la pelota en marcha, pero una vez que lo hayas descubierto, estarás charlando con todos tus amigos y familiares.