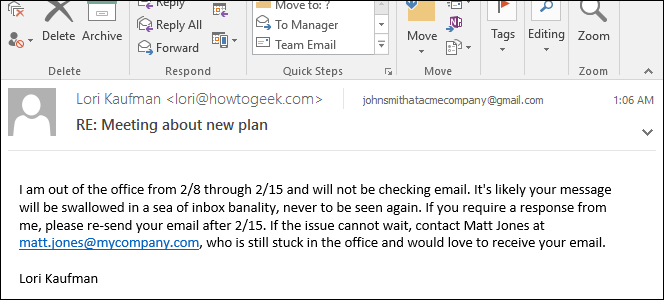
Cuando sepa que va a estar fuera de la oficina durante unos días, puede configurar el Asistente para fuera de la oficina para que responda automáticamente, lo que les permite saber a las personas que está disfrutando de sus vacaciones mientras están atascadas en el trabajo.
Para crear una respuesta de fuera de la oficina en Outlook, crearemos una plantilla de correo electrónico con el mensaje que queremos usar y luego crearemos una regla que enviará una respuesta con ese mensaje a todos los correos electrónicos que recibamos durante un rango de fechas específico.
NOTA: Outlook debe estar abierto para que se ejecute la regla y se envíe su respuesta de fuera de la oficina. Por lo tanto, asegúrese de dejar su computadora encendida y Outlook en ejecución mientras está fuera de la oficina.
Paso uno: crear una plantilla de mensaje
Para crear una plantilla de mensaje en Outlook, asegúrese de que la pestaña «Inicio» esté activa y haga clic en el botón «Nuevo correo electrónico» en la sección Nuevo.
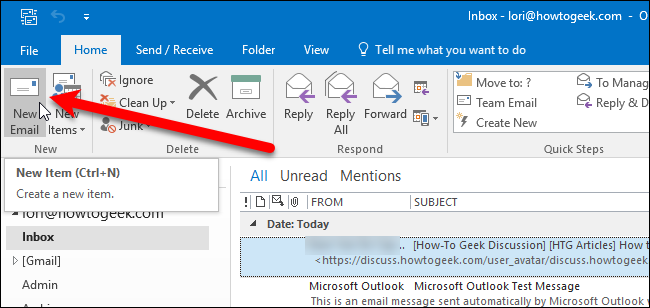
Ingrese el mensaje que desea enviar como respuesta automática en el cuadro de mensaje. No ingrese una dirección de correo electrónico Para o un Asunto. Luego, haga clic en la pestaña «Archivo».
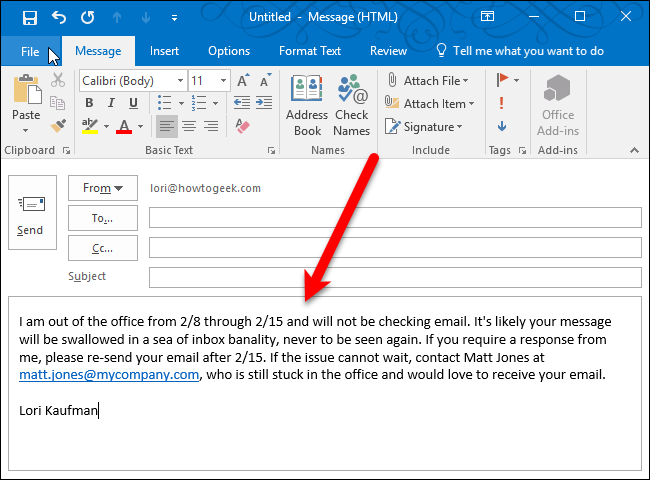
Haga clic en «Guardar como» en la lista de opciones en el lado izquierdo de la pantalla entre bastidores.
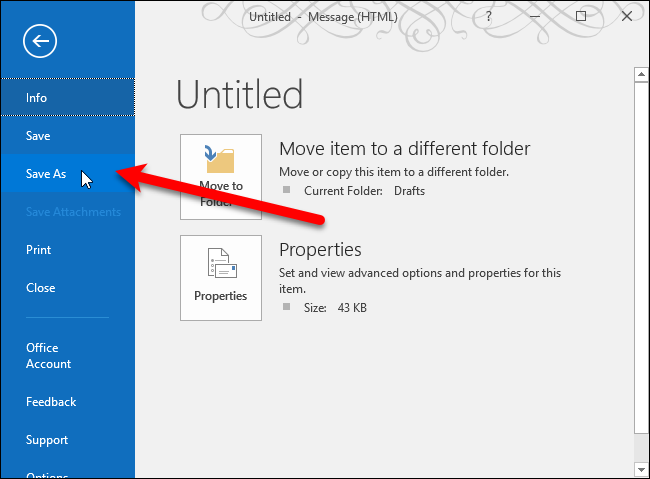
En el cuadro de diálogo Guardar como, seleccione «Plantilla de Outlook (* .oft)» en el menú desplegable «Guardar como tipo».
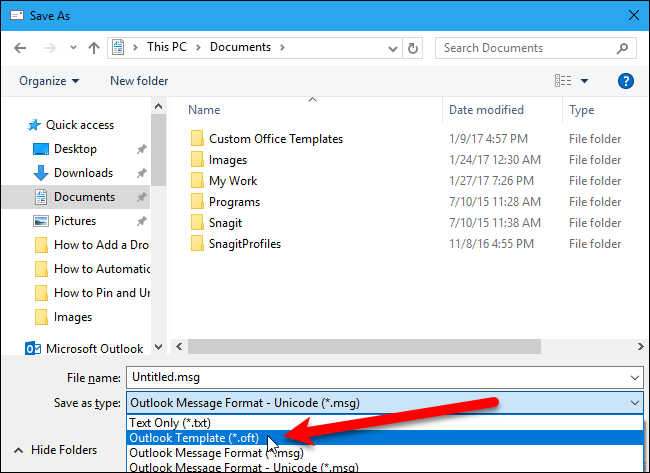
Se le lleva a la carpeta de plantillas de usuario. Ingrese un nombre para la plantilla en el cuadro «Nombre de archivo», manteniendo la extensión «.oft», y haga clic en «Guardar».
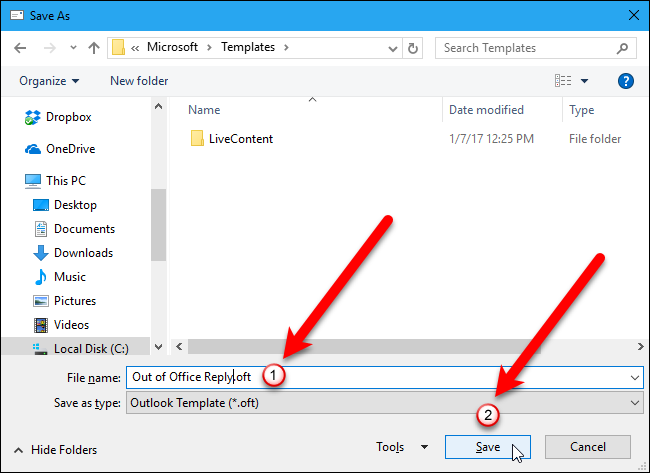
Si desea copiar su plantilla de correo electrónico de respuesta fuera de la oficina a otra PC o hacer una copia de seguridad, la ruta completa a la carpeta de plantillas de usuario es C:\Users\<username>\AppData\Roaming\Microsoft\Templates. Reemplácelo <username>con su nombre de usuario de Windows.
Cierre la ventana del mensaje haciendo clic en el botón «X» en la esquina superior derecha.
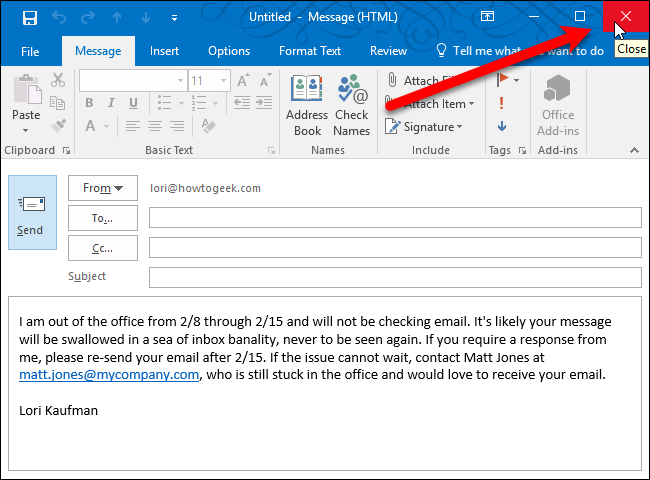
Aparece un cuadro de diálogo que le pregunta si desea guardar un borrador del mensaje. No es necesario porque lo guardó como plantilla, pero puede hacerlo si lo desea. Haga clic en «Sí» si desea guardar el borrador, o «No» si no lo hace.
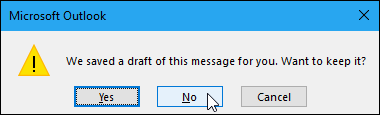
Paso dos: cree una regla para responder automáticamente a los nuevos mensajes de correo electrónico
Ahora que tenemos nuestra plantilla de correo electrónico de respuesta fuera de la oficina, crearemos una regla para usar esa plantilla para responder a todos los mensajes que lleguen durante un rango de fechas específico. Asegúrese de que la pestaña «Inicio» esté activa.
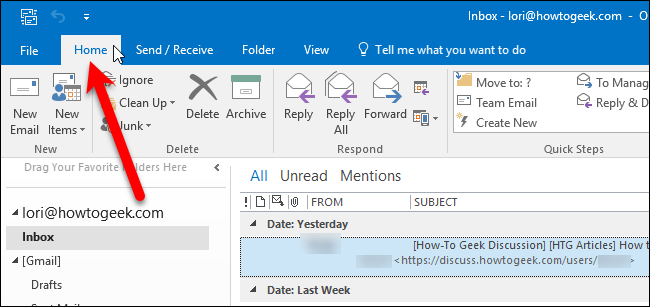
En la sección Mover, haga clic en el botón «Reglas» y seleccione «Administrar reglas y alertas» en el menú desplegable.
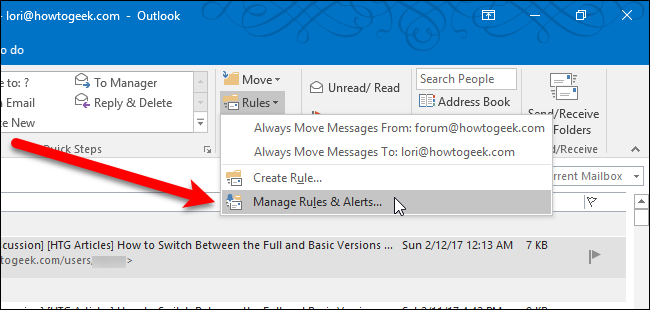
También puede hacer clic en la pestaña «Archivo» para acceder a la pantalla entre bastidores. Asegúrese de que la pantalla «Información» esté activa (haga clic en «Información» a la izquierda si es necesario) y luego haga clic en el botón «Administrar reglas y alertas».
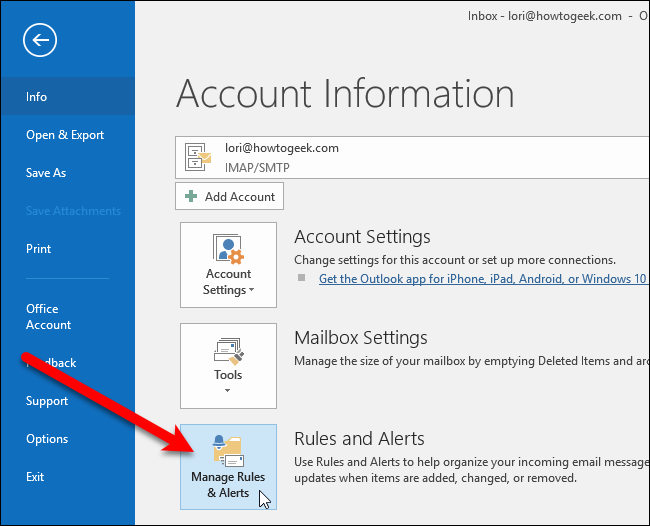
En el cuadro de diálogo Reglas y alertas, asegúrese de que la dirección de correo electrónico a la que desea aplicar esta regla esté seleccionada en el menú desplegable «Aplicar cambios a esta carpeta». Si desea que esta regla se aplique a todas sus cuentas en Outlook, le mostraremos cómo hacerlo más adelante en este artículo. Haga clic en la pestaña «Reglas de correo electrónico» si aún no está activa, y luego haga clic en el botón «Nueva regla».
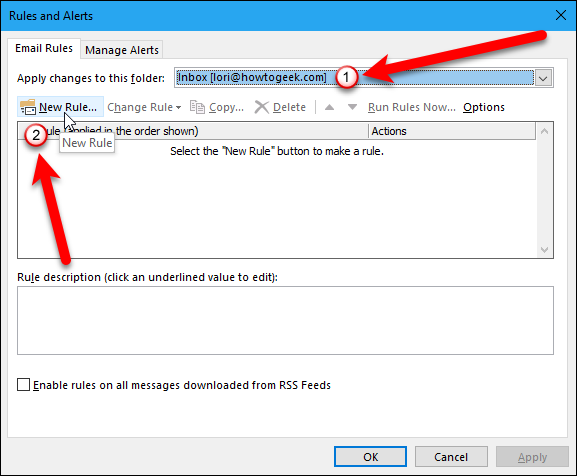
En la primera pantalla del cuadro de diálogo del Asistente para reglas, haga clic en «Aplicar regla a los mensajes que reciba» en la sección «Comenzar desde una regla en blanco». La opción se agrega al cuadro «Paso 2: Edite la descripción de la regla (haga clic en un valor subrayado)». No hay nada que editar para esta parte de la regla, así que haga clic en el botón «Siguiente» para continuar.
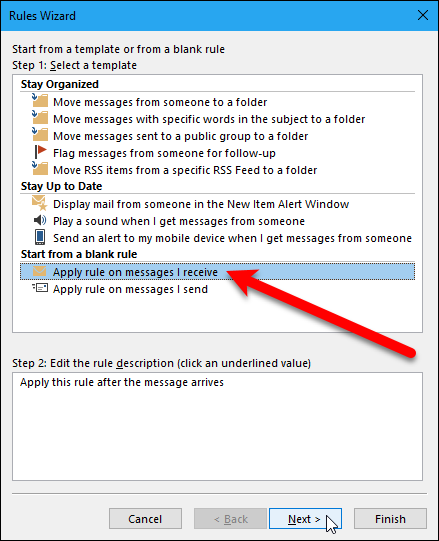
La segunda pantalla del cuadro de diálogo Asistente para reglas le permite seleccionar las condiciones para verificar cuando reciba correos electrónicos. Para que se envíe su respuesta de fuera de la oficina durante un intervalo de fechas específico, marque la casilla «Recibido en un intervalo de fechas específico» en el cuadro «Paso 1: Seleccionar condiciones». La condición se agrega al cuadro «Paso 2: Edite la descripción de la regla (haga clic en un valor subrayado)», como antes, pero esta vez, hay parte de la descripción para editar. Para agregar un rango de fechas, haga clic en el enlace «en un rango de fechas específico» en el cuadro del Paso 2.
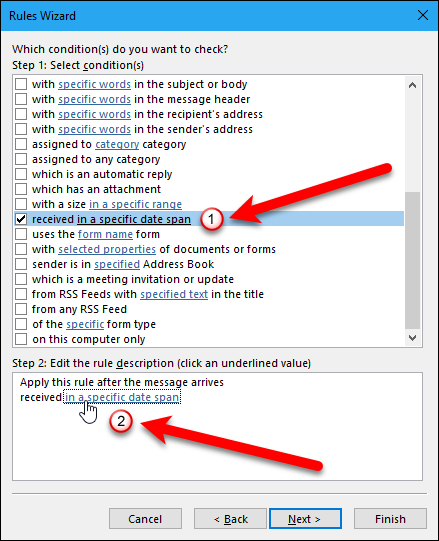
En el cuadro de diálogo Fecha de recepción, marque la casilla «Después de», haga clic en el menú desplegable y haga clic en la fecha después de la cual desea que se envíe la respuesta automática de fuera de la oficina. Por ejemplo, si desea que su respuesta de fuera de la oficina comience a enviarse el 8 de febrero, seleccione 7 de febrero para la fecha posterior.
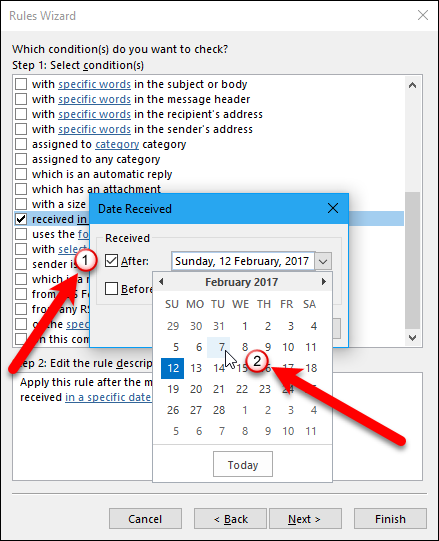
Luego, marque la casilla «Antes», seleccione una fecha del menú desplegable de fechas a la derecha de la casilla de verificación Antes. La fecha que seleccione debe ser el día después de que desea que deje de enviarse la respuesta de fuera de la oficina. Por ejemplo, si desea que el 15 de febrero sea el último día en que se envíe la respuesta de fuera de la oficina, seleccione 16 de febrero como fecha anterior.
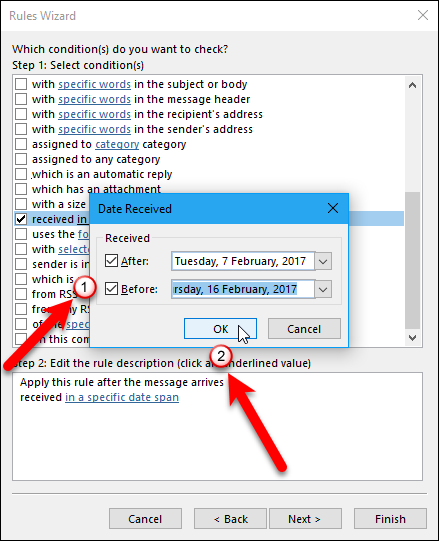
Las fechas que seleccionó se agregan a la condición en el cuadro Paso 2. Haga clic en el botón «Siguiente» en el cuadro de diálogo Asistente para reglas para continuar.
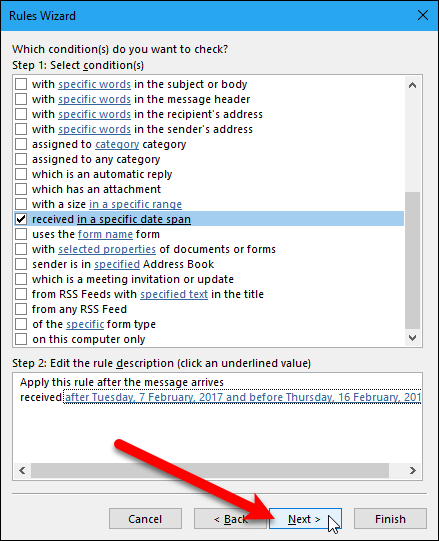
En la tercera pantalla del cuadro de diálogo Asistente para reglas, elige lo que desea hacer con los correos electrónicos entrantes durante el intervalo de fechas. Queremos responder a todos los correos electrónicos usando la plantilla que creamos en la primera sección, por lo que marcamos la casilla «Responder usando una plantilla específica» en el cuadro «Paso 1: Seleccionar acción (s)». Para seleccionar la plantilla que creamos, haga clic en el enlace «una plantilla específica» en el cuadro «Paso 2: Edite la descripción de la regla (haga clic en un valor subrayado)».
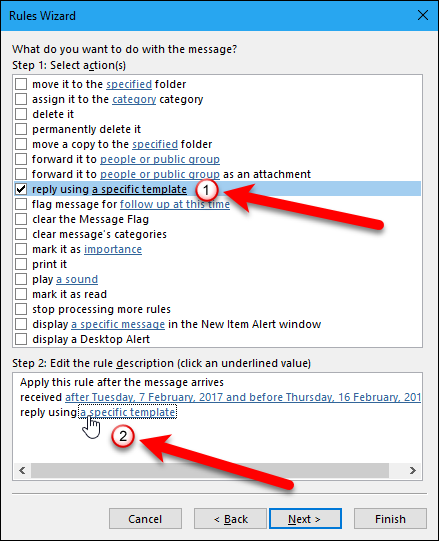
En el cuadro de diálogo Seleccionar una plantilla de respuesta, seleccione «Plantillas de usuario en el sistema de archivos» en el menú desplegable «Buscar en».
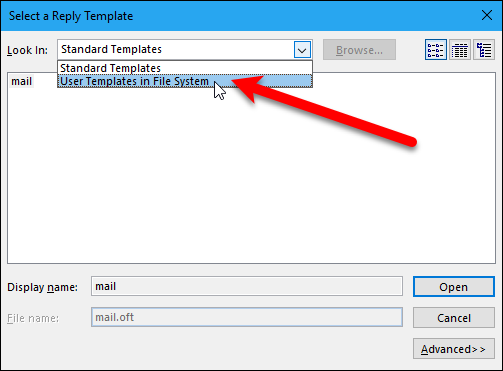
Seleccione la plantilla que creó (en nuestro caso, la plantilla «Respuesta fuera de la oficina») y haga clic en el botón «Abrir».
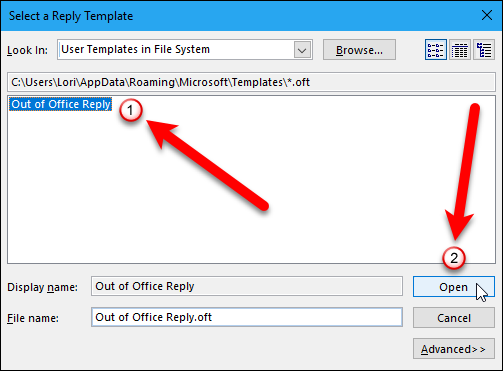
La ruta completa a la plantilla seleccionada se agrega a la acción seleccionada. Haga click en el siguiente botón para continuar.
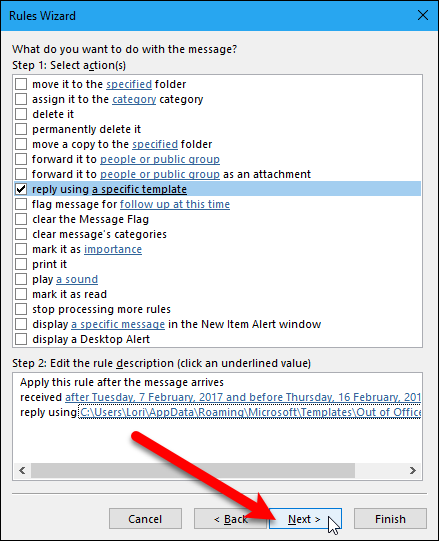
En la cuarta pantalla del Asistente de reglas, puede seleccionar las excepciones que desee aplicar a la regla, por ejemplo, si desea excluir a determinadas personas o grupos («excepto si pertenecen a personas o grupos públicos»). No vamos a agregar ninguna excepción a nuestra regla, así que haga clic en el botón «Siguiente» para continuar.
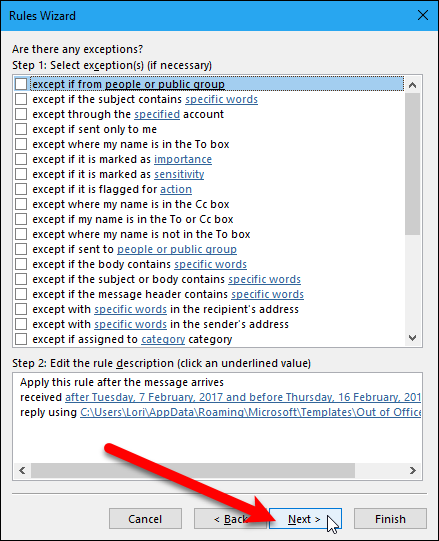
Ingrese un nombre para la regla en el cuadro «Paso 1: Especifique un nombre para esta regla». La casilla «Activar esta regla» está marcada de forma predeterminada, por lo que la regla se activará automáticamente. Pero no se preocupe. No se ejecutará hasta después de la fecha posterior que especificó.
No queremos ejecutar la regla en los mensajes que ya están en nuestra bandeja de entrada, así que deje la casilla «Ejecutar esta regla ahora en los mensajes que ya están en la bandeja de entrada» sin marcar. Si desea ejecutar esta regla en todas sus cuentas de correo electrónico en Outlook, marque la casilla «Crear esta regla en todas las cuentas». Haga clic en el botón «Finalizar».
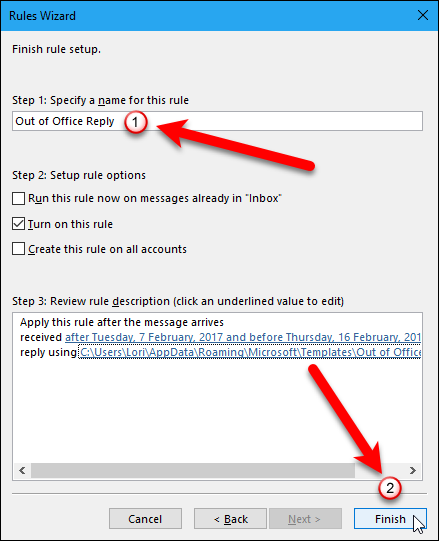
La regla se agrega a la lista. Haga clic en «Aceptar» para cerrar el cuadro de diálogo Reglas y alertas.
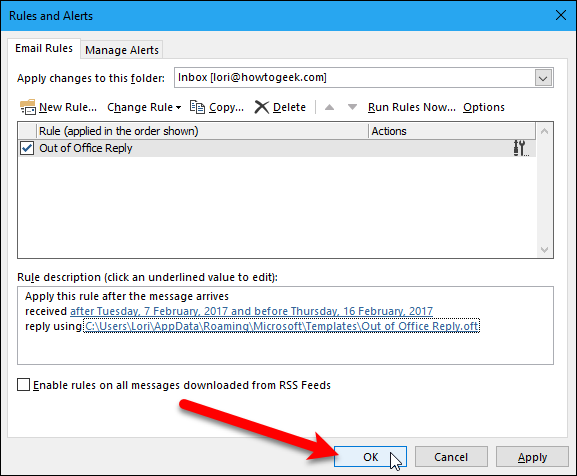
Ahora, cuando alguien le envíe un correo electrónico durante la fecha que especificó, automáticamente recibirá el mensaje en la plantilla de correo electrónico que creó.
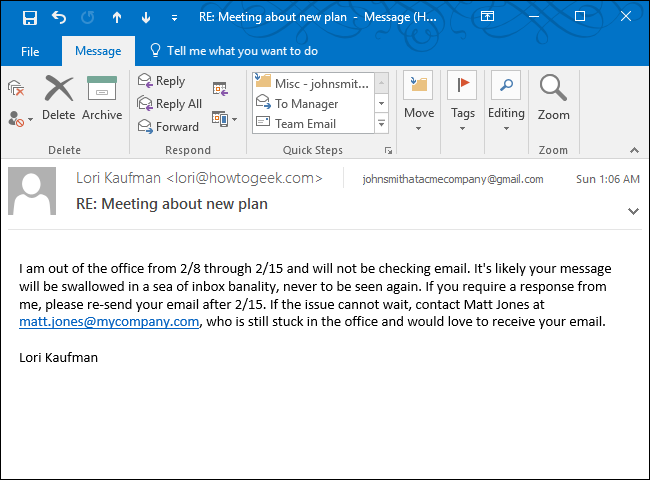
A pesar de que el remitente recibe una respuesta automática que dice que está fuera de la oficina, aún recibe su correo electrónico con un icono que indica que se ha enviado una respuesta automática. Sin embargo, puede sentirse justificado al ignorarlo hasta que regrese.
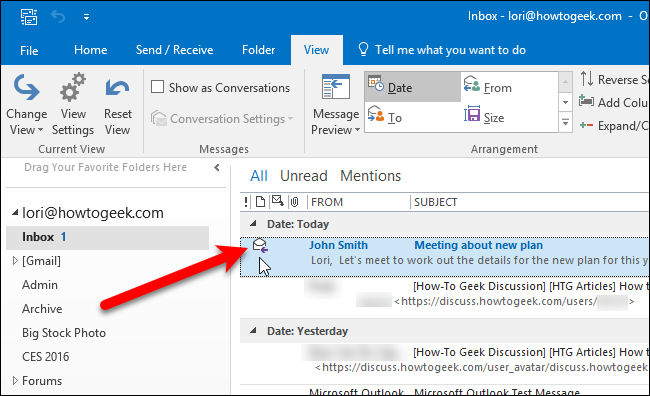
Una vez que haya pasado el intervalo de fechas de la regla, la regla no se aplicará a los correos electrónicos entrantes. Sin embargo, aún puede desactivar la regla. Para hacerlo, abra el cuadro de diálogo Reglas y alertas nuevamente como se describió anteriormente y desmarque la casilla a la izquierda de la regla en la lista. Haga clic en «Aceptar» para cerrar el cuadro de diálogo.
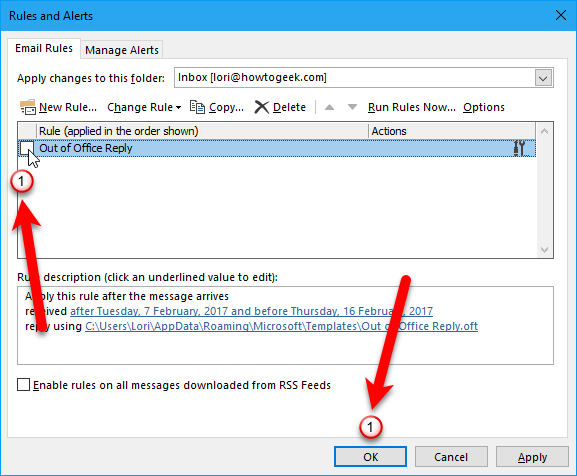
Cuando usa esta regla para enviar una respuesta automática de fuera de la oficina, la respuesta se envía una vez a cada remitente durante una sola sesión de Outlook. Una sesión es cuando abre Outlook hasta que sale de la aplicación. Esto evita que se envíen respuestas duplicadas al mismo remitente que le envía varios mensajes. Outlook realiza un seguimiento de quién ha recibido una respuesta automática durante cada sesión, pero esta lista se restablece cuando sale de Outlook. Por lo tanto, deje Outlook abierto (no salga y vuelva a abrir) para que la regla se ejecute y la respuesta automática de fuera de la oficina se envíe a todos los que le envíen un correo electrónico y para que los remitentes no reciban múltiples respuestas de fuera de la oficina.


